- Решение проблем с динамиками на ноутбуке
- Исправление проблем с динамиками лэптопа
- Способ 1: Обновление или переустановка драйвера
- Способ 2: Настройки системы
- Способ 3: Чистка динамиков
- Способ 4: Замена динамиков
- Заключение
- Ремонт ноутбуков хрипят динамики
- Почему у ноутбука хрипит динамик
- Какие действия предпринять при возникновении проблемы
- Как отключить звуковые эффекты и ненужные средства
- Как изменить настройки связи в аудио параметрах Windows 10
- Неправильный формат воспроизведения в Windows 10
- Видео, как устранить проблемы с хрипением звука
- Решение проблемы с помощью обновления драйверов
- Искажение звука в режиме монополии
- Программы для улучшения звука
- Видео, как исправить плохой звук на ноутбуке
Решение проблем с динамиками на ноутбуке
Практически любой современный ноутбук по умолчанию оснащен динамиками, способными при необходимости заменить наушники или внешние колонки. И хотя они отличаются весьма высокими показателями надежности, в процессе продолжительной эксплуатации могут появляться помехи. В рамках статьи мы расскажем о некоторых причинах возникновения данной проблемы и методах ее устранения.
Исправление проблем с динамиками лэптопа
До перехода к изучению основной инструкции вам следует выполнить проверку путем подключения внешних устройств. Если в колонках или наушниках звук воспроизводится нормально, первые два способа можно пропустить.
Способ 1: Обновление или переустановка драйвера
Подавляющее большинство проблем со звуком, включая различные хрипы и прочие искажения, спровоцированы отсутствием или неправильной работой драйверов. В данном случае устранение неисправностей не вызовет затруднений.
Перейдите по представленной нами ссылке и, предварительно выяснив наименование модели звуковой карты, скачайте подходящий драйвер.
Примечание: Чаще всего достаточно скачать универсальное ПО с официального сайта.
Если после установки в работе драйвера наблюдают сбои, его можно переустановить. При этом перед повторной инсталляцией сперва потребуется выполнить удаление ПО и перезагрузку лэптопа.
Процесс поиска, установки или переустановки звуковых драйверов можно выполнить в автоматическом режиме, воспользовавшись одной из специальных программ. Наиболее удобными в работе являются DriverMax и DriverPack Solution.
В некоторых случаях проблема может заключаться в неправильной работе программы, используемой для воспроизведения звука. Избавиться от искажений можно путем сброса или изменения настроек. Иногда также требуется полная ее переустановка.
Способ 2: Настройки системы
За правильный вывод звука динамиками ноутбука отвечают не только драйвер и настройки используемого софта, но и системные параметры. Изменены они могут быть по-разному в зависимости от установленного драйвера.
Вариант 1: Realtek
- Откройте окно «Панель управления» и щелкните по блоку «Диспетчер Realtek».
Находясь на странице «Динамики», переключитесь на вкладку «Звуковой эффект».
В строке «Окружающая обстановки» и «Эквалайзер» установите значение «Отсутствует».
Следует также снять галочку «Тонокомпенсация» и обнулить значение в блоке «КараОКе».
Откройте вкладку «Стандартный формат» и в одноименной строке поменяйте значение.
Лучше всего использовать формат «16 Бит, 44100 Hz». Это минимизирует возможную несовместимость параметров с установленной на лэптопе звуковой картой.
Сохраняются настройки кнопкой «ОК».
Примечание: Настройки применяются автоматически даже без нажатия указанной кнопки.
Для проверки динамиков перезагрузка системы не требуется.
Вариант 2: Система
- Откройте «Панель управления» и кликните по строке «Звук».
На вкладке «Воспроизведение» дважды щелкните по блоку «Динамики».
Переключитесь на страницу «Улучшения» и установите галочку «Отключение всех звуковых эффектов». Вы также можете по отдельности отключить эффекты и в таком случае придется изменить значение в строке «Настройка» на «Отсутствует».
В разделе «Дополнительно» измените значение «Формат по умолчанию» на ранее указанное.
Иногда может помочь отключение обоих пунктов в блоке «Монопольный режим».
При наличии блока «Дополнительные средства обработки сигнала» уберите маркер в строке «Дополнительные средства». Для сохранения параметров нажмите кнопку «ОК».
В окне «Звук» перейдите на страницу «Связь» и выберите вариант «Действие не требуется».
Нами также была более детально рассмотрена тема неполадок со звуком в различных операционных системах. Рекомендации полностью применимы как к ноутбуку, так и ПК.
Способ 3: Чистка динамиков
Несмотря на довольно хорошую защиту внутренних компонентов лэптопа от различного мусора, динамики могут со временем загрязняться. Это же в свою очередь приводит к проблемам, выражающимся в тихом звучании или искажениях.
Примечание: При наличии гарантии лучше всего обратиться за помощью в сервисный центр.
Шаг 1: Открытие ноутбука
В большинстве случае процесс открытия ноутбука сводится к одинаковым действиям вне зависимости от производителя и модели. Данную процедуру мы детально рассмотрели в одной из статей на нашем сайте.
Иногда встречаются лэптопы, не требующие полной разборки, в то время как с другими может возникнуть немало сложностей.
Шаг 2: Чистка динамиков
- Защитную решетку можно почистить с помощью маломощного пылесоса от различных крошек и пыли.
Для очистки встроенных колонок вы можете прибегнуть к тому же подходу. Однако в этом случае придется проявить осторожность.
Ватные палочки также могут помочь очистить динамики в труднодоступных местах.
Данная процедура является индивидуальной для отдельных случаев.
Способ 4: Замена динамиков
В отличие от предыдущих разделов настоящей статьи, проблема с выходом динамиков из строя является наименее распространенной. Однако если предложенные нами рекомендации не принесли должного результата, неполадки все же могут быть устранены путем аппаратной замены.
Шаг 1: Выбор динамиков
Рассматриваемые компоненты имеют формат миниатюрных колонок в пластиковом корпусе. Внешний вид подобных устройств может отличаться в зависимости от модели и производителя лэптопа.
Чтобы заменить данные компоненты, прежде всего нужно приобрести новые. По большей части следует акцентировать внимание на внешнем виде и производителе, так как многие модели ноутбуков оснащаются похожими динамиками. Обзавестись подходящими устройствами можно в некоторых магазинах, что особенно относится к интернет-ресурсам.
Разобравшись с данным этапом, откройте ноутбук, руководствуясь соответствующей инструкцией из прошлого способа.
Шаг 2: Замена динамиков
- После вскрытия ноутбука на материнской плате необходимо найти разъемы подключения динамиков. Их следует аккуратно отсоединить.
С помощью отвертки удалите винты, прижимающие пластиковый корпус колонок к ноутбуку.
Извлеките сами динамики, по необходимости применив немного грубой силы.
На их место установите заранее приобретенную замену и закрепите с помощью тех же креплений.
Проведите провода от динамиков к материнской плате и по аналогии с первым пунктом подключите их.
На этом данная инструкция подходит к концу и мы надеемся, что у вас получилось избавиться от искажений звука на ноутбуке.
Заключение
После прочтения данной статьи у вас должны были решиться все возникающие проблемы с искажениями звука, выводимого динамиками лэптопа. За ответами на вопросы относительно рассмотренной темы вы можете обратиться к нам в комментариях.
Помимо этой статьи, на сайте еще 11911 инструкций.
Добавьте сайт Lumpics.ru в закладки (CTRL+D) и мы точно еще пригодимся вам.
Отблагодарите автора, поделитесь статьей в социальных сетях.
Источник
Ремонт ноутбуков хрипят динамики
Почему у ноутбука хрипит динамик
Ноутбук является универсальным устройством и предлагает воспользоваться большим набором функций, которые могут полностью заменить персональные компьютеры. Главным преимуществом этого устройства является то, что ноутбуки обладают мобильностью, которая порой играет важную роль в плане определения того или иного преимущества.
Но существует такая проблема, что вместе с прогрессом появляются еще и дополнительные проблемы. К примеру, ноутбуки могут ломаться и довольно часто основной проблемой, которая возникает при использовании устройства является звук. Иногда динамики начинают хрипеть, мешая пользователю получать необходимую информацию. Поэтому важно знать, как именно можно решить эту проблему.
Какие действия предпринять при возникновении проблемы
Если при работе начали проявляться искажения, то немедленно принимайте меры, пока они не привели к более серьезным последствиям. Для начала нужно отключить все дополнительные гаджеты и убедиться, что они не оказывают сильного влияния на процесс работы устройства. Если после отключения проблема продолжает беспокоить, то нужно начать внимательно исследовать всю функциональность, чтобы затем наткнуться на причину возникновения проблемы.

Как отключить звуковые эффекты и ненужные средства
На самом деле проблема с хрипом является не такой новой, поэтому с ней все знакомы. Факт заключается в том, что основанием для этого могут быть различные эффекты от передачи аудио и прочие элементы. А чтобы начать вносить правки и исправления, то вам следует обратить внимание на следующие рекомендации:
- нажмите на нижней панели значок звука;
- затем перейдите «Устройство воспроизведения»;
- ожидайте полную синхронизацию;
- выбрать соответствующую иконку;
- появится окно, нажмите на «Применить по умолчанию»;
- проблема не была решена, значит нужно воспользоваться пунктом «Свойства» и отключить в нем все «Дополнительные средства»;
- деактивируйте в разделе «Дополнительные возможности» все доступные эффекты.
ВАЖНО! Обязательно сохраните все корректировки, если упустите этот момент, то проблема не будет решена.
Как изменить настройки связи в аудио параметрах Windows 10
Не стоит забывать о том, что обязательно нужно избавиться от треска и шипения с источников звука, так как это может привести к неблагоприятным последствиям.
Если ноутбук начинает издавать потрескивания, то нужно сделать следующее:
- нажмите на «Пуск» и выберите пункт «Панель управления»;
- в открывшихся параметрах вам нужно будет воспользоваться разделом «Звук»;
- в появившемся окне есть раздел «Связь», он вам понадобится;
- остается отметить «Действия не требуются».
В случае, если вдруг после всех манипуляций звук вообще пропадет, то следует воспользоваться другими способами решения проблемы.
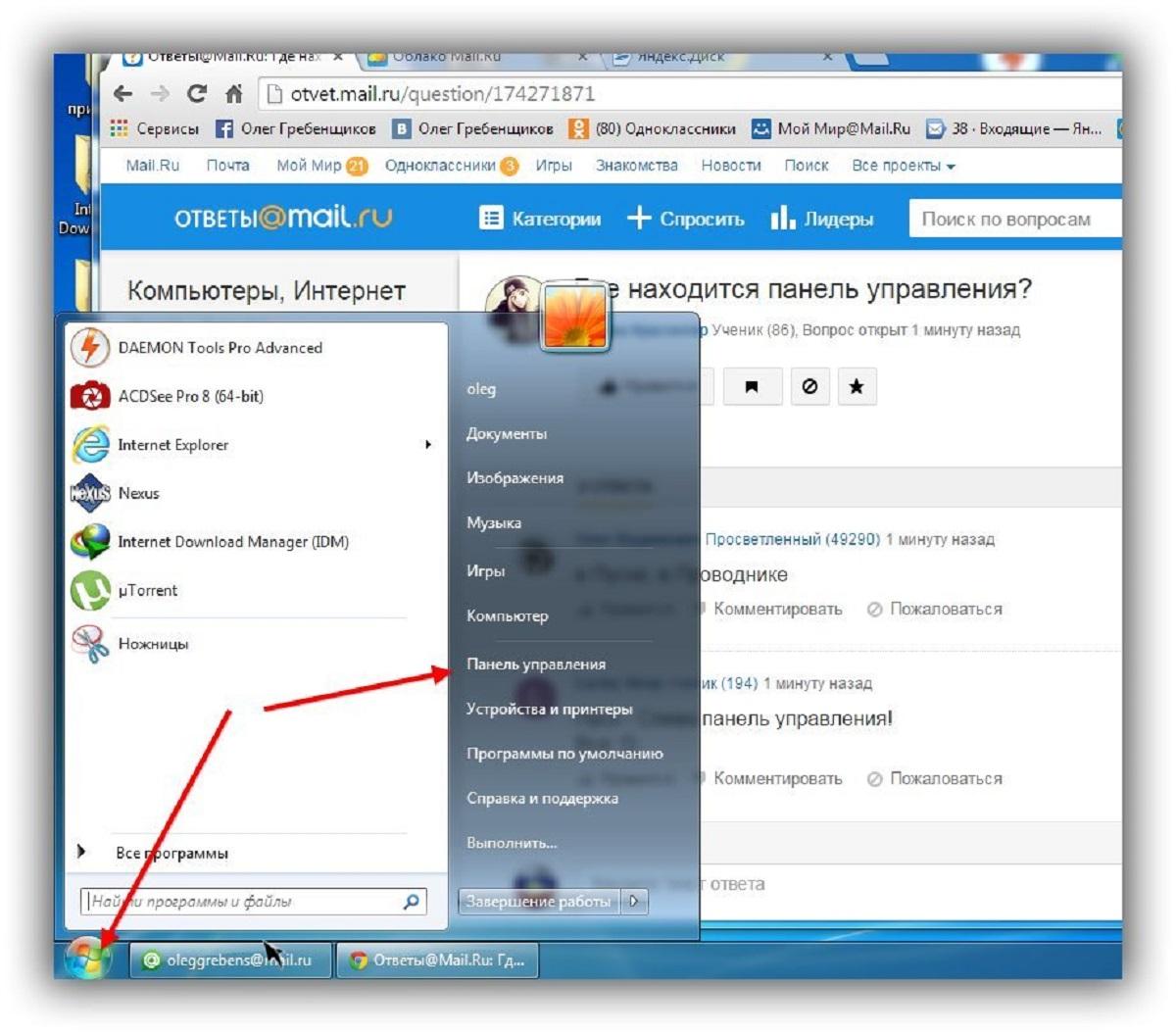
Неправильный формат воспроизведения в Windows 10
Иногда причиной возникновения подобных проблем может стать устаревшая звуковая плата. Специально для решения такой проблемы следует воспользоваться следующими рекомендациями:
- на основной панели нужно найти значок «Звук» и открыть его;
- перейдите в раздел «Свойства»;
- следует отметить настройки «по умолчанию»;
- выставить информацию по 16 битам;
- обязательно сохраните все изменения.
Такой вариант является универсальным, так как он применим для любого устройства. Главное внимательно выполнять все необходимые действия и стараться не допускать ошибок.
Видео, как устранить проблемы с хрипением звука
В случае, если замечается некое искажение звука, то необходимо просто уделить внимание специальному ролику, который позволит познакомиться со всеми доступными способами решения той или иной проблемы. А первой рекомендацией будет совет по смене драйверов для звука, которые решат большую часть проблем.
Смена драйвера не изменила ситуацию, то следует:
- для начала перейдите в раздел «Звуковые устройства»;
- определите настройку «по умолчанию»;
- отключите любые доступные функции, которые ориентированы на монопольный режим.
Если все будет сделано правильно, то скорее всего вопрос будет решен. Но это не гарантирует решения всей проблемы или будет нести лишь временный благоприятный характер.
Решение проблемы с помощью обновления драйверов
Если проблема возникла после переустановки операционной системы, то обязательно нужно обратить внимание на возможность обновить или переустановить драйвера для звука. Поэтому для успешного выполнения задуманного необходимо будет воспользоваться следующими рекомендациями:
- для начала нужно кликнуть правой кнопкой мыши на значок «Пуск» и перейти в «Диспетчер устройств»;
- двойным кликом нужно войти в пункт «Звуковые и другие устройства»;
- благодаря первоначальным действиям появится список доступных звуковых устройств;
- выберите нужное устройство и выберите пункт «Обновление драйверов»;
- далее будет запущен процесс обновления и поиска драйверов.
Как только все перечисленные рекомендации будут выполнены, необходимо будет перезагрузить компьютер. Если все сделано правильно, то работоспособность звука восстановится. Если изменений не произошло, то нужно переходить к следующему методу решения проблемы.
ВАЖНО! Альтернативным способом установки драйверов является обращение к официальному сайту. Там нужно выбрать подходящее оборудование и загрузить установочный файл драйвера с дальнейшей активацией и установкой.
Искажение звука в режиме монополии
Если во внимание брать ноутбуки MSI, то переустановка драйверов может не помочь. Проблема связана с тем, что в этом ноутбуке имеется активный режим монополии. И именно он может негативно влиять на работоспособность звука.
А чтобы хорошо ориентироваться в этом вопросе, следует воспользоваться следующими рекомендациями:
- в панели задач нужно воспользоваться значком «Звук»;
- далее следует выбрать нужное устройство воспроизведения;
- перейти в раздел «Свойства»;
- перейдите в пункт «Дополнительно» и проверить статус активации монопольного режима воспроизведения звука;
- если стоят различные галочки, то нужно их убрать.
Обязательно сохраните все доступные изменения и не забудьте перезагрузить ноутбук. После этого можно проверять работоспособность звука.
Программы для улучшения звука
Если были протестированы все имеющиеся способы, но изменения никакого не произошло, то следует обратить внимания на специальные программы, которые могут помочь в решение искажения звука:
- Sound Booster – наиболее приоритетный вариант автоматического улучшения звука, который поможет достичь желаемого результата. Достаточно загрузить программу и установить ее, затем нажать на пункт «Автостарт», который позволит настроить звук.
- Audio Amplifier – данная программа является популярной среди пользователей, так как она позволяет достичь благоприятного результата. Даже если на ноутбуке наблюдается искажение звука, то программа на автоматическом уровне поможет решить этот вопрос.
- Razer Surround – это ПО ориентировано на то, чтобы организовать объемное звучание, которое позволит улучшить атмосферу и погрузиться в приключения, которые наверняка понравятся.
- SRS Audio SandBox – упрощенная версия глобального инструментария работы со звуком, что позволит избавиться от многих проблем, в том числе и в случае возникновения шипения.
В большинстве случаев программы можно загрузить напрямую с официального сайта разработчиков. Помните, что после использования программы обязательно сохраняйте изменения и не забывайте ставить галочку напротив пункт «Запускать программу вместе с Windows», так как все изменения будут работать только при запущенной программе.
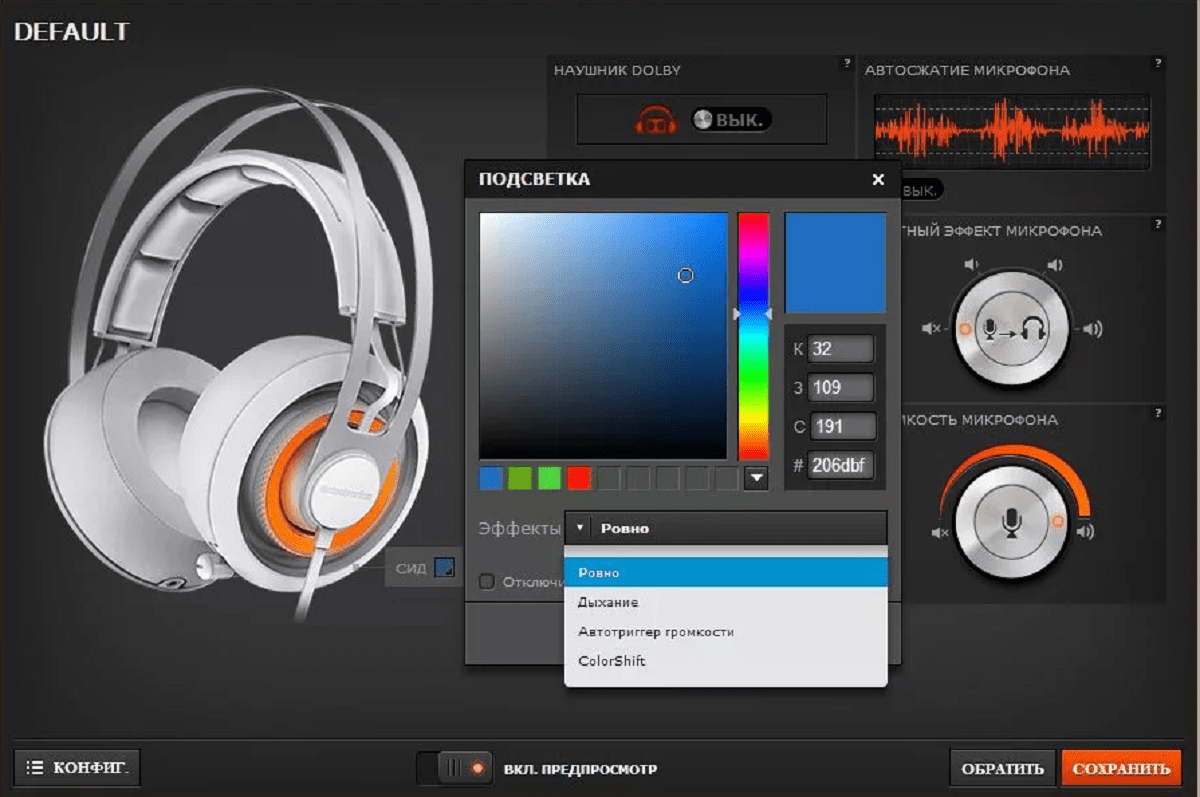
Видео, как исправить плохой звук на ноутбуке
В качестве того, чтобы не было больше сомнений, и пользователи могли пошагово выполнять все действия рекомендуем обратить внимание на видеоролик. Благодаря ему можно будет вместе с инструктором выполнять действия и сразу оценивать их правильность.
Несмотря на то, что большинство моделей ноутбуков являются высокотехнологичными устройствами, они не защищены от поломок. С ноутбуками часто могут происходить самые разные неприятные ситуации и это является следствием компактности и мобильности. Благо современные технологии универсальные и имеют массу возможностей для решения той или иной проблемы.
Источник






























