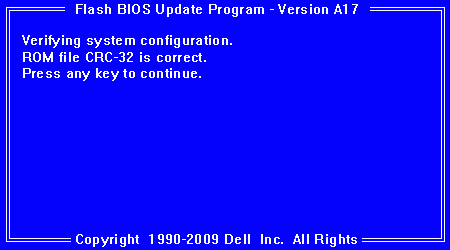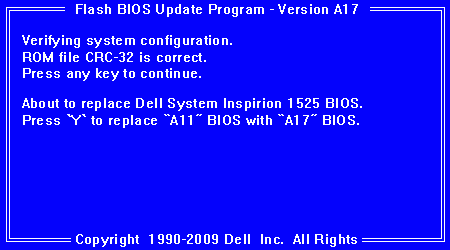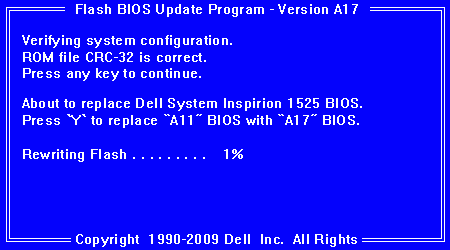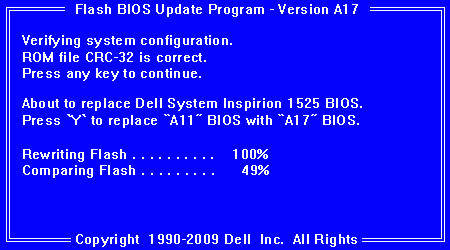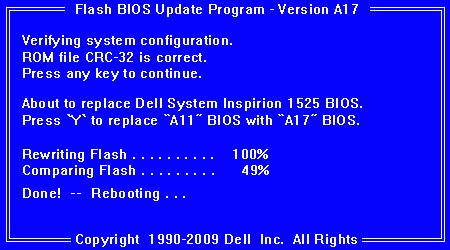Как перепрошить BIOS ноутбука
Обновление BIOS – это очень полезная, но в тоже время крайне опасная процедура. Полезная тем, что после выпуска своей продукции, производители продолжают её совершенствовать исходя из отзывов сервисных центров, своих исследований. Со временем появляются данные об ошибках, а также их исправлениях. Так вот именно решения проблем аппаратного уровня, дополнительные опции в настройках появляются в новых версиях микропрограммы управления BIOS.
Опасность данной процедуры заключается в полной неработоспособности после неудачной перепрошивки БИОС. В большинстве таких случаев работу материнской платы или ноутбука восстановить получиться только в сервисном центре. А иногда такая процедура восстановления невозможна или связана с демонтажем микросхемы с материнской платы, и дальнейшей её прошивкой в специальном программаторе. А все это стоит денег.
Внимание! Перепрошивка BIOS связана с риском потерять работоспособность оборудования. Перепрошивайте его только в крайнем случае, и при достаточном для этого опыте! Если вы решили перепрошить свой BIOS ради следования модному слову – откажитесь от этого!
Итак, вы решили перепрошить BIOS на своем ноутбуке. В этой статье мы попытаемся вам помочь.
Прежде чем перепрошить BIOS ноутбука
Самым безопасным и надежным является способ перепрошивки из-под DOS с помощью USB флешки.
Общий принцип перепрошивки BIOS из-под DOS заключается в следующем. Необходимо скопировать файл новой версии BIOS, а также специальную утилиту перепрошивку (флэшер) на загрузочное USB устройство. Перезагрузить ноутбук, загрузиться с флешки. С помощью командной строки запустить программу-флэшер и действовать дальнейшим инструкциям.
Что нужно знать перед прошивкой BIOS ноутбука:
1. Скачивать новейшую версию BIOS следует только с официального сайта производителя ноутбука. Не скачивайте версию beta. Скачивать следует последнюю проверенную и рабочую версию.
2. Ноутбук обязательно должен быть включен через блок питания, а не работать от аккумулятора. Наилучшим вариантом будет включение ноутбука к электросети через Источник бесперебойного питания (ИБП).
3. Используемая USB флешка должна быть надежной и проверенной в работе. Если вы замечали в работе USB носителя любые ошибки, связанные с потерей данных, то ни в коем случае не используйте её.
4. Никогда не отключайте питание от ноутбука во время процесса обновления BIOS. Также никогда не нажимайте никаких клавиш и кнопок ноутбука в это время.
Как перепрошить BIOS ноутбука
Рассмотрим процесс обновления BIOS на примере ноутбука Dell Inspirion 1525.
1. Создаем загрузочную USB флешку. Прочтите руководство о том, как быстро и надежно это сделать. Если нет под рукой стандартной USB флешки, но ваш ноутбук поддерживает загрузку со встроенного карт-ридера, то используйте его. Для этого надо сделать загрузочной карту памяти с фотоаппарата или телефона, предварительно сохранив с неё данные.
2. Скачиваем свежую версию BIOS с официального сайта ноутбука. Лучше всего использовать для этого серийный номер с наклейки на нижней стороне корпуса ноутбука. Многие производители предоставляют на своем сайте сервис для поиска необходимых файлов для загрузки по серийному номеру. У нашего ноутбука это Service Tag. Введя его на сайте производителя мы находим файл BIOS. На момент написания данной статьи это версия A17 от 2 декабря 2009 года. Более того, все что нам нужно, уже заключено в один файл с расширением *.exe. Итак, с официального сайта Dell скачиваем файл 1525_A17.EXE и копируем его на нашу загрузочную флешку. Обязательно запомните или лучше запишите название скачанного файла!
3. Загружаемся с USB флешки. Для этого выставляем загрузку с USB устройства в самом БИОС ноутбука. Или же используем специальные клавиши во время включения ноутбука для вызова меню выбора устройств загрузки. В ноутбуках фирмы Dell это функциональная клавиша F12. После загрузки мы увидим командную строку DOS
4. Введите команду для запуска программы перепрошивки BIOS (название файла):
Код:
| C:> 1525_A17 |
5. Запуститься оболочка программатора от DELL
Программа сама проверит файл БИОС на ошибки и на соответствие его модели ноутбука. Если процедура проверки прошла успешно, то для продолжения нажмите любую кнопку на клавиатуре.
Если вы готовы к началу запуска процесса перепрошивки BIOS, нажмите клавишу «Y«
Начнется процесс обновления BIOS ноутбука
и проверки результата обновления BIOS
Дождитесь момента, когда процесс обновления закончиться! Не выключайте ноутбук и не нажимайте никаких клавиш в это время! После окончания перепрошивки BIOS и успешной её проверки ноутбук будет перегружен
Когда ноутбук уйдет в перезагрузку он может выключиться и в течение нескольких секунд не включаться. Это нормально! Просто дождитесь самостоятельного включения ноутбука.
6. После прошивки новой версии БИОС зайдите в него и выставите все необходимые вам настройки.
Перепрошивка на разных моделях ноутбуков и у других производителей, конечно же, может отличаться. Обычно вместе с файлами BIOS поставляется и инструкция по его перепрошивке. Обязательно её прочитайте. А в целом все действия очень схожи между собой. Главное не торопится и все делать обдуманно!
Что делать, если процесс прошивки BIOS завершился неудачно
Если после обновления БИОС у вас ноутбук перестал включаться, или выводит ошибку – не паникуйте. Сохраните флешку с тем файлом BIOS, который использовался для перепрошивки.
На многих современных ноутбуках существует аварийная система восстановления оригинальной версии BIOS. Это как раз для таких случаев. Просто запустите этот процесс отката микропрограммы.
Если вы не знаете что вам делать в таком случае – обратитесь в ближайший сервисный центр. Принесите файл БИОСа, который использовался вами. Платно, но вам там помогут.
Отказ от гарантий
Сам факт перепрошивки не считается нарушением гарантии у производителя. Но в случае неудачного результата вы можете лишиться гарантии!
Администрация нашего ресурса и сам автор статьи ни в коем случае не несет ответственность за любой ущерб, полученный в результате неудачного обновления BIOS, произведенного вами самостоятельно! Это лишь описание процесса обновления, а не однозначное руководство к действию!
Источник
Как обновить (перешить) БИОС. Руководство для начинающих (очень подробное).
Напоминаем, что все операции по перепрошивке БИОС являются довольно серьезной вещью, могущей вызвать весьма неприятные последствия, вплоть до полной неработоспособности материнской платы. Выполнять ее желательно в моменты, когда напряжение сети наиболее стабильно и отключение электричества наименее вероятно, ибо, если это произойдет в момент перепрошивки, материнская плата становится неработоспособной. Кроме того, сама природа микросхем БИОС (EEPROM) такова, что всякая операция ее перезаписи представляет довольно серьезный риск, поскольку вероятность возникновения ошибки велика.
(Далее идут рекомендации по прошивке, взятые частично из форума, а по большей части- из своего опыта).
Начнем с того, что БИОС нужно обнулить. Для этого можно (при выключенном компьютере и обязател.
Напоминаем, что все операции по перепрошивке БИОС являются довольно серьезной вещью, могущей вызвать весьма неприятные последствия, вплоть до полной неработоспособности материнской платы. Выполнять ее желательно в моменты, когда напряжение сети наиболее стабильно и отключение электричества наименее вероятно, ибо, если это произойдет в момент перепрошивки, материнская плата становится неработоспособной. Кроме того, сама природа микросхем БИОС (EEPROM) такова, что всякая операция ее перезаписи представляет довольно серьезный риск, поскольку вероятность возникновения ошибки велика.
(Далее идут рекомендации по прошивке, взятые частично из форума, а по большей части- из своего опыта).
Начнем с того, что БИОС нужно обнулить. Для этого можно (при выключенном компьютере и обязательно отсоединенном от сети питании!)
а) Извлечь батарейку на
5-10 минут.
б) Обнулить БИОС с помощью джампера
в) В настройках БИОСа выбрать Load Defaults BIOS.
Выберите наиболее удобный для вас способ.
Кроме того, в установках еще старого БИОС следует запретить кэширование БИОС и видеоБИОС в оперативную память (читай мануал к материнке). Во многих последних версиях матерей эта функция запрещена по умолчанию.
Далее, у нас есть несколько способов собственно операции перепрошивки.
1. Прошивка БИОС с флопповода. (Самый простой, но не самый безопасный способ. Как сделать это менее рискованным образом- читай ниже в п. 2).
Найди чистую свежую дискету. (Или не очень чистую, но все равно надежную. Лучше сделать 2 копии). Вставь во флопповод при работе в Виндовс ХР. Открой « Пуск-Мой компьютер». Правой кнопкой мыши кликни на значке «Диск 3,5 (А)» и выбери в выпадающем меню «Форматировать…». Появится окно «Создание загрузочного диска». В нем нужно поставить галку в строке « Создание загрузочного диска MS-DOS» и нажать кнопку « Начать». Если все нормально, через некоторое время форматирование закончится и нужно нажать кнопку « Закрыть».
На эту же дискету нужно переписать 2 файла:
1) программу перепрошивки awdflash.exe и собственно сам файл БИОС (и то и другое скачивается с сайта производителя материнской платы, например www.ecsusa.com).
Завершаем работу Винды с перезагрузкой машины. Входим в настройки БИОС (жмем Del), сбрасываем установки CMOS на Default (или Safe Default Settings). Переходим в раздел (обычно это первый) и проверяем, не отключился ли флопповод по умолчанию (часть матерей так именно и поступает) если он отключился- его нужно включить, после чего в другом разделе ставим порядок загрузки так, чтобы первым опрашивался флопповод. Не мешает проверить также, сохранился ли запрет на кэширование БИОС, а также запретить работу антивируса.
Сохраняем все и перезапускаемся, не вынимая дискету из флопповода. Система пожует его и напишет:
(что-то вроде: загружен DOS такой-то версии..) и
A:\>_
А) Набираем:
A:\>dir_ (три буквы dir) и жмем Enter.
Появится список файлов на дискете. Среди них можно увидеть пару файлов: например, awdflash.exe и файл с БИОСом, например w7025nms.150.
Запишем на бумажке названия файлов с расширениями, иначе потом будет трудно вспоминать.
Б) Набираем команду:
A:\>awdflash /?
и жмем Enter. Появится список ключей и их функции для программы awdflash. Нам потребуется несколько из них. После изучения ключей можно приступать к перепрошивке. В принципе, эти этапы (А и Б) можно пропустить и сразу приступить к перепрошивке.
В) Набираем команду:
A:\>awdflash newbios.bin oldbios.bin /py/sy/cc/cp/cd/e
И жмем Enter.
(набирается команда от имеющегося A:\>_. Следует вводить все точно, соблюдая пробелы, где указано и наклоны «палочек» именно такие, как указано. Название нового файла БИОС ( newbios.bin) будет твоим (не знаю, каким конкретно), не забудь поставить его точное расширение. Старый файл БИОС будет сохранен на дискете под названием oldbios.bin). Программа (согласно заданным ключам) кроме основных задач, также обнулит CMOS, очистит область ESCD, очистит область DMI и не станет автоматически перезагружать систему в конце работы, а просто выйдет в DOS (можно проверить, что там нового появилось на дискете, или в случае сбоя повторить операцию).
Запустится программа перепрошивки, от тебя уже не потребуется никаких действий. Только терпение. Ты увидишь как пройдет сохранение старого БИОСа на дискету, потом перепишется БИОС (появятся строки из квадратиков, демонстрирующие процесс перешивки) и наконец все остановится. Когда все утихнет, можно перезагружать машину, убедившись, что на дискете теперь есть копия старого БИОСа под названием oldbios.bin. (Перепрошивка БИОС с флопповода занимает 1-2 минуты, в зависимости от качества дискеты и флопповода.)
Сразу после перезагрузки можно лезть в БИОС и выставлять нужные тебе настройки.
Я бы не советовал шить из DOSa напрямую с флопповода- уж слишком ненадежные они и капризные (представляешь, что произойдет, если в процессе перепрошивки дискета откажется читаться на половине файла?).
2. Второй способ перепрошивки БИОС. Из виртуального электронного диска..
Менее опасный, но более трудоемкий. Кроме того, тут потребуется загрузочная дискета от систем Windows 98 или Ме. Загрузочную дискету можно создать на компьютере, где установлена система Виндовс 98 или Ме, либо с помощью компакт-диска из серии Reanimator для обслуживания ПК. Либо просто скачать отсюда программу для ее создания.
Виртуальный диск в ДОС создается автоматически при запуске компьютера с загрузочной дискеты Windows98 или Ме. После запуска компа вместо загрузочной дискеты вставляется дискета с файлами БИОС и программой-прошивальщиком, набирается команда:
A:\>dir
и будут показаны точные наименования файлов прошивки и самого БИОСа.
На виртуальный диск нужно скопировать парочку файлов (по очереди):
A:\>copy awdflash.exe C:
A:\>copy nf3916.bin C:
(нужно поставить название своего файла и букву своего виртуального диска. Если на HDD отсутствуют разделы с FAT32— это будет буква С:, если такие разделы есть- буква будет D:)
система каждый раз пожует флопповод и ответит:
1 file(s) copied
A:\>_
И в этом вся прелесть! Если дискета окажется некачественной или произойдет сбой в работе флопповода- это ничем не грозит. Можно вынимать дискету и вставлять по новой сколько угодно раз, пока не сработает. Подобный сбой при прямой записи БИОС с нее грозит серьезными проблемами.
Перейди в раздел виртуального диска и задай команду:
A:\>C:_
C:\>awdflash nf3916.bin oldbios.bin /py/sy/cc/cp/cd/e
Появится окно программатора и все сделает само. (Конкретно: сохранит старую версию БИОС, прошьет новую, обнулит CMOS и вернется в DOS). Автоматической перезагрузки не последует:
C:\>_
Перепиши старую версию БИОС на дискету:
C:\>copy oldbios.bin A:
Система пожует флопповод и ответит, что 1 file(s) copied.
После этого можно перезагружать систему ( Ctrl + Alt + Del) и входить в настройки CMOS BIOS для корректировки.
Букву виртуального диска система тебе сообщит сама при пуске с загрузочной дискеты Windows98 или Ме. Если весь HDD отформатирован на NTFS, или HDD там вообще нет, это будет диск С:, иначе- присвоит букву D. (Если на жестком диске отсутствуют разделы FAT32, после загрузки система напишет, что она не обнаружила разделов на жестком диске и начнет советовать проверять его на вирусы и т.п. ересь. Это все пропускается мимо ушей.)
3. Если в компьютере отсутствует привод для дискет 3,5″ (флопповод). Обновление БИОС при помощи компакт-диска.
Придется воспользоваться дисководом CD-ROM или DVD-ROM.
Предварительно создаем загрузочный компакт диск (лучше всего- на основе CD-RW— при неудачном прожиге легко исправить ошибку). Существует множество способов создания загрузочного компакт диска, но нас устроит вариант создания в программе Nero Burning. В качестве бут-файла следует указать путь к файлу образа загрузочной дискеты Windows98 или Ме. (Сам файл образа можно скачать отсюда).
После указания программе Nero пути до файла образа загрузочной дискеты, в нижнем поле не отмечаем ничего и жмем кнопку New. В появившемся окне добавляем необходимые файлы прошивки БИОС и программы для прошивки и записываем (прожигаем) болванку.
При запуске компьютера с указанного компакта все происходит как и при запуске с загрузочной дискеты (только намного быстрее).
В появляющемся на экране меню загрузки нужно выбрать опцию, соответствующую интерфейсу вашего привода. Для оптических приводов с интерфейсом IDE PATA выбираем строчку «С поддержкой СD-RОМ IDE PATA», если привод с интерфейсом SATA, то ему понадобятся другие драйвера и нужно выбрать строку с поддержкой приводов SATA.
Для прошивки повторяем все действия п.2.
Возможные неудачи процесса обновления БИОС
Если после перепрошивки материнская плата не стартует, увы, нам не повезло. Либо была прошита неподходящая версия БИОС, либо произошла ошибка в процессе перепрошивки (не исключается и неисправность микросхемы БИОС). Если компьютер при старте еще подает какие-либо признаки жизни, вроде:
Award BootBlock BIOS v1.0
Copyright C 1998, Award Software, Inc.
BIOS ROM Checksum Error
Detecting Floppy Drive A media.
Detecting HDD.
(Чаще всего это последнее, что видит пользователь на своем экране. Еще чаще он вообще ничего не видит, поскольку не происходит даже инициализации видеокарты)
это означает, что в процессе обновления БИОС произошла ошибка, но каким-то чудом сохранилась его часть, так называемый бут-блок (либо по вине «битой» ячейки памяти микросхемы EEPROM БИОС, либо в результате прошивки неподходящей версии, либо по другой причине) и система пытается найти другую версию файла прошивки на дискете или HDD.
Некоторые материнские платы способны восстановить БИОС, если обнаружат подходящий файл прошивки на дискете или жестком диске (файл с оригинальным названием, разумеется). Если есть признаки того, что идет обращение к флопповоду или жесткому диску, можно попытаться запустить компьютер «втемную», предварительно вставив во флопповод дискету с файлом прошивки, выждав достаточное время (судя по активности флопповода) и перезапустив в конце систему.
Часть материнских плат Gigabyte имеют функцию Dual BIOS и способны автоматически восстановить работоспособность без участия пользователя, но на части плат этой фирмы эта функция только продекларирована, а на самом деле не работает. Если компьютер после обновления и перезагрузки молчит вообще, все еще хуже. Рекомендуется воспользоваться перемычкой (джампером) обнуления CMOS (читай руководство к материнской плате), после чего попытаться запустить систему еще раз.
В конце концов, если ничего не помогает, остается только способ исправления прошивки при помощи программатора (в сервис центе).
Почему не стоит обновлять БИОС непосредственно из Windows?
Велика вероятность ошибки и последующей (после перезагрузки) полной неработоспособности системы. В случае с материнскими платами ASUS (на чипсетах nForce) настоятельно рекомендуется перед обновлением БИОС (из Windows) проверить версию драйверов чипсета nForce, которые должны быть 6.66 или выше. Указание на это (а также и новые версии драйверов) имеется на сайтах ASUS.
Источник