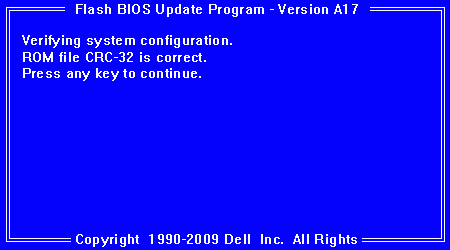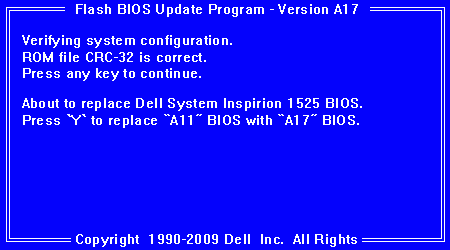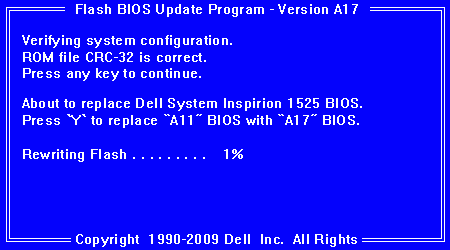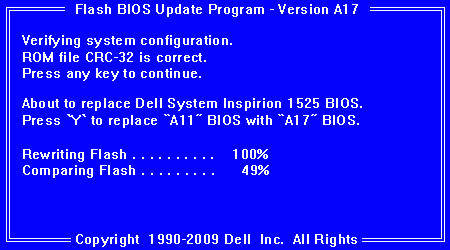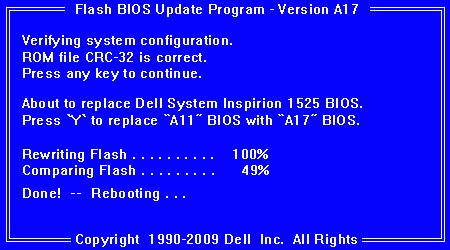- Как перепрошить BIOS ноутбука
- Прежде чем перепрошить BIOS ноутбука
- Как перепрошить BIOS ноутбука
- Что делать, если процесс прошивки BIOS завершился неудачно
- Отказ от гарантий
- Перестанавливаем и обновляем биос ноутбука
- Что означает прошить и перепрошить BIOS
- Как узнать версию BIOS
- Список рекомендаций
- Процесс переустановки
- Когда требуется обновление BIOS
- Как обновить BIOS
- Через ОС
- Update через БИОС
- Как готовить загрузочный носитель
- О видеокартах
- Что ещё нужно учитывать
- Заключение
Как перепрошить BIOS ноутбука
Обновление BIOS – это очень полезная, но в тоже время крайне опасная процедура. Полезная тем, что после выпуска своей продукции, производители продолжают её совершенствовать исходя из отзывов сервисных центров, своих исследований. Со временем появляются данные об ошибках, а также их исправлениях. Так вот именно решения проблем аппаратного уровня, дополнительные опции в настройках появляются в новых версиях микропрограммы управления BIOS.
Опасность данной процедуры заключается в полной неработоспособности после неудачной перепрошивки БИОС. В большинстве таких случаев работу материнской платы или ноутбука восстановить получиться только в сервисном центре. А иногда такая процедура восстановления невозможна или связана с демонтажем микросхемы с материнской платы, и дальнейшей её прошивкой в специальном программаторе. А все это стоит денег.
Внимание! Перепрошивка BIOS связана с риском потерять работоспособность оборудования. Перепрошивайте его только в крайнем случае, и при достаточном для этого опыте! Если вы решили перепрошить свой BIOS ради следования модному слову – откажитесь от этого!
Итак, вы решили перепрошить BIOS на своем ноутбуке. В этой статье мы попытаемся вам помочь.
Прежде чем перепрошить BIOS ноутбука
Самым безопасным и надежным является способ перепрошивки из-под DOS с помощью USB флешки.
Общий принцип перепрошивки BIOS из-под DOS заключается в следующем. Необходимо скопировать файл новой версии BIOS, а также специальную утилиту перепрошивку (флэшер) на загрузочное USB устройство. Перезагрузить ноутбук, загрузиться с флешки. С помощью командной строки запустить программу-флэшер и действовать дальнейшим инструкциям.
Что нужно знать перед прошивкой BIOS ноутбука:
1. Скачивать новейшую версию BIOS следует только с официального сайта производителя ноутбука. Не скачивайте версию beta. Скачивать следует последнюю проверенную и рабочую версию.
2. Ноутбук обязательно должен быть включен через блок питания, а не работать от аккумулятора. Наилучшим вариантом будет включение ноутбука к электросети через Источник бесперебойного питания (ИБП).
3. Используемая USB флешка должна быть надежной и проверенной в работе. Если вы замечали в работе USB носителя любые ошибки, связанные с потерей данных, то ни в коем случае не используйте её.
4. Никогда не отключайте питание от ноутбука во время процесса обновления BIOS. Также никогда не нажимайте никаких клавиш и кнопок ноутбука в это время.
Как перепрошить BIOS ноутбука
Рассмотрим процесс обновления BIOS на примере ноутбука Dell Inspirion 1525.
1. Создаем загрузочную USB флешку. Прочтите руководство о том, как быстро и надежно это сделать. Если нет под рукой стандартной USB флешки, но ваш ноутбук поддерживает загрузку со встроенного карт-ридера, то используйте его. Для этого надо сделать загрузочной карту памяти с фотоаппарата или телефона, предварительно сохранив с неё данные.
2. Скачиваем свежую версию BIOS с официального сайта ноутбука. Лучше всего использовать для этого серийный номер с наклейки на нижней стороне корпуса ноутбука. Многие производители предоставляют на своем сайте сервис для поиска необходимых файлов для загрузки по серийному номеру. У нашего ноутбука это Service Tag. Введя его на сайте производителя мы находим файл BIOS. На момент написания данной статьи это версия A17 от 2 декабря 2009 года. Более того, все что нам нужно, уже заключено в один файл с расширением *.exe. Итак, с официального сайта Dell скачиваем файл 1525_A17.EXE и копируем его на нашу загрузочную флешку. Обязательно запомните или лучше запишите название скачанного файла!
3. Загружаемся с USB флешки. Для этого выставляем загрузку с USB устройства в самом БИОС ноутбука. Или же используем специальные клавиши во время включения ноутбука для вызова меню выбора устройств загрузки. В ноутбуках фирмы Dell это функциональная клавиша F12. После загрузки мы увидим командную строку DOS
4. Введите команду для запуска программы перепрошивки BIOS (название файла):
Код:
| C:> 1525_A17 |
5. Запуститься оболочка программатора от DELL
Программа сама проверит файл БИОС на ошибки и на соответствие его модели ноутбука. Если процедура проверки прошла успешно, то для продолжения нажмите любую кнопку на клавиатуре.
Если вы готовы к началу запуска процесса перепрошивки BIOS, нажмите клавишу «Y«
Начнется процесс обновления BIOS ноутбука
и проверки результата обновления BIOS
Дождитесь момента, когда процесс обновления закончиться! Не выключайте ноутбук и не нажимайте никаких клавиш в это время! После окончания перепрошивки BIOS и успешной её проверки ноутбук будет перегружен
Когда ноутбук уйдет в перезагрузку он может выключиться и в течение нескольких секунд не включаться. Это нормально! Просто дождитесь самостоятельного включения ноутбука.
6. После прошивки новой версии БИОС зайдите в него и выставите все необходимые вам настройки.
Перепрошивка на разных моделях ноутбуков и у других производителей, конечно же, может отличаться. Обычно вместе с файлами BIOS поставляется и инструкция по его перепрошивке. Обязательно её прочитайте. А в целом все действия очень схожи между собой. Главное не торопится и все делать обдуманно!
Что делать, если процесс прошивки BIOS завершился неудачно
Если после обновления БИОС у вас ноутбук перестал включаться, или выводит ошибку – не паникуйте. Сохраните флешку с тем файлом BIOS, который использовался для перепрошивки.
На многих современных ноутбуках существует аварийная система восстановления оригинальной версии BIOS. Это как раз для таких случаев. Просто запустите этот процесс отката микропрограммы.
Если вы не знаете что вам делать в таком случае – обратитесь в ближайший сервисный центр. Принесите файл БИОСа, который использовался вами. Платно, но вам там помогут.
Отказ от гарантий
Сам факт перепрошивки не считается нарушением гарантии у производителя. Но в случае неудачного результата вы можете лишиться гарантии!
Администрация нашего ресурса и сам автор статьи ни в коем случае не несет ответственность за любой ущерб, полученный в результате неудачного обновления BIOS, произведенного вами самостоятельно! Это лишь описание процесса обновления, а не однозначное руководство к действию!
Источник
Перестанавливаем и обновляем биос ноутбука
BIOS ноутбука – название микропрограммы, которая отвечает за начальную загрузку Windows. Используется для надстроек, проверки работоспособности. От этого часто зависит не только правильная загрузка компьютера, но и дальнейшая стабильная работа техники. Биос ноутбука записывается на материнских платах. В новых устройствах BIOS часто заменяют UEFI. Обе программы требуют периодического обновления.
Что означает прошить и перепрошить BIOS
Принципиально в обновлении этого компонента нет смысла, если компьютер в настоящее время работает стабильно, в планах нет его усовершенствования. Другое дело – когда устанавливают более современное оборудование. Первичная система может не распознавать его по причине устаревания. Тогда перепрошивка становится насущной проблемой.
Такое действие любой пользователь выполнит самостоятельно, оно только на первый взгляд кажется сложным и запутанным. Процесс занимает не более 10 минут. Поэтому мы так просто и обновляем Биос ноутбука.
Как узнать версию BIOS
Сначала надо узнать, какая версия у уже установленного ПО.
Для этого необходимо выполнить определённые инструкции:
- Сначала входят в настройки. Это первый шаг для всех, кому интересно, как прошить Биос на ноутбуке. Сначала компьютер перезагружают. Обычно для входа в подходящий режим нажимают клавиши F1 или F2. Но иногда это Dek или ESC. Требования могут отличаться в зависимости от производителя и условий самой аппаратуры.
- Наличие сине-серого интерфейса говорит о том, что техника устарела. В этом случае между вкладками перемещаются только с помощью клавиатуры. Информацию относительно текущей версии получают с помощью вкладки Tools. После этого запускают утилиту с названием X EZ Flash 2. X – обозначение марки устройства, которой владеет гражданин.
- Есть и более современные интерфейсы, чей вид более графичен. Справа от часов здесь обычно и показывается основная версия. Благодаря таким решениям каждый разберётся, как обновить БИОС на ноутбуке.
Список рекомендаций
Перед переустановкой требуется ознакомиться со следующими советами:
- Обеспечение ноутбука бесперебойным питанием.
- Сохранение стабильного подключения к ноутбуку.
- Использование стороннего носителя информации, в котором не приходится сомневаться. Хорошо, если это совершенно новое устройство, которое раньше не использовалось.
- Резервные копии создаются, чтобы в любой момент можно было вернуться к старым версиям. Благодаря этому возврат к прежнему состоянию не доставит хлопот.
Перепрошивка – вариант действий, который применяют в крайнем случае. При недостатке опыта могут появиться негативные последствия. Поэтому лучше заранее изучить, как перепрошить BIOS на ноутбуке.
Сломался компьютер или ноутбук? Мы готовы помочь вам! Наши мастера сделают все быстро и качественно!
Мы предлагаем вам:
- Бесплатный выезд мастера
- Бесплатная диагностика на дому
- Гарантия на ремонт до 3-х лет
- Предоставляем чек и гарантийный талон
Оставьте заявку, и получите скидку 15%!
Процесс переустановки
Следующие действия помогут справиться с решением вопроса за минимальное количество времени:
- Скачивание новой версии BIOS на компьютер.
- Берут чистую флешку, проводят форматирование. FAT32 – рекомендуемый формат для этого носителя. Иначе не получится изучить вопрос о том, как прошить Биос на ноутбуке.
- Скачанный документ распаковывается, его содержимое переносят на внешний носитель информации.
- Компьютер перезагружают, входят в BIOS. Выставляют загрузку с носителя.
- Сохраняют изменения.
- Ждут, когда устройство завершит перезагрузку.
- После завершения процесса техника сама спросит у пользователя о том, что делать дальше. Требуется пункт Update.
- Следующее окно предложит выбрать версию для установки Биоса. Обычно там один вариант, остаётся нажать на Enter.
- Нужно подождать несколько минут окончания процесса, после чего компьютер сам перезагрузится. Не так уж сложно понять, как прошить BIOS на ноутбуке.
Важно. Иногда открывается только окно DOS. Пользователю не предлагают какого-либо выбора. Тогда потребуется ввод следующего вида команды: IFLASH/PFxxx. BIO.
Вместо xxx указываем имя файла на носителе. Главное – поддержка расширения. Иначе сложно будет понять дальше, как прошить Биос на ноутбуке.
Когда требуется обновление BIOS
В новых версиях этого инструмента изменения обычно есть, но они минимальны. Существенных изменений в работе ноутбуков после переустановки можно и не заметить. Устройство точно не будет более функциональным и быстрым в работе. Но зато во время самого обновления есть риски того, что пользователь нарушит работоспособность каких-либо компонентов.
Переустанавливать надо, только если это действительно исправит существующие проблемы, хотя бы отчасти. Тогда стоит подробнее изучить вопрос о том, как прошить Биос на ноутбуке.
Как обновить BIOS
Существует несколько способов для решения проблемы. Через ОС – способ, который подходит всем неопытным пользователям. Другие могут воспользоваться переходом по самому BIOS.
Через ОС
Схема этого процесса отличается следующим описанием:
- Сначала посещают официальный сайт производителя, выпустившего материнскую плату. Там же часто написано, как прошить Биос ноутбука. Достаточно открыть ресурс, посвящённый компьютеру конкретной марки. Далее заходят в раздел Настроек, вводят модель устройства.
- После этого требуется раздел с драйверами и утилитами.
- Далее выбирают ОС, с которой работает ноутбук. Можно выбрать раздел «Другое», если используется не Windows.
- Актуальный вариант системы скачивается с официальной странички. Как установить Bios – другой вопрос.
- Следующий шаг – установка специальной программы, которая будет отвечать за обновление. Пользователь может выбрать любую разновидность ПО, которую сочтёт самой удобной.
- Открывают программу. Из выпадающего меню выбирают раздел, связанный с обновлением.
- Указывают путь, по которому находится файл.
- Нажимают на старт, дожидаются окончания процесса установки. Важно проследить за тем, чтобы устройство перезагрузилось. Каждый разберётся с тем, как прошить Биос на ноутбуке.
Update через БИОС
С помощью самой оболочки обновлять элемент тоже можно:
- Скачивание новой версии с официального сайта. Файл обязательно перекидывать на внешний жёсткий диск.
- Флешку вставляют в ноутбук, перезагружают устройство и входят в БИОС.
- Переходят ко второй вкладке, выбирая функцию Start Easy Flash.
- Откроется окно, предлагающее выбрать сторонний носитель. Программа подробно объяснит, как прошить Биос на ноутбуке.
Как готовить загрузочный носитель
Нельзя использовать обычные технологии, связанные с записью файлов на носителях. Требуется дополнительная подготовка. Новый ноутбук не исключение.
Интересно. Лучше использовать программу Rufus, которая упростит решение вопроса. Достаточно запустить приложение, ничего не меняя в параметрах. Только надо указать формат FAT32 и MS-DOS-режим в формате записи. Напротив строки именно загрузочного диска нажимают галочку, если изначально она там не стоит. Без выполнения данных действий устройство просто не распознаётся именно как загрузочное. Управляющую программу и файл прошивки в некоторых случаях требуется скачать дополнительно. И до этого – понять, как прошить Биос на ноутбуке.
О видеокартах
GeForce и Radeon – компании, которые давно заняли лидирующие позиции в этом направлении.
Здесь можно воспользоваться одной из двух программ:
- NVFlash.
- ATIFlash. В каждом случае надо отдельно разбирать, как прошить Биос на ноутбуке.
Для DOS режима обязательно создавать загрузочный носитель. Главное – убедиться в том, что карта однопроцессорная, иначе упомянутые решения могут просто не сработать. Предлагаемый способ прошивки нельзя использовать, если сразу выдаётся информация по двум системам одновременно.
Что ещё нужно учитывать
На саму материнскую плату обычно наносят полную версию наименования. У подобных плат всегда существует несколько модификаций, поэтому важно использовать только подходящий вариант. Своя версия BIOS может быть предусмотрена в каждом случае. Только тогда мы перестанавливаем правильно.
Номер ревизии тоже записывают отдельно, от этого зависят скачиваемые файлы.
Обратите внимание. После успешного обновления можно продолжить обычную работу на компьютере. Но иногда система отказывается загружаться – например, если настройки были неправильными изначально. Это происходит, даже если процесс завершён удачно.
Надо проверить следующие факторы:
- Правильную установку дату и времени.
- Приоритет на диске, который и используется в качестве загрузочного.
- В новой версии можно легко сохранить настройки по частоте и памяти, используемые ранее. Это упростит понимание того, как прошить Биос на ноутбуке.
Но последний пункт актуален для пользователей, которые любят настраивать под себя буквально каждую деталь.
Если же обновление прошло неудачно – и здесь можно исправить ситуацию. Инструмент обновления лучше закрыть, а процесс – переустановить. После его перезапускают, чтобы проверить работоспособность.
Можно выбирать для установки не резервный файл, а более новую версию. Тогда проще восстановить необходимую информацию. Обычно легко найти инструкции и подсказки к конкретным моделям оборудования. И быстро узнать, как прошить Биос на ноутбуке.
Интересно. Старые версии BIOS могут не поддерживать новые жёсткие диски, тем более – если их объём до 2 ТБ и больше. То же самое касается более современных процессоров, поддерживающих увеличенную мощность и скорость. И любого оборудования, для которого требовалось обновление.
Во всех этих ситуациях обновление принесёт больше пользы, чем вреда. Еслои компьютер долгое время нее включался, а батарейка села – велика вероятность, что настройки сбросятся. В этом случае требуется снова входить в BIOS, чтобы все параметры стояли по умолчанию. Иначе стабильная работа станет невозможной.
Некорректное обновление BIOS без мер предосторожности часто приводит даже к утрате гарантии на устройство. Тогда в случае серьёзного ремонта не обойтись без дополнительных трат.
Заключение
Обновление компонентов с помощью DOS-режима – оптимальный выбор для большинства пользователей, уровень подготовки не имеет значения. Но такое решение не подходит для стандартной системы, оно больше сочетается с современными компонентами. С графическими адаптерами стоит проявлять особую осторожность. Ведь при любой ошибке они могут выйти из строя, даже при незначительных проблемах. Тогда не обойтись без дополнительной консультации со специалистом. А это связано с расходами и решением других срочных вопросов. Часто требуется замена карты или повторная переустановка системы, что тоже тратит время и силы у самого пользователя.
Источник