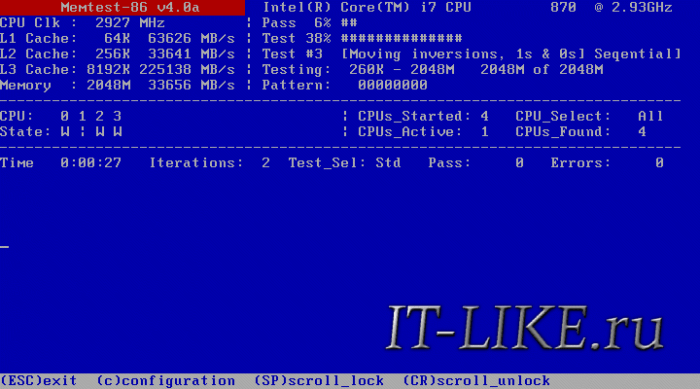- Почему компьютер не видит оперативную память?
- Что нужно сделать перед покупкой ОЗУ?
- Компьютер не видит новую оперативную память
- Как проверить настройки системы?
- Как понять, работает ли оперативная память?
- Возможные неполадки в материнской плате
- Почему компьютер не видит оперативную память
- Первый шаг: Проверка гнезда
- Второй шаг: Проверка совместимости с материнской платой
- Третий шаг: Диагностика при помощи Memtest86
- Четвертый шаг: Очистка контактов
- Пятый шаг: Тестирование в других системах
- Не работает оперативная память: возможные причины и способы решения проблемы
- Ключевые понятия
- Причины неисправностей
- Блок питания
- Механическое повреждение
- Статическое напряжение
- Износ устройства
- Перегрев/переохлаждение
- Общие признаки поломки
- Признаки для «Виндовс»
- Признаки для Linux
- Тестирование проблемы
- Что делать в случае поломки?
Почему компьютер не видит оперативную память?
Установка дополнительных модулей оперативной памяти (RAM) — самый простой и доступный способ улучшить эффективность работы компьютера. При работе ПК каждый запущенный процесс задействует определенное количество ОЗУ. Модуль является временным хранилищем данных, которое обеспечивает производительность системы. Чем больше объем RAM, тем быстрее система справляется с поставленными задачами. Проблемы в этом узле возникают редко. Если Windows не определяет новое оборудование после установки, нужно обратить внимание на несколько важных параметров системы.
Что нужно сделать перед покупкой ОЗУ?
Прежде чем отправиться в магазин, необходимо проверить, какой объем памяти поддерживает установленная операционная система независимо от версии: Windows XP, 7, 8, 8.1 или 10. Максимальное количество ОЗУ, поддерживаемое 32-разрядной Windows, составляет 4 ГБ. Для использования большего объема памяти нужно установить 64-разрядную систему.
В современных компьютерах используют новый стандарт памяти DDR4, в более старых версиях — DDR3. Уточните, какой именно тип RAM в ПК, чтобы не ошибиться с покупкой. Модуль DDR4 в слот для DDR3 физически не войдет, потому что выемка на стороне с контактами у разных типов памяти отличается.
Компьютер не видит новую оперативную память
Вы купили нужный тип RAM, у вас подходящая операционная система, но компьютер не видит установленную память? В первую очередь проверьте, правильно ли вставлен модуль в слот. Для этого выключите компьютер, достаньте планку ОЗУ и протрите контакты. Используйте твердый ластик или микрофибровую салфетку, смоченную в спирте. Теперь вставьте планку нужной стороной в слот. Убедитесь, что модуль плотно сел в гнездо: вы услышите легкий щелчок, когда деталь встанет на место.
Если после проверки правильности установки ОЗУ по-прежнему не определяется компьютером, нужно исключить возможные причины:
- ошибки в настройке ПО;
- проблемы с оперативной памятью;
- неисправность или несовместимость материнской платы.
Проще всего начать с проверки конфигурации компьютера, а затем удостовериться в исправности и совместимости деталей.
Как проверить настройки системы?
По умолчанию в любой операционной системе есть определенные ограничения по объему поддерживаемой памяти в зависимости от разрядности и версии Windows: «Начальная», «Домашняя Базовая», «Профессиональная» и так далее. Если объем ОЗУ соответствует поддерживаемому системой, но модуль не работает, попробуйте проверить еще один параметр:
- нажмите клавиши Win + R;
- в открывшемся окошке введите «msconfig» (без кавычек!);
- нажмите «Ок»;
- появится окно «Конфигурация системы», перейдите на вкладку «Загрузка»;
- войдите в «Дополнительные параметры» и проверьте, не установлено ли ограничение в параметре «Максимум памяти»;
- если галочка стоит, снимите ее.
Такое ограничение не ставит система, оно могло быть ранее назначено вручную. Исключив вариант системных неисправностей, стоит перепроверить работоспособность узлов ПК.
Как понять, работает ли оперативная память?
В ситуации, когда вы добавляете дополнительную планку, но компьютер ее не видит, попробуйте убрать старый модуль и запустить компьютер только с новой деталью. Если ПК не включается вообще, значит ОЗУ не работает, и придется обратиться в магазин за заменой.
Если компьютер включился, но материнская плата подает более одного звукового сигнала, после запуска компьютер перезагружается или «виснет» — это также означает проблемы с новой оперативкой.
Если с одной планкой компьютер работает, а с двумя нет, стоит исключить возможность несовместимости двух модулей. Чтобы система работала полноценно, при установке второго модуля памяти должны совпадать рабочие параметры деталей:
- тактовая частота (от 800 до 3333 МГц);
- показатели таймингов;
- иногда емкость (устанавливаются две планки по 4 ГБ, две по 8 ГБ и т.д.).
Вся информация об оборудовании указывается на модуле, но можно проверить параметры специальным ПО, например, MemTest86+ . Скачать утилиту можно на официальном сайте http://www.memtest.org, где есть пробная и полная версии программы. Программа не определяет совместимость, однако показывает ошибки в ОЗУ и ее основные характеристики. В случае обнаружения несоответствия одного модуля другому по частоте или другому параметру, придется заменить RAM на другой экземпляр.
Возможные неполадки в материнской плате
Случается так, что один из слотов на материнской плате, отведенный под ОЗУ, выходит из строя. Это происходит при механических повреждениях. В большинстве случаев, отремонтировать деталь не получится — потребуется замена.
Проверить, видит ли материнская плата новый модуль, можно в BIOS. В большинстве случаев на первом же экране выводится информация об установленном оборудовании. Если в BIOS данных обо всех планках RAM нет, вероятно, слот неисправен. Можно попробовать обновить BIOS или сбросить настройки — на официальном ресурсе платы всегда можно найти подробную инструкцию, как правильно это сделать.
Если на материнской плате четыре слота под память, обычно они выполнены в двух цветах. Если ранее вы пользовались одним слотом, второй модуль нужно вставлять в разъем такого же цвета. Другие разъемы работают только при подключении третьего и четвертого модуля памяти. Все подробности можно узнать в инструкции к материнской плате.
Один из предложенных вариантов решения поможет устранить неполадки с оперативной памятью или, как минимум, выяснить причину проблемы.
Источник
Почему компьютер не видит оперативную память
Оперативная память – наиважнейший компонент настольного компьютера, которую, к тому же, быстрей и проще всего модернизировать. Эксплуатация современных модулей памяти весьма незамысловата, поэтому процесс их установки зачастую проходит гладко, но все же любые неприятности крайне досаждают. Если было приобретено несколько новых модулей памяти, но компьютер или операционная система не распознают их, то необходимо предпринять следующие шаги для выявления причин неисправности.
Первый шаг: Проверка гнезда
Установить память в компьютер не сложно: необходимо отогнуть назад оба зажима на гнезде для памяти, после чего вдвинуть плату памяти прямо вниз с усилием. Давление при вставке заставит зажимы зафиксироваться с ощутимым щелчком, но зачастую их требуется выдвинуть обратно на модуле DIMM-памяти. Если плата памяти не стоит строго перпендикулярно по отношению к разъему и материнской плате, или если зажимы не получается ровно зафиксировать, то это значит, что она неплотно вставлена. Следует извлечь память и попытаться вставить ее снова.
Конструкция ноутбука явно сложнее. Если она обеспечивает доступ к разъему памяти (многие новые компактные модели – нет), то модуль памяти вставляется под углом, после чего проталкивается вниз по направлению к корпусу ноутбука до тех пор, пока не встанет на свое место. Даже правильно вставленная плата памяти может быть не полностью закреплена; на плату надо оказать достаточное давление, но так, чтобы избежать риска повреждения ее электросхем.
Второй шаг: Проверка совместимости с материнской платой
Стандартные модули оперативной памяти и для настольных ПК, и для ноутбуков вставляются только в одном направлении. Десктопные и ноутбучные карты памяти не являются взаимозаменяемыми, и разные поколения памяти невозможно вставить в неподходящий сокет (в материнскую плату с поддержкой DDR4 в принципе невозможно вставить DDR3).
Изредка, даже память подходящего типа оказывается несовместимой с конкретной материнской платой. Несмотря на это, более быстрая память (с большей частотой и меньшими таймингами) может хорошо работать на материнке, которая поддерживает только меньшую частоту. Просто память будет работать медленнее, чем могла бы.
У материнской платы есть предельный объем поддерживаемой памяти, охватывающий все взятые вместе разъемы под нее на плате. Их число разнится от двух до восьми, но большинство полногабаритных материнок оснащено четырьмя. А значит, материнская плата с максимальным объемом ОЗУ в 16Гб и четырьмя гнездами под память может «взять на борт» не более 4Гб в каждом гнезде. При вставке DIMM-модуля на 8Гб в гнездо, этот модуль не будет обнаружен.
Следует свериться с мануалом к материнской плате, чтобы из ее технических характеристик выяснить оптимальный тип и объем ОЗУ.
Третий шаг: Диагностика при помощи Memtest86
Если после выполнения вышеуказанных действий все еще остается неясным причина необнаружения памяти, то объяснение может крыться в неисправности в самой планке ОЗУ. В Windows есть встроенная утилита Memtest86, которую можно запустить зажав F8 при запуске компьютера.
Если же тестирование памяти возвращает обнаруженные ошибки, то модуль памяти наверняка неисправен, то есть придется его заменить, вернув в магазин или производителю (при неистёкшем гарантийном сроке).
Четвертый шаг: Очистка контактов
Если память показывает ошибки или не обнаруживается, то стоит проверить, не скопилась ли грязь на контактах и не повреждены ли они. Очистку контактов рекомендуется производить кусочком хлопковой ткани, пропитанным изопропиловым спиртом. Нельзя применять обычные чистящие средства, поскольку содержащиеся в них химические соединения могут вызвать коррозию.
Надо будет дождаться окончательного испарения спирта, а затем повторно осмотреть контакты на предмет наличия на них остатков пыли и волокон хлопка. Если под рукой имеется баллон со сжатым воздухом, следует кратковременными импульсами обдуть им обе стороны планки, после чего снова вставить ее в системную плату и попытаться загрузиться.
Пятый шаг: Тестирование в других системах
Даже если диагностика памяти не дает никаких результатов, проблема может быть более опасной. Неисправной может быть материнка, замена которой обойдется гораздо накладней. Следующие действия невозможно предпринять при отсутствии дополнительного оборудования. В таком случае придется обратиться за помощью к друзьям или коллегам.
Постарайтесь раздобыть работоспособный компьютер с теми же самыми требованиями к памяти, что и ваш (такая же версия DDR и разъемы, воспринимающие такой же объем ОЗУ). Далее переставьте потенциально неисправную память во второй компьютер и посмотрите, проявятся ли такие же симптомы неполадки. Если в процессе загрузки компьютер обнаружит новую память, то это значит, что корень неисправности лежит в другом участке системы, а не в памяти.
Теперь осуществите тестирование наоборот. Установите другой DIMM-модуль памяти в ваш компьютер в то же самое гнездо, предварительно убедившись, что он совместим с материнкой. Если при загрузке компьютер найдет память, то значит что ваш старый модуль памяти сломался – его придется поменять.
Источник
Не работает оперативная память: возможные причины и способы решения проблемы
Неполадки в системе персонального компьютера, ноутбука могут быть различного плана. Одна из самых непонятных новичкам — не работает оперативная память. Как понять, что корень неисправностей именно в этом? Как определить, что повреждена «оперативка»? Что делать в случае, когда вы полностью уверены в неполадке? На эти и иные вопросы мы развернуто ответим в статье.
Ключевые понятия
ОЗУ — «официальное» название оперативной памяти. Микросхема, находящаяся в специальном разъеме вашего компьютера или ноутбука. В первом случае ее размеры больше, во втором — меньше.
Планка ОЗУ — та микросхема, что и представляет собой оперативную память. Надо сказать, что это самый надежный компонент «железа» вашего ПК. Ломается он реже всего. Производители устанавливают гарантийный срок для планок не менее 4 лет. Все дело в простоте устройства микросхемы. Она не нагревается, оттого и не нуждается в наличии кулера (вентилятора в компьютерной системе). Правда иногда в мощных игровых ПК устанавливают радиатор для охлаждения ОЗУ. Он же делает планку «оперативки» структурно крепче.
Отсюда можно выявить, что разная оперативная память будет работать по-разному. Однако причины поломки для всех разновидностей выступают идентичными.
Причины неисправностей
Почему не работает оперативная память? Отметим, что причина поломки может быть только физической. ОЗУ не вредят программные неполадки и компьютерные, виртуальные вирусы.
Оперативная память не работает в следующих случаях:
- «Врожденный» производственный брак.
- Механическое повреждение.
- Неисправности в блоке питания.
- Износ.
- Статическое напряжение.
- Переохлаждение либо перегрев компонента.
Предлагаем разобрать каждую из причин проблемы более подробно.
Не работает оперативная память. Производственный брак — достаточно редкая причина здесь. В общем счете — 1 % случаев. Притом нельзя выделить одного «провинившегося» изготовителя.
Все производители обязательно тестируют микросхемы перед отправкой на реализацию, представляют долгий гарантийный срок. Поэтому в этом случае просто и легко заменить ОЗУ в сервисном центре по гарантии.
Блок питания
Оперативная память не работает из-за неполадок с блоком питания тоже крайне редко. Материнская плата, блок питания во всех компьютерах оборудованы специальными контролерами, которые не позволяют выдавать напряжение больше, чем требуется.
Однако неисправности все же случаются. Они и портят планку ОЗУ. Проблему можно обнаружить с помощью вольтметра — устройства, что есть не в каждом доме. Тут придется менять не только «оперативку», но и неисправный блок питания.
Механическое повреждение
А это, напротив, самый частый случай. Например, когда вы попытались вставить планку на место, не рассчитав свои силы. При этом повредиться может не она сама, а ее разъем.
Статическое напряжение
Редкий, но все же возможный случай. Его нераспространенность связана с тем, что системный блок и корпус ноутбука в работе всегда закрыты. Современные устройства к тому же оборудованы специальным антистатическим слоем под материнской платой.
Тут уж совсем диковинные случаи: вы походили по ковру в резиновой обуви, а потом принялись разбираться руками во «внутренностях» компьютера.
Износ устройства
Оперативная память не работает часто и по такой причине. Все, как известно, не вечно. Устройство может отказать и через пару лет, и через десятилетие. Непосредственно на это влияет добросовестность производителя, условия эксплуатации компонента.
Перегрев/переохлаждение
Еще один редкий, но все же имеющий место быть случай. Чтобы вывести устройство из строя, требуются совсем запредельные температуры: -45 °С, +100 °С.
Кстати, чтобы обезопасить себя от такой причины поломки, не забывайте периодически очищать компьютер или ноутбук изнутри от пыли.
Общие признаки поломки
Нужно ли знать, на какой частоте работает оперативная память, чтобы убедиться в ее неисправности? Нет, поломка выдает себя просто:
- Система не может запуститься. Или же бесконечно перезагружается.
- Система не запускается вообще. Нередко попытки включить ПК сопровождаются пищанием из динамиков устройства. Это говорит о том, что система не может определить ОЗУ, либо что последняя (или ее разъем) сильно повреждена.
Признаки для «Виндовс»
Расскажем, как узнать о поломке планки ОЗУ пользователям самой распространенной операционной системы:
- «Синий экран смерти» с технической информацией. При этом код ошибок всегда различный, поэтому нет необходимости его «гуглить». Кстати, синий экран появляется и в случае, когда планка не до конца вставлена в разъем.
- Сбои в работе ПК. В отношении тех программ, приложений, игр, которые задействуют в своем функционировании оперативную память. Заканчивается сообщением об ошибке. Или «вылетом» в синий экран.
Признаки для Linux
Здесь важно отметить следующие признаки:
- Сбои в работе браузера и прочих приложений. Выходит сообщение с кодом системной ошибки. Но просмотреть его не удается — выходит ошибка при проведении и этого действия.
- Система не может загрузиться. Иногда опять же выходит сообщение об ошибке.
Тестирование проблемы
Мы разобрали, почему не работает оперативная память. Возможно также самостоятельно определить, что проблема именно в ней. Для этого скачайте свободно доступную программу-утилиту Memtest86 с официального сайта разработчика на цифровой носитель. Скажем, на «флешку».
Прежде чем выполнять диагностику с помощью Memtest86, вам нужно сделать следующее:
- Сбросьте настройки в БИОС. Для разных моделей ПК оно открывается при запуске системы определенной клавишей: F1-12, Delete и др.
- Выберите опцию Set to Default. Сохраните настройки и перезагрузите систему.
- Откройте корпус системного блока или ноутбука. Найдите среди других компонентов планку «оперативки». Внешний вид — прямоугольная микросхема, зафиксированная зажимами.
- Вытащите планку, внимательно осмотрите ее. Если контакты запачканы, то им легко придать былой вид с помощью канцелярского ластика.
- Верните планку в разъем, закройте корпус.
- После этого включите компьютер и запустите с внешнего накопителя Memtest86.
- После запуска утилита сразу же начнет проверять ОЗУ. Как узнать, как работает оперативная память? В верхней левой половине окна программы появятся характеристики центрального процессора, в верхней правой — стадия и процент проводимой проверки. После этой информации — характеристика установленной оперативной памяти. Эти сведения надо сфотографировать или записать. Ведь если планку придется менять, то приобрести следует идентичную.
- Во время проверки Memtest86 обнаружил хотя бы одну ошибку (текст, выделенный красным)? Скорее всего, ОЗУ нуждается в замене.
- Для верности выключите компьютер, откройте корпус, переставьте планку в другой разъем. Снова запустите систему и начните проводить Memtest86. Если программа вновь обнаружила ошибку (или даже несколько), то вывод один: микросхему необходимо заменить. Если ошибок нет в этом случае — дело в разъеме. Не используйте неисправный или доверьте его ремонт мастеру.
Что делать в случае поломки?
Как вы видите, не всегда нужно понимать, как работает двухканальная оперативная память, чтобы установить: компонент сломан. Что же делать в таком случае?
Выход один — покупка новой планки ОЗУ. Если потерты контакты, неисправны разъемы, то, возможно, вы обойдетесь без приобретения — вам поможет компьютерный мастер. Саму же микросхему починить нельзя. Отметим, что сравнительно стоимость устройства небольшая — 1-2 тыс. рублей (с учетом длительности эксплуатации). Напоследок посоветуем вам покупать оперативку с гарантийным сроком не менее 2-х лет.
Поломка ОЗУ — редкая, но все же имеющая место быть ситуация. Теперь вы знаете, как определить, что неисправна «оперативка», что делать в такой ситуации.
Источник