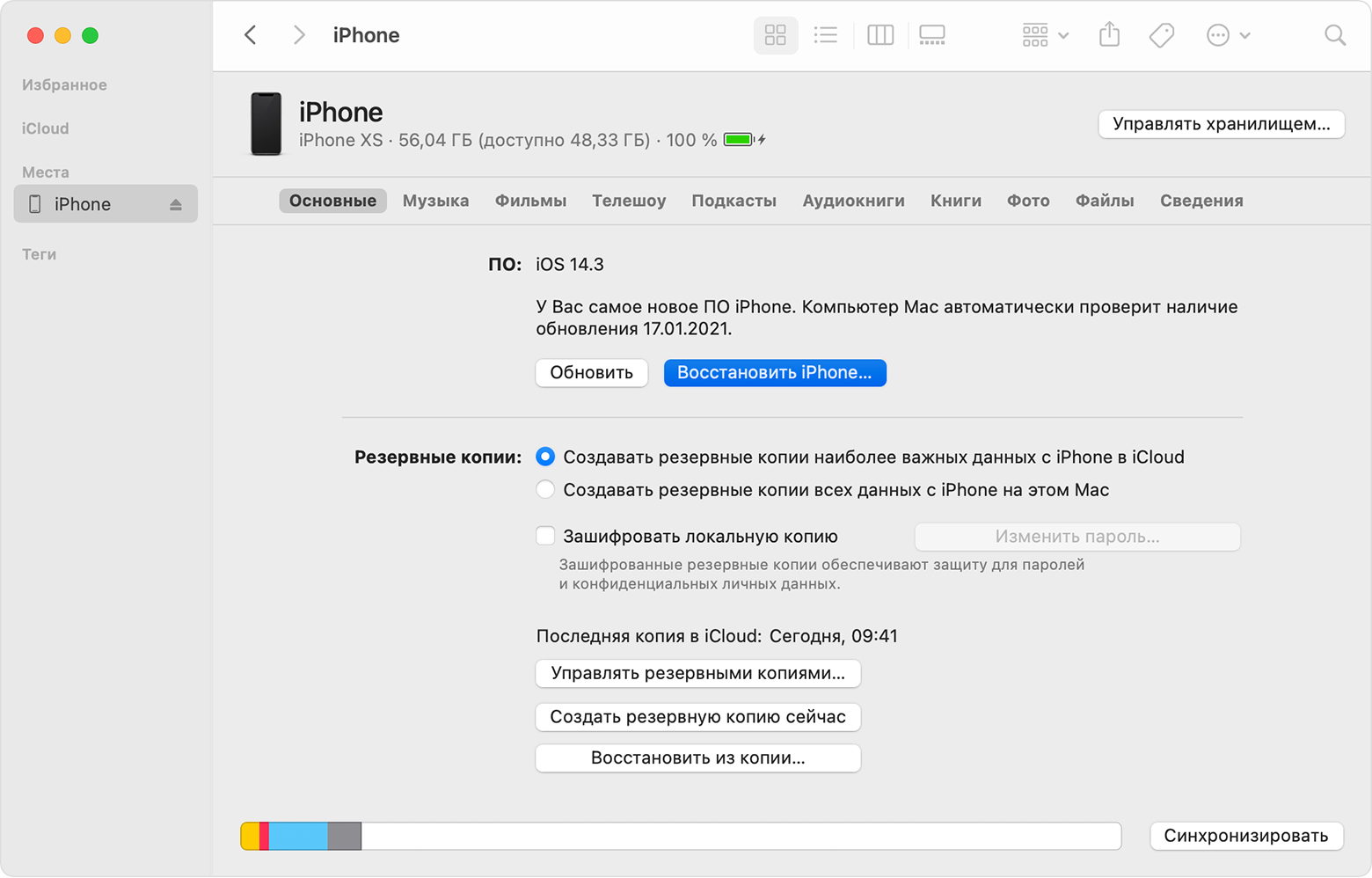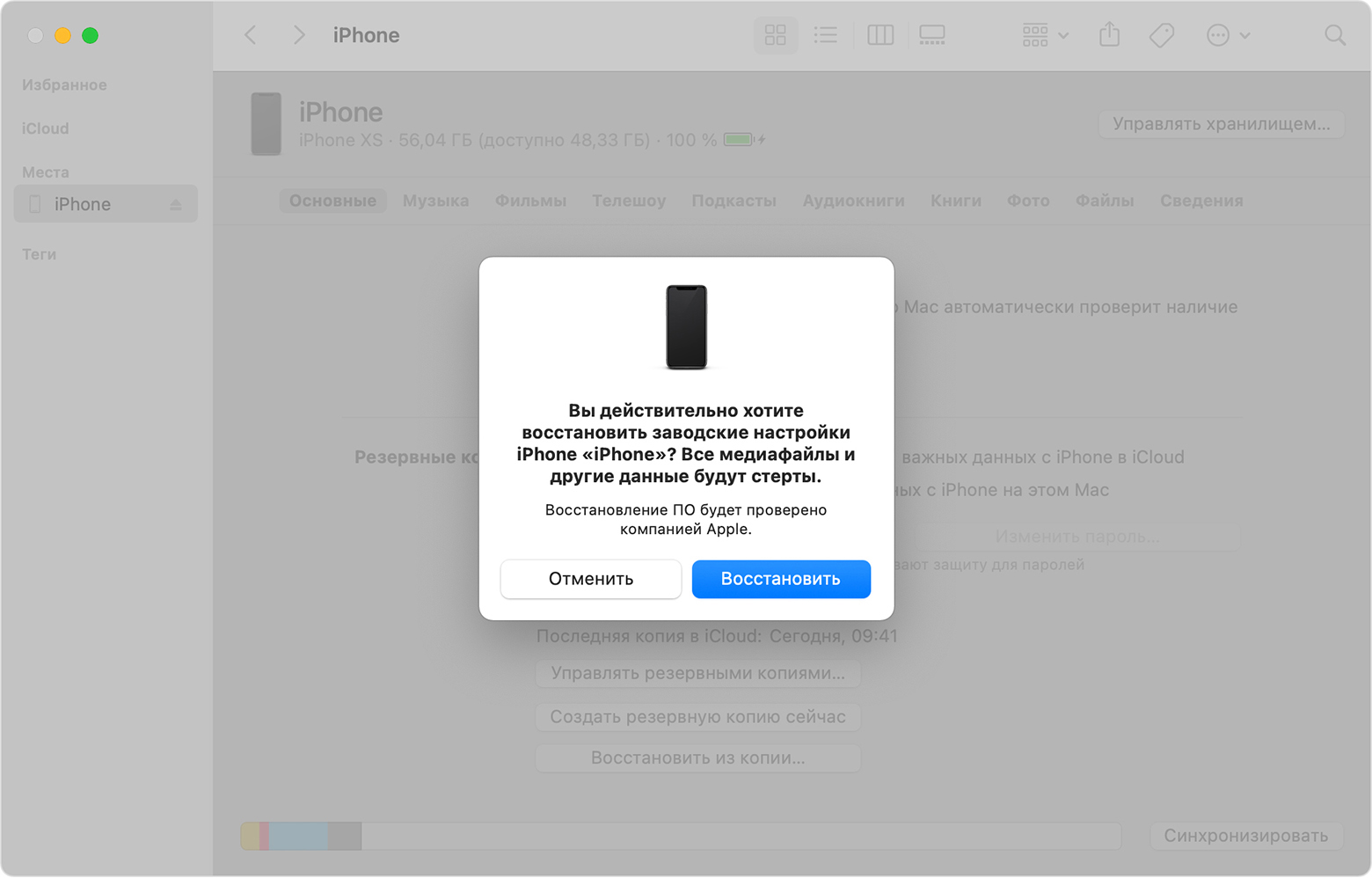- Восстановление заводских настроек iPhone, iPad или iPod
- Подготовка устройства
- Восстановление заводских настроек устройства
- Если нет доступа к компьютеру
- Как восстановить iPhone в режиме восстановления с или без iTunes
- 1. Восстановите iPhone в режиме восстановления с помощью iTunes
- 2. Как выйти из режима восстановления iPhone без потери данных
- Как восстановить данные с iPhone в режиме восстановления
- iPhone Замороженные
- Часть 1: Fix iPhone в режиме восстановления без потери данных
- dr.fone — IOS восстановления системы
- Как исправить iPhone в режиме восстановления с dr.fone:
- Шаг 1: Выберите «System Recovery» ?? вариант
- Шаг 2: Загрузите и выберите прошивку
- Шаг 3: Зафиксируйте ваш iPhone в режиме восстановления
- Часть 2: Восстановление данных с вашего iPhone в режиме восстановления
- dr.fone — iPhone Восстановление данных
- Как восстановить данные с iPhone в режиме восстановления
- Шаг 1: Подключите iPhone с компьютером
- Шаг 2: Сканирование вашего iPhone
- Шаг 3: Просмотр и восстановление данных с iPhone в режиме восстановления
Восстановление заводских настроек iPhone, iPad или iPod
При восстановлении заводских настроек удаляются данные и настройки на iPhone, iPad или iPod и устанавливается последняя версия iOS, iPadOS или программного обеспечения iPod.
Подготовка устройства
- Убедитесь, что на Mac или компьютере с ОС Windows установлена последняя версия программного обеспечения. Если вы используете iTunes, убедитесь, что вы используете последнюю версию приложения.
- Если вы хотите сохранить данные на iPhone, iPad или iPod, создайте резервную копию.
- Перейдите в «Настройки» > [ваше имя] > «Локатор» и отключите параметр «Найти iPhone». Узнайте, что делать, если устройство не отвечает или не включается. Получите помощь, если вы забыли свой пароль.
Восстановление заводских настроек устройства
- На Mac с macOS Catalina или более поздних версий откройте Finder. На компьютере Mac с macOS Mojave или более ранней версии либо на компьютере с ОС Windows откройте приложение iTunes. Определение версии macOS, установленной на компьютере Mac.
- Подключите устройство к компьютеру.
- Если появится запрос на ввод пароля к устройству или выбор этого компьютера как доверенного, следуйте инструкциям на экране. Получите помощь, если вы забыли свой пароль.
- Выберите устройство, когда оно появится на экране компьютера. Узнайте, что делать, если устройство не отвечает или не включается. Или получите поддержку, если устройство не отображается на экране компьютера.
- Нажмите «Восстановить [устройство]». Если выполнен вход в программу «Локатор», выйдите из нее, перед тем как нажать «Восстановить».
- Нажмите «Восстановить» еще раз для подтверждения. После этого с помощью компьютера стираются все данные с устройства и устанавливается последняя версия iOS, iPadOS или программного обеспечения iPod.
- После восстановления заводских настроек устройство перезапустится. Теперь можно настроить его как новое.
Если нет доступа к компьютеру
Если доступа к компьютеру нет, а устройство находится в рабочем состоянии, можно стереть все данные и восстановить устройство без компьютера.
Источник
Как восстановить iPhone в режиме восстановления с или без iTunes
Всем привет. Я забыл сделать резервную копию своего телефона, и я пошел, чтобы сделать обновление, но он просто перешел в режим восстановления. Есть ли способы выхода из режима восстановления без потери данных? Большое спасибо!
Нередко iPhone переходит в режим восстановления при обновлении ОС. Чинить айфон завис в режиме восстановленияУ вас есть два варианта: восстановить iPhone с помощью iTunes, если у вас есть резервная копия iTunes, или восстановить его с помощью стороннего инструмента, если у вас нет резервной копии iPhone.
Теперь давайте углубимся в это.
FoneLab позволяет переводить iPhone / iPad / iPod из режима DFU, режима восстановления, логотипа Apple, режима наушников и т. Д. В нормальное состояние без потери данных.
- Исправить отключенные проблемы системы iOS.
- Извлечение данных с отключенных устройств iOS без потери данных.
- Это безопасно и просто в использовании.
1. Восстановите iPhone в режиме восстановления с помощью iTunes
Режим восстановления является распространенным вариантом восстановления iPhone для пользователей, у которых есть резервная копия iTunes. Если ваш iPhone уже в Режим восстановленияПосмотрите демонстрацию ниже.
Шаг 1 Переведите iPhone в режим восстановления.
iPhone 6 или более ранняя версия:
1. Выключите iPhone и затем удерживайте Главная кнопку.
2. Запустите iTunes на компьютере, а затем подключите iPhone к компьютеру. (Что делать, если iPhone не появляется на ПК.)
3. Отпустите кнопку, пока не увидите Подключение к iTunes экрана.
iPhone 7 и iPhone 7 Plus:
1. Выключите iPhone 7, затем нажмите и удерживайте Убавить звук кнопку.
2. Запустите iTunes на компьютере, а затем подключите iPhone к этому компьютеру.
3. Отпустите кнопку, пока не увидите Подключение к iTunes экрана.
iPhone 8, iPhone 8 Plus или iPhone X: Поскольку iPhone 8 и более поздние версии не имеют физического Главная Кнопка, вы должны сделать, как показано ниже.
1. Настройте свой iPhone. Затем подключите iPhone к компьютеру с помощью USB-кабеля и запустите на компьютере последнюю версию iTunes.
2. Нажмите и отпустите объем Up И затем Volume Down кнопку.
3. Затем нажмите и удерживайте мощность кнопку, пока вы не увидите Подключение к iTunes экрана.
Шаг 2 Убедитесь, что вы используете последнюю версию iTunes. Если iTunes уже открыт, закройте его. Подключите ваше устройство к компьютеру и запустите iTunes.
Шаг 3 iTunes обнаружит, что у вашего устройства проблемы, и потребует его обновления или восстановления. выберите Обновить При первой попытке iTunes попытается переустановить iOS, не стирая ваши данные. Если загрузка заняла более 15 минут или не удалась, повторите шаги, но вместо этого выберите «Восстановить».
2. Как выйти из режима восстановления iPhone без потери данных
Другой вариант выхода из режима восстановления — использовать FoneLab iOS Восстановление системы который предназначен для восстановления ненормальной iOS, например, устройства iOS застревает в режиме DFU, режим восстановления iTunes, логотип Apple, режим наушников, черный экран, синий экран и т. д. Программное обеспечение поддерживает все устройства iOS, включая iPhone XR, iPhone X, iPhone SE, iPhone 8 / 8Plus, iPhone 7 / 7Plus, iPhone 6s Plus, iPad Pro, iPad Air, iPad mini, iPod и многое другое.
Теперь доступны версии для Windows и Mac. Вы можете скачать его бесплатную пробную версию и следовать приведенному ниже простому руководству, чтобы попробовать тоже.
FoneLab позволяет переводить iPhone / iPad / iPod из режима DFU, режима восстановления, логотипа Apple, режима наушников и т. Д. В нормальное состояние без потери данных.
- Исправить отключенные проблемы системы iOS.
- Извлечение данных с отключенных устройств iOS без потери данных.
- Это безопасно и просто в использовании.
Шаг 1 Программное обеспечение предлагает версии для Mac и Windows, и оно работает для всех моделей iOS, таких как iPhone, iPad, iPod Touch. Скачайте и установите программу по ссылке выше на свой компьютер. Запустите программу, как только это будет сделано.
Шаг 2 Подключите ваш iPhone к компьютеру через USB-кабель. Как только программное обеспечение обнаружит ваше устройство, вы можете выбрать Дополнительные инструменты в левом нижнем углу, а затем нажмите Восстановление системы iOS на правой панели интерфейса.
Шаг 3 FoneLab автоматически распознает ваш iPhone в режиме восстановления, как показано на скриншоте ниже. Пожалуйста, нажмите подтвердить для подтверждения.
Шаг 4 После этого программа попросит вас проверить подробную информацию о вашем iPhone, если информация неверна, пожалуйста, выберите вручную ту же информацию, что и ваше текущее устройство. В противном случае устройство может быть замуровано во время ремонта. После подтверждения правильности информации, нажмите Ремонт кнопку.
Шаг 5 Программа загрузит последнюю версию вашей прошивки, чтобы восстановить поврежденную систему и исправить ее на нормальную. Для завершения потребуется некоторое время, пожалуйста, не отключайте устройство и не работайте с ним во время процесса загрузки.
Вот так можно восстановить iPhone без iTunes. Если вы хотите восстановить данные из режима восстановления iPhone, FoneLab iPhone Восстановление данных могу сделать это для вас. Программное обеспечение способно извлечение удаленных текстовых сообщенийфотографии, журналы вызовов, контакты, видео, аудио, документы и т. д. с устройства iOS, файлы резервных копий iTunes / iCloud или медиатека iTunes.
FoneLab позволяет переводить iPhone / iPad / iPod из режима DFU, режима восстановления, логотипа Apple, режима наушников и т. Д. В нормальное состояние без потери данных.
Источник
Как восстановить данные с iPhone в режиме восстановления
iPhone Замороженные
«Мой iPhone автоматически вошел в режим восстановления, когда я подключил его к моему Mac. Это привело к ITunes, чтобы побудить меня восстановить свой iPhone к заводским настройкам. Теперь он застрял в режиме восстановления, потому что я не хочу потерять все свои данные, потому что я никогда не резервную копию моего iPhone. Что я должен делать?»
Иногда, ваш iPhone будет невольно переходит в режим восстановления. Если вы часто резервного копирования вашего iPhone, вы находитесь в опасности потерять все свои данные. Что вы должны делать в этой ситуации? Вот некоторые.
Что вы можете сделать, если ваш iPhone находится в режиме восстановления?
НЕ делать ничегоесли ваш iPhone непроизвольно переходит в режим восстановления. Единственный официальный способ для выходарежима восстановления, чтобы восстановить iPhone с Itunes. Не делайте этогоособенно если вы не резервное копирование ваших iPhone регулярнопотому что восстановление ваш iPhone этот путь будет протирать все данные и содержание.
Часть 1: Fix iPhone в режиме восстановления без потери данных
Недавно Wondershare dr.fone представил «IOS System Recovery» ?? так что пользователи будут иметь возможность исправить ваш iPhone застрял в режиме восстановления , замерла на логотип Apple , или черный экран смерти . Большинство impostantly, программное обеспечение не вызовет какие — либо потери данных во время восстановления операционной системы iPhone в.
dr.fone — IOS восстановления системы
Исправьте iPhone в режиме восстановления без потери данных.
- Безопасный, простой и надежный.
- Безопасно исправить с различными системными проблемами IOS , как застрял в режиме восстановления, белый логотип Apple , черный экран, зацикливание на старте, и т.д.
- Устранить другие ошибки картинки или ошибки Itunes, такие как ошибки 4005 , iPhone ошибка 14 , ошибки Itunes 50 , ошибка 1009 , и многие другие.
- Работа для всех моделей iPhone, IPad и IPod Touch.
- Нам доверяют миллионы пользователей по всему миру и получил восторженные отзывы .
Как исправить iPhone в режиме восстановления с dr.fone:
Шаг 1: Выберите «System Recovery» ?? вариант
Запуск dr.fone и выберите «System Recovery» ?? на интерфейсе программного обеспечения.
Подключите ваш iPhone к вашему Mac или ПК с помощью кабеля USB. Программное обеспечение должно быть в состоянии обнаружить ваш iPhone. Нажмите кнопку «Пуск» ?? чтобы начать процесс.
Шаг 2: Загрузите и выберите прошивку
Вам нужно будет скачать правильную прошивку для вашего iPhone, чтобы установить устройство. dr.fone должен быть в состоянии признать модель вашего iPhone, предложить какую версию IOS, которая лучше всего подходит для вашего iPhone для загрузки.
Нажмите на кнопку «Скачать» ?? и ждать, пока программа не закончит загрузку и установку его на iPhone.
Шаг 3: Зафиксируйте ваш iPhone в режиме восстановления
После завершения загрузки, программа будет продолжать ремонтировать ваш IOS, получить его из режима восстановления. Это должно занять несколько минут. Программное обеспечение будет перезагружен вам iPhone в обычном режиме.
Часть 2: Восстановление данных с вашего iPhone в режиме восстановления
Единственный способ восстановить данные с iPhone в режиме восстановления осуществляется с помощью стороннего программного обеспечения , таких как dr.fone — iPhone восстановления данных . Это первое в мире программное обеспечение для восстановления данных iPhone построен как для Windows , и Mac. Используя это программное обеспечение, вы сможете безопасно получить ваши контакты, сообщения, фотографии, заметки и т.д. с вашего iPhone.
dr.fone — iPhone Восстановление данных
В мире 1 — й iPhone и IPad восстановления данных программного обеспечения.
- Восстановление данных с вашего iPhone в режиме восстановления Fastly и легко.
- Восстановление фотографий, видео, контакты, сообщения, заметки, журналы вызовов и многое другое.
- Совместимость со всеми IOS устройств.
- Предварительный просмотр и выборочно восстановить то, что вы хотите от iPhone.
- Полностью совместимы с последней прошивкой 10.3.
Как восстановить данные с iPhone в режиме восстановления
Шаг 1: Подключите iPhone с компьютером
Запустите программу на вашем компьютере. С помощью кабеля USB подключите iPhone к вашему Mac или PC. Он должен быть способен автоматически определить ваш iPhone и есть «Восстановление с IOS устройств» ?? активная вкладка в окне.
Шаг 2: Сканирование вашего iPhone
Нажмите на кнопку «Start Scan» ?? кнопку, чтобы начать сканирование вашего iPhone для потерянных и удаленных данных. Программное обеспечение может занять несколько минут, чтобы закончить. В то время как он делает свою работу, вы будете в состоянии видеть извлекаемые данные в списке. Если вы нашли конкретные данные, которые вы хотите в этом процессе, просто нажмите кнопку «Пауза» ?? чтобы остановить процесс.
Шаг 3: Просмотр и восстановление данных с iPhone в режиме восстановления
Вы должны быть в состоянии увидеть список извлекаемых элементов после того, как программа закончит сканирование вашего iPhone. Есть несколько вариантов фильтров, которые помогут вам найти данные, которые вы хотите. Для того, чтобы посмотреть на то, что содержит каждый файл, нажмите на имя файла, чтобы увидеть, что это такое.
После того, как вы определили данные, которые вы хотите восстановить, проверить на полях рядом с именами файлов. После выбора все, что вам нужно, нажмите кнопку «Восстановить» ?? кнопка. Чтобы восстановить их прямо на Ваш iPhone, нажмите на кнопку «Восстановить на устройство», и если вы хотите, чтобы восстановить их на свой компьютер, вы можете просто нажать на «Восстановить на компьютер».
Источник