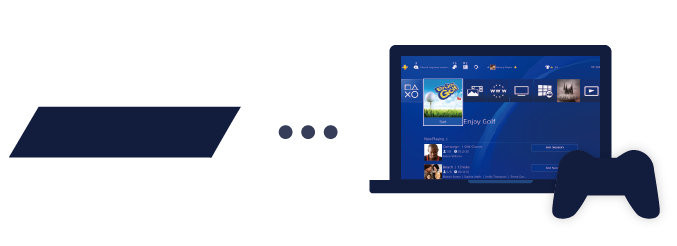- Ремонт плей для виндовс 7
- Дистанционное воспроизведение PS
- Ваши любимые игры PlayStation 1 сразу на нескольких экранах
- Транслируйте свои игры PlayStation с консоли на телефон, планшет, ноутбук, компьютер и консоли PS5 или PS4.
- Оставайтесь в игре 1
- Загрузите бесплатное приложение «Дистанционное воспроизведение PS» прямо сейчас
- Что такое дистанционное воспроизведение PS?
- Что мне нужно для этого?
- Какие устройства совместимы?
- Смартфоны и планшеты Android
- iPhone и iPad
- ПК с ОС Windows и Mac
- Больше способов для игры
- Консоль PS5
- Консоль PS4
- Как запустить remote play на windows 7
- Сведения об обновлении
- Подготовка
- Первоначальная установка
- Установка приложения
- Настройка системы PS4™
- Использование дистанционного воспроизведения
- Если дистанционное воспроизведение недоступно
- Требования к системе
- Система PS4™
- ПК Windows
- Удаление приложения
- Информация о поддержке
- Сведения об обновлении
- Подготовка
- Первоначальная установка
- Установка приложения
- Настройка системы PS4™
- Использование дистанционного воспроизведения
- Если дистанционное воспроизведение недоступно
- Требования к системе
- Система PS4™
- Удаление приложения
- Информация о поддержке
- Похожие статьи
- 9 comments on “ Как Remote Play на Windows 7 установить ”
- Приложение для дистанционного воспроизведения на PC и Mac позволяет транслировать в потоковом режиме игры с системы PS4 на ваш настольный или портативный компьютер. Когда включено дистанционное воспроизведение, начальный экран вашей PS4, игры и многое другое можно транслировать по домашней широкополосной сети.
- Подготовка к использованию дистанционного воспроизведения PC или Mac
- Шаг 1: Подготовьте PS4 к использованию дистанционного воспроизведения на PC или Mac
- Шаг 2: Подготовьте PC или Mac к дистанционному воспроизведению
- Шаг 3: Установите соединение дистанционного воспроизведения
Ремонт плей для виндовс 7
Для использования (Дистанционное воспроизведение PS4) требуется следующее:
Компьютер
Система PS4™
Беспроводной контроллер DUALSHOCK™4
Кабель USB
Учетная запись Sony Entertainment Network
Высокоскоростное соединение с Интернетом
Для наиболее эффективной работы приложения рекомендуется использовать высокоскоростное соединение со скоростью отправки и загрузки данных не менее 12 Мбит/с.
1.Перейдите по одной из следующих ссылок, чтобы загрузить установочный файл для (Дистанционное воспроизведение PS4).
Сохраните этот файл на рабочем столе или в другом месте.
2.Запустите установочный файл.
Откроется диалоговое окно для установки. Следуйте указаниям на экране, чтобы установить приложение.
Во время установки может появиться запрос на загрузку дополнительного программного обеспечения, необходимого для использования (Дистанционное воспроизведение PS4). Чтобы загрузить это программное обеспечение, следуйте указаниям на экране.
Настройка системы PS4™
Перед использованием приложения необходимо выполнить следующие действия в системе PS4™.
Разрешить дистанционное воспроизведение. Выбрать (Настройки) > [Настройки соединения дистанционного воспроизведения], а затем установить флажок [Разрешить дистанционное воспроизведение].
Активировать систему как основную систему PS4 ™. Выбрать (Настройки) > [PlayStation™Network/Управление учетной записью] > [Активировать как основную систему PS4] > [Активировать].
Чтобы запустить дистанционное воспроизведение, когда система PS4™ находится в режиме покоя, выберите (Настройки) > [Настройки энергосбережения] > [Выбрать функции, доступные в режиме покоя]. Затем установите флажки [Сохранить подключение к Интернету] и [Разрешить включение системы PS4 через сеть].
Использование дистанционного воспроизведения
1.Включите систему PS4™ или переведите ее в режим покоя.
2.Подсоедините контроллер к компьютеру с помощью кабеля USB.
3.Запустите приложение (Дистанционное воспроизведение PS4) на компьютере и нажмите [Запуск].
4.Войдите в сеть со своей учетной записью Sony Entertainment Network, которая используется для системы PS4™.
Если система PS4™ не активирована как основная система, а также если приложению не удается найти систему PS4™, потребуется вручную выполнить регистрацию (сопряжение) системы PS4™ и компьютера. Подключите компьютер и систему PS4™ по одной сети и следуйте указаниям на экране.
Некоторые игры не поддерживают дистанционное воспроизведение.
Если дистанционное воспроизведение недоступно
Если дистанционное воспроизведение недоступно или работает нестабильно, обратитесь к следующей информации:
Как правило, рекомендуется использовать высокоскоростное соединение со скоростью отправки и загрузки данных не менее 5 Мбит/с.
Чтобы узнать приблизительную скорость соединения для системы PS4™, выберите (Настройки) > [Сеть] > [Проверить соединение с Интернетом].
Рекомендуется использовать проводное соединение с Интернетом как для системы PS4™, так и для компьютера.
При использовании соединения Wi-Fi (беспроводного) разместите систему PS4™ как можно ближе к точке доступа или маршрутизатору. Между ними не должно быть препятствий.
Возможно, другие устройства в сети используют значительную часть полосы пропускания. Дождитесь окончания их работы, прежде чем использовать дистанционное управление.
Windows®: выберите [Настройки] > [Качество видео при дистанционном воспроизведении] на начальном экране (Дистанционное воспроизведение PS4). Выполните следующие настройки:
Для параметра [Разрешение] выберите значение [Стандартное (540p)] или [Низкое (360p)].
Для параметра [Частота кадров] выберите значение [Стандартн].
Mac: запустите (Дистанционное воспроизведение PS4). Затем выберите [PS4 Remote Play] > [Настройки] > [Качество видео при дистанционном воспроизведении] в строке меню. Выполните следующие настройки:
Для параметра [Разрешение] выберите значение [Стандартное (540p)] или [Низкое (360p)].
Для параметра [Частота кадров] выберите значение [Стандартн].
Скорость соединения зависит от сетевого окружения. Для получения дополнительной информации обратитесь к своему поставщику услуг Интернета.
Требования к системе
Система PS4™
Системное программное обеспечение версии 3.50 или более поздней
Всегда обновляйте систему PS4™ до последней версии системного программного обеспечения.
ПК Windows®
Компьютер с одной из следующих операционных систем.
Windows® 8.1 (32-разрядная или 64-разрядная версия)
Windows® 10 (32-разрядная или 64-разрядная версия)
Процессор Intel Core i5-560M с частотой не менее 2,67 ГГц
Не менее 100 МБ свободного пространства на жестком диске
Не менее 2 ГБ оперативной памяти
Дисплей с разрешением 1024 x 768 или выше
Звуковая плата
Порт USB
Mac
Компьютер с одной из следующих операционных систем.
OS X Yosemite
OS X El Capitan
Процессор Intel Core i5-520M с частотой не менее 2,40 ГГц
Не менее 40 МБ свободного пространства на жестком диске
Не менее 2 ГБ оперативной памяти
Порт USB
Шапка в стадии наполнения, если что нужно добавить пишите.
КЛИЕНТЫ:

Источник
Дистанционное воспроизведение PS
Наслаждайтесь играми для PlayStation® на PS5™, PS4™ и любых совместимых устройствах с операционными системами Apple iOS или Android, ПК и Mac.
Ваши любимые игры PlayStation 1 сразу на нескольких экранах
Транслируйте свои игры PlayStation с консоли на телефон, планшет, ноутбук, компьютер и консоли PS5 или PS4.
Возможность работы дистанционного воспроизведения через подключение к сотовой сети вашего мобильного устройства не поддерживается. Требуется соединение с Интернетом со скоростью загрузки не менее 5 Мб/с. Для наилучших впечатлений рекомендуется использовать соединение с Интернетом через кабель LAN со скоростью загрузки 15 Мб/с.
Оставайтесь в игре 1
Играйте в свои любимые игры на консолях PS5 и PS4 с возможностью в любой момент поставить игру на паузу и продолжить играть на любом другом устройстве, транслируя изображение по широкополосной сети – вам больше не придется быть привязанным к телевизору. Дистанционное воспроизведение PS доступно на смартфонах и планшетах с операционными системами Android, iPhone или iPad, ПК с операционными системами Windows и Mac, а также на консолях PS5 и PS4.
Загрузите бесплатное приложение «Дистанционное воспроизведение PS» прямо сейчас
Перейдите в магазин приложений для выбранного устройства, установите приложение начинайте играть.
Что такое дистанционное воспроизведение PS?
Функция дистанционного воспроизведения для PS позволяет транслировать и играть в игры для PS4 и PS5, переключаться между играми, просматривать начальный экран и меню консоли на любом совместимом устройстве, подключенном к той же широкополосной сети.
Это значит, что вы можете начать играть на своей подключенной к телевизору консоли PlayStation, затем поставить игру на паузу и в приложении «Дистанционное воспроизведение PS» выбрать свое устройство и транслировать на него изображение, чтобы продолжить играть с того места, где и остановились. Или вы можете включить свою консоль PlayStation и начать играть прямо в приложении, даже не включая телевизор.
Для трансляции ваших игр на другие устройства требуется консоль PS4 или PS5.
Возможность работы дистанционного воспроизведения через подключение к сотовой сети вашего мобильного устройства не поддерживается. Требуется соединение с Интернетом со скоростью загрузки не менее 5 Мб/с. Для наилучших впечатлений рекомендуется использовать соединение с Интернетом через кабель LAN со скоростью загрузки 15 Мб/с.
Что мне нужно для этого?
Функция дистанционного воспроизведения PS доступна бесплатно для использования на всех консолях PS4 и PS5. Что вам понадобится:
- Консоль PS5, PS5 без дисковода, PS4 или PS4 Pro 2 , подключенная к вашей домашней проводной широкополосной сети.
- Совместимое устройство, также подключенное к этой сети.
- Бесплатное приложение «Дистанционное воспроизведение PS».
- Беспроводной контроллер DUALSHOCK 4 или контроллер DualSense 3 .
- Требуется соединение с Интернетом со скоростью загрузки не менее 5 Мб/с – для наилучших впечатлений мы рекомендуем использовать соединение через кабель LAN со скоростью загрузки 15 Мб/с.
- Совместимая игра для PlayStation 1 .
Какие устройства совместимы?
Вы можете использовать функцию дистанционного воспроизведения PS на любом из этих устройств, если они подключены к вашей домашней широкополосной сети:
Смартфоны и планшеты Android
Любое устройство Android с операционной системой версии Android 7 или выше может воспроизводить игры PS при помощи функции дистанционного воспроизведения и экранных элементов управления. Устройства с ОС Android 10 и выше поддерживают подключение беспроводного контроллера DUALSHOCK 4 по Bluetooth 4 .
Контроллер DualSense пока что не поддерживается на устройствах Android.
iPhone и iPad
Любое устройство Apple с операционной системой версии iOS 12.1 или выше может воспроизводить игры при помощи функции дистанционного воспроизведения и экранных элементов управления. Устройства с ОС iOS 13 и выше поддерживают подключение беспроводного контроллера DUALSHOCK 4 по Bluetooth, а устройства с ОС iOS 14.5 и выше поддерживают подключение беспроводного контроллера DualSense по Bluetooth 5 .
ПК с ОС Windows и Mac
На любой компьютер или ноутбук можно установить приложение «Дистанционное воспроизведение PS».
Компьютеры Windows с ОС Windows 10 или выше поддерживают возможность подключения беспроводного контроллера DUALSHOCK 4 и беспроводного контроллера DualSense по проводной сети.
Устройства Mac с ОС macOS Catalina или выше поддерживают возможность подключения DUALSHOCK 4 по проводной сети или через Bluetooth. Устройства Mac с ОС macOS версии 11.3 или выше поддерживают возможность подключения беспроводного контроллера DualSense по проводной или беспроводной сети.
Больше способов для игры
Консоль PS5
Транслируйте свои игры для PS5 на другую консоль PS5 или PS4 с подключенным контроллером DualSense через домашнюю широкополосную проводную сеть. Необходимо войти в одну и ту же учетную запись PlayStation Network на обеих консолях. Вы найдете приложение «Дистанционное воспроизведение» на начальном экране своей PS5.
Консоль PS4
Играйте в любимые игры для PS4 на PS5 с подключенным контроллером DUALSHOCK 4, транслируя их по домашней широкополосной проводной сети. Необходимо войти в одну и ту же учетную запись PlayStation Network на обеих консолях. Вы найдете приложение «Дистанционное воспроизведение PS5» на начальном экране своей PS4.
Источник
Как запустить remote play на windows 7
Использование приложения (Дистанционное воспроизведение PS4) для управления системой PlayStation®4 с компьютера.
При установке этого приложения на ПК или Mac можно использовать систему PlayStation® для игр с помощью дистанционного подключения к системе PS4™.
Сведения об обновлении
Основные особенности обновления (Дистанционное воспроизведение PS4) до версии 3.0:
- Повышена стабильность при использовании некоторых функций.
Подготовка
Для использования (Дистанционное воспроизведение PS4) требуется следующее:
- Компьютер *
- Система PS4™ *
- Беспроводной контроллер DUALSHOCK™4
- Кабель USB или беспроводной USB-адаптер DUALSHOCK™4
С помощью беспроводного адаптера вы можете использовать контроллер без провода. - Учетная запись для PlayStation™Network
- Высокоскоростное соединение с Интернетом
Для наиболее эффективной работы приложения рекомендуется использовать высокоскоростное соединение со скоростью отправки и загрузки данных не менее 15 Мбит/с.
- * См. также «Требования к системе».
Для голосового общения требуется микрофон. Вы можете использовать встроенный в компьютер микрофон.
Первоначальная установка
Установка приложения
- 1. Перейдите по одной из следующих ссылок, чтобы загрузить установочный файл для (Дистанционное воспроизведение PS4).
Сохраните этот файл на рабочем столе или в другом месте.
Настройка системы PS4™
Перед использованием приложения необходимо выполнить следующие действия в системе PS4™.
- Разрешить дистанционное воспроизведение. Выбрать (Настройки) > [Настройки соединения дистанционного воспроизведения], а затем установить флажок [Разрешить дистанционное воспроизведение].
- Активировать систему как основную систему PS4™. Выбрать (Настройки) > [Управление учетной записью] > [Активировать как основную систему PS4] > [Активировать].
- Чтобы запустить дистанционное воспроизведение, когда система PS4™ находится в режиме покоя, выберите (Настройки) > [Настройки энергосбережения] > [Выбрать функции, доступные в режиме покоя]. Затем установите флажки [Сохранить подключение к Интернету] и [Разрешить включение системы PS4 через сеть].
Использование дистанционного воспроизведения
- 1. Включите систему PS4™ или переведите ее в режим покоя.
- 2. Подключите контроллер к компьютеру с помощью кабеля USB или зарегистрируйте его как пару, используя беспроводной USB-адаптер DUALSHOCK™4.
- 3. Запустите приложение (Дистанционное воспроизведение PS4) на компьютере и нажмите [Запуск].
- 4. Войдите в сеть со своей учетной записью для PlayStation™Network.
- Если система PS4™ не активирована как основная система, а также если приложению не удается найти систему PS4™, потребуется вручную выполнить сопряжение системы PS4™ и компьютера. Подключите компьютер и систему PS4™ по одной сети и следуйте указаниям на экране.
- Некоторые игры не поддерживают дистанционное воспроизведение.
- Некоторое видеосодержимое может не отображаться на устройстве в зависимости от игры или видео.
- За информацией о вводе и выводе звука при дистанционном воспроизведении обратитесь на сайт службы технической поддержки в вашей стране или регионе.
Если дистанционное воспроизведение недоступно
Если дистанционное воспроизведение недоступно или работает нестабильно, обратитесь к следующей информации:
- Как правило, рекомендуется использовать высокоскоростное соединение со скоростью отправки и загрузки данных не менее 5 Мбит/с.
Чтобы узнать приблизительную скорость соединения для системы PS4™, выберите (Настройки) > [Сеть] > [Проверить соединение с Интернетом]. - Рекомендуется использовать проводное соединение с Интернетом как для системы PS4™, так и для компьютера.
- При использовании соединения Wi-Fi (беспроводного) разместите систему PS4™ как можно ближе к точке доступа или маршрутизатору. Между ними не должно быть препятствий.
- Возможно, другие устройства в сети используют значительную часть полосы пропускания. Дождитесь окончания их работы, прежде чем использовать дистанционное управление.
- Выберите [Настройки] > [Качество видео при дистанционном воспроизведении] на начальном экране (Дистанционное воспроизведение PS4). Выполните следующие настройки:
- Для параметра [Разрешение] выберите значение [Стандартное (540p)] или [Низкое (360p)].
- Для параметра [Частота кадров] выберите значение [Стандартн].
Скорость соединения зависит от сетевого окружения. Для получения дополнительной информации обратитесь к своему поставщику услуг Интернета.
Требования к системе
Система PS4™
Системное программное обеспечение версии 7.00 или более поздней
Всегда обновляйте систему PS4™ до последней версии системного программного обеспечения.
ПК Windows
- Компьютер с одной из следующих операционных систем.
- Windows 8.1 (32-разрядная или 64-разрядная версия)
- Windows 10 (32-разрядная или 64-разрядная версия)
При настройке для параметра [Качество видео при дистанционном воспроизведении] > [Разрешение] значения [Лучшее (1080p)] и для параметра [Частота кадров] значения [Высокое] на системе PS4™ (серии CUH-7000).
Удаление приложения
Названия папок и команд могут отличаться в зависимости от версии ОС.
Перейдите в раздел [Приложения] в «Параметрах Windows» или откройте «Панель управления», перейдите в раздел [Программы] и выберите пункт [Программы и компоненты], затем удалите приложение [Дистанционное воспроизведение PS4].
Информация о поддержке
За информацией о том, что такое (Дистанционное воспроизведение PS4), обратитесь на сайт службы технической поддержки в вашей стране или регионе.
Сведения об обновлении
Основные особенности обновления (Дистанционное воспроизведение PS4) до версии 3.0:
- Вы можете использовать дистанционное воспроизведение путем подключения беспроводного контроллера к Mac с macOS Catalina по Bluetooth®.
- Повышена стабильность при использовании некоторых функций.
Подготовка
Для использования (Дистанционное воспроизведение PS4) требуется следующее:
- Компьютер *
- Система PS4™ *
- Беспроводной контроллер
- Учетная запись для PlayStation™Network
- Высокоскоростное соединение с Интернетом
Для наиболее эффективной работы приложения рекомендуется использовать высокоскоростное соединение со скоростью отправки и загрузки данных не менее 15 Мбит/с.
- * См. также «Требования к системе».
Для голосового общения требуется микрофон. Вы можете использовать встроенный в компьютер микрофон.
Первоначальная установка
Установка приложения
- 1. Перейдите по одной из следующих ссылок, чтобы загрузить установочный файл для (Дистанционное воспроизведение PS4).
Сохраните этот файл на рабочем столе или в другом месте.
Настройка системы PS4™
Перед использованием приложения необходимо выполнить следующие действия в системе PS4™.
- Разрешить дистанционное воспроизведение. Выбрать (Настройки) > [Настройки соединения дистанционного воспроизведения], а затем установить флажок [Разрешить дистанционное воспроизведение].
- Активировать систему как основную систему PS4™. Выбрать (Настройки) > [Управление учетной записью] > [Активировать как основную систему PS4] > [Активировать].
- Чтобы запустить дистанционное воспроизведение, когда система PS4™ находится в режиме покоя, выберите (Настройки) > [Настройки энергосбережения] > [Выбрать функции, доступные в режиме покоя]. Затем установите флажки [Сохранить подключение к Интернету] и [Разрешить включение системы PS4 через сеть].
Использование дистанционного воспроизведения
- 1. Включите систему PS4™ или переведите ее в режим покоя.
- 2. Подключите контроллер к компьютеру по Bluetooth®.
Вы также можете использовать кабель USB. - 3. Запустите приложение (Дистанционное воспроизведение PS4) на компьютере и нажмите [Запуск].
- 4. Войдите в сеть со своей учетной записью для PlayStation™Network.
- Если система PS4™ не активирована как основная система, а также если приложению не удается найти систему PS4™, потребуется вручную выполнить сопряжение системы PS4™ и компьютера. Подключите компьютер и систему PS4™ по одной сети и следуйте указаниям на экране.
- Некоторые игры не поддерживают дистанционное воспроизведение.
- Некоторое видеосодержимое может не отображаться на устройстве в зависимости от игры или видео.
- За информацией о вводе и выводе звука при дистанционном воспроизведении обратитесь на сайт службы технической поддержки в вашей стране или регионе.
Если дистанционное воспроизведение недоступно
Если дистанционное воспроизведение недоступно или работает нестабильно, обратитесь к следующей информации:
- Как правило, рекомендуется использовать высокоскоростное соединение со скоростью отправки и загрузки данных не менее 5 Мбит/с.
Чтобы узнать приблизительную скорость соединения для системы PS4™, выберите (Настройки) > [Сеть] > [Проверить соединение с Интернетом]. - Рекомендуется использовать проводное соединение с Интернетом как для системы PS4™, так и для компьютера.
- При использовании соединения Wi-Fi (беспроводного) разместите систему PS4™ как можно ближе к точке доступа или маршрутизатору. Между ними не должно быть препятствий.
- Возможно, другие устройства в сети используют значительную часть полосы пропускания. Дождитесь окончания их работы, прежде чем использовать дистанционное управление.
- Запустите (Дистанционное воспроизведение PS4). Затем выберите [PS4 Remote Play] > [Настройки] > [Качество видео при дистанционном воспроизведении] в строке меню. Выполните следующие настройки:
- Для параметра [Разрешение] выберите значение [Стандартное (540p)] или [Низкое (360p)].
- Для параметра [Частота кадров] выберите значение [Стандартн].
Скорость соединения зависит от сетевого окружения. Для получения дополнительной информации обратитесь к своему поставщику услуг Интернета.
Требования к системе
Система PS4™
Системное программное обеспечение версии 7.00 или более поздней
Всегда обновляйте систему PS4™ до последней версии системного программного обеспечения.
- Компьютер с одной из следующих операционных систем.
- macOS High Sierra
- macOS Mojave
- macOS Catalina
Удаление приложения
Названия папок и команд могут отличаться в зависимости от версии ОС.
Перетащите [Дистанционное воспроизведение PS4] из папки приложений в корзину. Затем выберите Finder > [Очистить корзину].
Информация о поддержке
За информацией о том, что такое (Дистанционное воспроизведение PS4), обратитесь на сайт службы технической поддержки в вашей стране или регионе.
Похожие статьи
9 comments on “ Как Remote Play на Windows 7 установить ”
Да.
Шаг 1. Устанавливаешь Windows 10
Шаг 2. Качаешь Remote play
Антон, первое апреля вроде прошло
Марсель, а я и не шутил. Почитай требования к Remote play прежде, чем вопросы задавать.
Антон, вопросы для того и задают, чтобы ознакомиться
Марсель, я понимаю, если бы ты зашёл на сайт, решил скачать и не увидел в требованиях к системе windows 7, затем пошёл в группу поинтересоваться, но ты сразу спросил.
Кароч, на семерку ты её не установишь. Только на 8 и на 10
Скачиваешь любой эмуль ведроида и ремоут—запускаешь
Не слушай этих говно коментаторов вбей в ютуб запрос и там будет куча Видео как на7 поставить.
Сам пользуюсь постоянно на 7
Просто в ручную через комкндную строку устанавливает и всё
Приложение для дистанционного воспроизведения на PC и Mac позволяет транслировать в потоковом режиме игры с системы PS4 на ваш настольный или портативный компьютер. Когда включено дистанционное воспроизведение, начальный экран вашей PS4, игры и многое другое можно транслировать по домашней широкополосной сети.
Подготовка к использованию дистанционного воспроизведения PC или Mac
- PC или Mac, соответствующий системным требованиям
- PlayStation 4 (системное программное обеспечение версии не ниже 3.50)
- Контроллер DUALSHOCK 4 и кабель Micro USB
- Соединение с Интернетом со скоростью загрузки в сеть и из сети не менее 5 Мб/с (рекомендуется 12 Мб/с)
Также вы можете запускать дистанционное воспроизведение на совместимых мобильных устройствах Android или Apple iOS. Подробнее об услуге дистанционного воспроизведения рассказано в руководстве по дистанционному воспроизведению.
- Windows 8.1 или более современная
- Процессор Intel Core i5-560M 2,67 ГГц или более мощный
- Не менее 100 Mб свободного места на диске
- Не менее 2 Гб ОЗУ
- ОС X High Sierra (10.13) или более современная
- Процессор Intel Core i5-520M 2,40 ГГц или более мощный
- Не менее 40 Mб свободного места на диске
- Не менее 2 Гб ОЗУ
Шаг 1: Подготовьте PS4 к использованию дистанционного воспроизведения на PC или Mac
Разрешите дистанционное воспроизведение на PS4:
- Выберите [Настройки] > [Настройки соединения дистанционного воспроизведения].
- Поставьте отметку в поле [Разрешить дистанционное воспроизведение].
Активируйте систему PS4 как вашу основную PS4:
- [Настройки] > [Управление учетной записью] > [Активировать как основную систему PS4] > [Активировать].
Примечание: активировать как основную можно только одну систему PS4. Больше информации вы найдете в руководстве по активации PS4..
Разрешить запуск дистанционного воспроизведения, когда система PS4 находится в режиме покоя:
- [Настройки] > [Настройки энергосбережения] > [Выбрать функции, доступные в режиме покоя].
- Поставьте отметки в пунктах [Сохранить подключение к Интернету] и [Разрешить включение системы PS4 через сеть].
Шаг 2: Подготовьте PC или Mac к дистанционному воспроизведению
- Щелкните по ссылке для загрузки установочного файла [Дистанционное воспроизведение PS4].
- Запустите установочный файл и следуйте инструкциям на экране.
- Подключите контроллер к PC или Mac.
Шаг 3: Установите соединение дистанционного воспроизведения
Если ваша система PS4 находится в режиме покоя и активирована как основная система PS4 для вашей учетной записи, соединение дистанционного воспроизведения установится автоматически, когда вы запустите приложение для дистанционного воспроизведения:
- Подключите контроллер DUALSHOCK 4 к PC или Mac, используя кабель USB.
- Запустите приложение [Дистанционное воспроизведение PS4] на своем компьютере, затем щелкните по кнопке [Запуск].
Если PS4 не устанавливает соединение с компьютером автоматически, вам будет предложено manually registerвручную зарегистрировать PS4 на вашем PC или Mac.
Источник