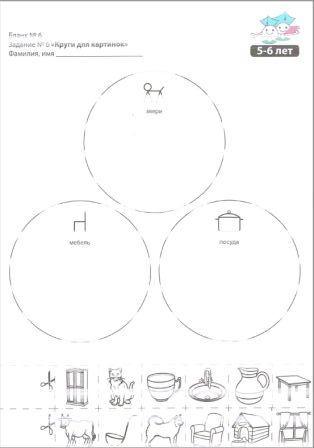- Ремонт принтера brother mfc j5910dw
- Ремонт Brother MFC-J5910DW
- Разборка Brother MFC-J5910DW – инструкция
- Ремонт датчика прохождения бумаги МФУ
- Brother MFC-J5910DW не видит картриджи
- Нет цвета, плохая печать
- Ремонт Brother MFC-6910dw
- Замятие бумаги Brother MFC-6910dw
- Ремонт датчика ширины бумаги и энкодера
- Ремонт блока питания MFC-6910dw
- MFC-6910dw не видит картридж
- Brother MFC-J5910DW — реанимация, обслуживание и эксплуатация.
- Теперь самый трудоёмкий процесс, нужно переделать оригинальные картриджи для возможности заправки.
- 1.1.1 Как войти в режим конечного пользователя с доступом для обслуживания (страница 5-1)
Ремонт принтера brother mfc j5910dw
Принтер Brother MFC-J5910DW не печатает? Печатает с полосами или пишет сообщение об ошибке, моргая лампочками? Мы сможем отремонтировать любую неисправность, даже ту, с которой Вам отказали в других сервис-центрах!
К быстрой и средней категориям ремонта относятся такие процедуры как:
- Сброс ошибок, разблокировка;
- Полная профилактика всех узлов, очистка, смазка трущихся элементов;
- Замена или очистка абсорбера (памперса);
- Очистка тракта прохождения бумаги;
- Очистка роликов подачи и протяжки бумаги;
- Ремонт, замена или установка СНПЧ и ПЗК;
- Настройка печати Brother MFC-J5910DW.
К сложной категории ремонта относятся следующие процедуры:
- Восстановление или прочистка ПГ (печатающей головки);
- Замена роликов подачи и отделения бумаги;
- Замена шестерни;
- Ремонт редуктора;
- Устранение замятия в каретке;
- Ремонт помпы;
- Перепрошивка;
- Восстановление платы управления;
- Модернизация.
Стоимость ремонта Brother MFC-J5910DW можно узнать по телефону 8-495-231-04-13 или отправив заявку на почту remont@tehnik-pc.ru. Наш мастер подъедет к Вам в удобное время. Поломки 1 и 2 категории сложности, а также некоторые из 3 категории обычно устраняются на месте. В некоторых сложных случаях может потребоваться забрать устройство в мастерскую. В этом случае доставку мы можем организовать своими силами.
Вызвать мастера на дом для ремонта Brother MFC-J5910DW можно в любой округ Москвы:
ЦАО, САО, СВАО, ВАО, ЮВАО, ЮАО, ЮЗАО, ЗАО, СЗАО.
Мы выезжаем и в районы за МКАД:
Химки, Долгопрудный, Мытищи, Балашиха, Люберцы, Бутово, Одинцово, Митино и т.д. А также в новую Москву.
Источник
Ремонт Brother MFC-J5910DW
В ремонт поступил МФУ Brother MFC-J5910DW, который при включении сообщал о замятии бумаги. Осмотр показал отсутствие посторонних предметов в тракте подачи бумаги.
Причины неисправности “Замятие бумаги” в Brother MFC-J5910DW, MFC-J5810DW и им подобным при отсутствии бумаги в тракте:
- неисправность одного из трех датчиков прохождения бумаги;
- энкодер (загрязнение или повреждение);
- затрудненное передвижение печатающей головки;
- неисправность узла переключения.
Разборка Brother MFC-J5910DW – инструкция
Разбираем МФУ для доступа к тракту подачи бумаги.
Вынимаем планку лифта сканера.
Убираем рейку лифта сканера.
Снимаем декоративные крышки слева и справа, отсоединяем провода и от сканера, справа отсоединяем шлейф сканера.
Снимаем панель управления.
Отвинчиваем 6 винтов сверху и снимаем крышку.
Ремонт датчика прохождения бумаги МФУ
Сзади находятся 2 датчика прохождения бумаги.
Стрелкой показан один из флажков, перекрывающий оптопару. Флажок должен свободно двигаться вокруг оси. В нашем случае его заклинило внутри тракта пружинкой возврата, которая слетела с него.
Сзади посередине находится рычажок датчика прохождения бумаги в правильном положении после ремонта.
Цена ремонта 2500 р.
Но, оказывается, что в данном МФУ есть теще и третий датчик бумаги, расположенный под кучей крышек и к которому очень сложный доступ.
Рычажок датчика вмонтирован в крышку, а сам датчик находится под ней.
Если проверка первых двух датчиков показала их исправность, нужно ремонтировать третий датчик бумаги, связанный с замятием.
Brother MFC-J5910DW не видит картриджи
В ремонт поступил MFC-J5910DW с сообщением заменить все картриджи, на вынимание картриджей не реагировал. Не удавалось заменить картриджи. Если струйный принтер Brother не видит картридж, нужно ремонтировать датчики картриджей.
За обнаружение картриджей в MFC-J5910DW отвечает верхняя плата с датчиками в блоке картриджей. Диагностика показала, что на все светодиоды не подавалось напряжение 1.15В. Причина – обрыв проводника в шлейфе. После замены платы со шлейфом МФУ стало обнаруживать наличие и отсутствие картриджей. Работоспособность восстановилась.
Ремонт блока питания МФУ здесь.
Нет цвета, плохая печать
Еще в нескольких МФУ Brother MFC-J5910DW отсутствовали цвета. Один из них вообще не печатал ни одним цветом. Нужна чистка головки. Восстановление печатающей головки стоит 2500-3000 рублей. Кстати, чистка головки Brother – очень непростая работа. Скорее даже повышенной сложности. Не всегда удается, но в большинстве случаев заканчивается результативно. Если головку прочистить не удастся, то потребуется ее замена. Стоимость замены от 5000 рублей.
Заправка картриджей стоит отдельно. Если принесли принтер Brother MFC-J5910DW с пустыми картриджами, нужно будет заплатить за заправку.
Источник
Ремонт Brother MFC-6910dw
Комплэйс выполняет ремонт Brother MFC-6910dw в течение 2-3 дней. Выполняем все работы: ремонт подачи бумаги, чистка печатающей головки, не видит картриджи, а также не включается.
Замятие бумаги Brother MFC-6910dw
Разбираем ошибку 50, печать невозможна. Разборка аналогична разборке Brother MFC-5910dw, 2 датчика бумаги расположены сзади, их можно найти по ссылке. Но третий датчик спрятан конкретно. Его не видно, добраться очень сложно. Однако провода с датчика идут на основную плату.
На этом разъеме и можно выяснить неисправность этого датчика. Разъемы находятся под верхней крышкой принтера. Чтобы до них добраться, нужно снять сканер и верхнюю крышку принтера.
Сначала разбираем МФУ, как MFC-5910dw, затем снимаем направляющие с печатающей головкой.
Чтобы снять головку, нужно разблокировать ее. Это можно сделать, вращая шестерню в красном кружке вверх.
Далее снимаем пластиковую
и металлическую крышки.
После этого можно снять пластиковую крышку с рычажками датчика. Из-под выходят белые проводки датчика.
Снимаем эту крышку.
Третий оптические датчик бумаги Brother MFC-6910dw закрепляется на защелках под этой крышкой.
После замены датчика и ремонта рычажков собираем все в обратном порядке.
Однако, бывают случаи, когда МФУ Brother MFC-6910dw сообщает о замятии бумаги при ее отсутствии и при всех исправных датчиках. Похоже, что дело в узле переключения.
Ремонт датчика ширины бумаги и энкодера
Но оказывается, что датчиков бумаги больше. Еще один датчик ширины бумаги Brother MFC-6910dw расположен внутри печатающей головки.
1- это датчик ширины бумаги. Если он неисправен, принтер тоже может показывать замятие. Для начала выясняем его исправность. Если исправен, то чистим плату и датчик. В случае неисправности заменяем. Замена вообще-то проблематична, потому что этот датчик весьма специфичен, расположен на длинных ножках.
2 – это датчик энкодера положения каретки. Если этот датчик загрязнился, то каретка будет биться в края принтера.
Ремонт блока питания MFC-6910dw
Принесенное в ремонт МФУ MFC-6910dw не включалось после того, как на него попало повышенное напряжение.Для ремонта блока питания Brother MFC-6910dw сначала нужно его снять. Для этого выполняем разборку MFC-6910d, как это показывалось ранее. Блок питания расположен слева. Для того, чтобы его снять, нужно снять нижнюю часть принтера. Откручиваем все винты крепления этой части и 2 винта крепления к плате форматера.
Снимаем нижнюю часть принтера, отщелкиваем защелку снизу справа и вынимаем блок питания вниз, предварительно отсоединив провода от платы.
Возле разъема питания ничего нет. БП располагается в правой части под железной крышкой. У блока питания стандартная схема: выпрямитель, ключевой транзистор, управляемый схемой ШИМ.
В нашем случае сгорели 2 предохранителя, сглаживающий электролитический конденсатор и ключевой транзистор.
После замены собираем МФУ в обратном порядке и включаем МФУ. Все работает, блок питания не пустил повышенное напряжение дальше себя.
MFC-6910dw не видит картридж
Если принтер не видит картридж, то скорее всего виноваты подтекания чернил из картриджей. Ремонт датчиков в блоке картриджей смотрите тут. Если вкратце, то основная проблема в том что при попадании чернил на плату датчиков картриджей сгорают датчики. принтер перестает определять картриджи.
Источник
Brother MFC-J5910DW — реанимация, обслуживание и эксплуатация.
В этой статье я собрал свой опыт реанимации, обслуживания и эксплуатации МФУ Brother MFC-J5910DW.
Несколько лет назад я заинтересовался струйными принтерами марки Epson, отмачивал засохшие печатающие головки (далее по тексту ПГ), устанавливал ПЗК и СНПЧ. В 2015 году ко мне попал струйник Brother, я его полностью разобрал, посмотрел что и как сделано, в общем мне понравилась конструкция. В конце 2016 года удалось приобрести сравнительно не дорого модель Brother MFC-J5910DW. Моделька интересная, множество удобных функций, но есть одно но )), мфу простояло несколько лет с пустыми картриджами без печати, и понятное дело ПГ засохла. Вот на его примере опишу мои манипуляции для реанимации мфу Brother с засохшей ПГ, возможно кому то будет интересно )).
Реанимацию следует начинать с приобретения необходимых средств и оборудования )), а именно: небольшой фонарик, шприц с резиновым поршнем на 10 кубиков с иглой и Средство для стекол Мистер Мускул с нашатырным спиртом с зеленоватой жидкостью внутри )) (далее по тексту ММ) объёма 500 мл будет вполне достаточно на первом этапе. Почему я использую Мистер Мускул с нашатырным спиртом зелёного цвета? Это средство рекомендовали на сайте http://resetters.ru/ , я им очень много и долго пользовался, ММ не разрушает ПГ, не портится, правда очень долго отмачивает засохшие пигментные чернила на принтерах Epson.
Процесс реанимации начинаем с простого: набираем в 10-ти кубовый шприц 4-6 кубиков ММ, включаем мфу, поднимем блок сканера и видим «внутренности», далее нажимаем и удерживаем 2-4 секунды кнопку «Стоп/Выход», находится с права в верху (первая картинка).
Мфу начинает «жужжать» и выкатывает ПГ на середину (вторая картинка), освобождая доступ к парковке и капе (третья картинка), далее включаем фонарик, чтобы лучше видеть и аккуратно наполняем ММ капу и находящуюся рядом «ванночку» со стойками, до верху и немного с горкой (четвёртая картинка), лишнего лить не нужно, но и заполнить нужно до краёв.
Далее опускаем блок сканера, мфу паркует ПГ без прочистки, и можно сказать процесс отмачивания пошёл), выключаем мфу кнопкой «сеть» (вилку из розетки можно не вытаскивать).
Теперь самый трудоёмкий процесс, нужно переделать оригинальные картриджи для возможности заправки.
Если есть возможность, то проще прикупить комплект ПЗК наших китайских товарищей.
ПЗК есть двух вариантов, «стандартного» размера и «длинные (Long)», при выборе размера не нужно руководствоваться принципом «чем больше тем лучше», в этом вопросе есть большущий «подводный булыжник» — срок жизни «начатых» чернил — 6 месяцев, после чего начинаются проблемы с пропаданием дюз, и соответственно требуется слить старые чернила и залить свежие чернила. «Свежие» — это не те, которые в начатом пузырьке год простояли, а именно свежие, не распечатанные!! Да, иногда чернила и по году не меняют, и пишут на сайте http://resetters.ru/ » год не менял и у меня всё нормально печатает», а потом появляются темы «отправляю на печать 10 страниц, 2 печатает нормально, а потом начинает «полосить». Полошение — это первый признак старения чернил, если подождать ещё полгода, то дюзы можно и не отмочить, ведь большинство пользуется альтернативными чернилами, а они сильно уступают оригинальным чернилам по качеству.
Поэтому здраво рассудите какая у Вас предполагается нагрузка на мфу и соответственно выберите подходящий размер, если Ваш выбор пал на серию «длинные (Long)», то необходимо учесть ещё один нюанс, при установке картриджей серии «Long» крышка картриджного отсека не закрывается, и на чернила попадает солнечный свет, который вызывает ускорение «старение» чернил, поэтом я рекомендую склеить из картона небольшую коробочку, которой накрыть торчащие ПЗК и обклеить её снаружи красивыми рекламами из буклета или фотками, для эстетики.
Если Вас посетило непреодолимое желание поработать руками и Вы не боитесь их испачкать ), то можно самому переделать оригинальные картриджи в перезаправляемые. Для этого понадобится следующее: острый канцелярский нож, шприц инсулиновый с резиновым поршнем — 4 штуки, хорошо заточенное сверло ф 5,7 мм., желательно с заточкой по дереву (сверло с заточкой по дереву даёт более чистый край отверстия и меньше стружки попадает внутрь картриджа), хорошо заточенное сверло ф 7-8 мм. для снятия фаски, дрель или шуруповёрт, а также несколько салфеток и газет.
Для понимания процесса можно посмотреть видео https://youtu.be/E028RTcDc2E
При помощи небольшой плоской отвёртки отжимает защёлки и аккуратно разбираем корпус картриджа.
Теперь нужно подготовить место — обрезать выступ, выровнять площадку, правильно разметить центр отверстия между внутренними перемычками.
От иглы шприца отрезаем часть около 5 мм, как на фото 
Далее сверлом ф 5,7мм. сверлим отверстие, снимаем фаску, убираем стружку снаружи и внутри картриджа и примеряем «втулочку» от инсулинового шприца. 
С усилием задавливаем втулку в корпус картриджа 
Теперь можно заправить картридж чернилами и закрыть «пробочкой» от инсулинового шприца. 
Устанавливаем декоративную крышку и устанавливаем картридж в принтер.
Теперь ежедневно в течении 3-7 дней включаем мфу (при выключении мфу вилку из розетки можно не вытаскивать) и аккуратно наполняем ММ капу и находящуюся рядом «ванночку» со стойками, до верху и немного с горкой, на третий день можно сделать тест тест дюз, и посмотреть прогресс, в моём случае на третий день пропечатались почти все цветные дюзы, чёрные дюзы стали появляться только на 5-й день отмачивания, это объясняется тем, что цветные чернила водные и хорошо растворяются М.Мускулом, а чёрные — пигментные и потому растворяются гораздо хуже. Прочистки ПГ делать не нужно, при забитых дюзах, есть вероятность отрывания пластины дюз, этим очень болеют Epson L800.
Для сравнения: на принтерах Epson М.Мускул растворяет пигмент несколько месяцев.
На 5-й день отмачивания стали появляться чёрные дюзы, я подождал ещё два дня, появилась почти половина черных дюз и все цветные.
Теперь нужно прокачать систему подачи чернил, для этого есть несколько способов, я опишу самый простой ))
1. Выключаем мфу кнопочкой сеть и вытаскиваем сетевой кабель из розетки.
2. Поднимаем блок сканера и небольшим предметом (можно свернуть трубочку из бумаги) фиксируем датчик открытия (фото с лева).
3. Ждём 2-3 минуты.
4. Нажимаем и держим кнопку «Цвет Старт» («Color Start») находится справа нижняя.
5. Вставляем сетевой кабель в розетку, кнопку «Цвет Старт» не отпускаем.
6. Через 5-7 секунд отпускаем кнопку «Цвет Старт», мфу продолжает «прогружаться».
7. На экране дисплея появляется надпись «0 I I MAINTENANCE I» и под ней табличка с цифрами.
————————————————————
Если МФУ не перешёл в сервисный режим:
Нажимаем кнопку «Дом», ждём пока МФУ перейдёт в режим «ГОТОВ» (закончит «жужать»),
НЕ выключая кнопкой «Сеть» вытаскиваем сетевой кабель из розетки.
Далее повторяем начиная с пункта 2.
————————————————————
8. На экране дисплея на табличке нажимаем по очереди цифру 7 потом 6.
9. Мфу переходит в меню прочистки и появляется надпись: «CLEANING ALL», и под ней уже знакомая табличка с цифрами.
10. На дисплее в табличке нажимаем цифру 4 (эта функция «Первичная прокачка чернил» Используется пользователем при первой установке картриджей в устройство. Заполняет трубки подачи чернил и полости ПГ чернилами).
11. Нажимаем кнопочку «Ч/б Старт» и процесс пошёл)), весь процесс прокачки чернил занимает около 4х минут, прерывать его категорически не рекомендуется.
Так как блок сканера поднят, то визуально видно процесс наполнения трубок чернилами, у меня сначала наполнилась чёрная линия, а потом, через минуту начали наполняться трубки подачи цветных чернил.
12. По окончании всех «процедур» мфу перестаёт шуметь и возвращается в сервисный режим, для возвращения в «нормальное состояние» нажимаем кнопочку «Стоп / Выход».
Всё, мфу работает в обычном режиме, теперь можно сделать тест дюз, у меня получился нормальный результат, не хватало только одной чёрной дюзы, я продолжил отмачивание ПГ ещё несколько дней и в итоге дюза отмокла.


Теперь можно переходить к следующему этапу, необходимо выработать ММ в картриджах, особое внимание необходимо обратить на чёрный картридж, в нём пигментные чернила, которые растворяются значительно дольше цветных водных.
Печатать желательно 20-30 страниц А4 в день, печатать можно текст, я печатал раскраски в садик. В процессе печати будет видна «полосатость» текста или картинки, тёмные полосы — это выходят пигментные чернила, а светлые — это ММ с растворёнными чернилами.
Печатаем пока мфу укажет, что чёрный картридж пуст и его необходимо заменить, извлекаем картридж, и заправляем его: сначала заливаем 4-5 кубиков ММ (ММ заливать не менее полугода так как пигмент растворяется медленно, а в системе его осталось много), потом до полного чернилами.
Несколько лет я пользовался чернилами InkTec E0010, сейчас перехожу на Hameleon ER270, оба вида чернил водные, я пробовал пигмент, но у меня небольшие объёмы печати и пигмент частенько подсыхал, поэтому я перешёл на водные, с ними проще, если чуть прихватило, налил в капу ММ, ПГ постояла пару часов и всё опять печатает.
Ниже приведён фрагмент сервис мануала, возможно кому будет интересно почитать.
Программисты Brother поступили по «человечески» и сделали два вида «режима обслуживания», которые условно можно назвать: «Режим Обслуживания» (Maintenance Mode) и «Сервисное меню».
В таблице приведённой ниже функции доступные из Режим Обслуживания» (Maintenance Mode) выделены серым фоном.
1.1 Вход в режим обслуживания
1.1.1 Как войти в режим конечного пользователя с доступом для обслуживания (страница 5-1)
Доступ к функции режима технического обслуживания, перечисленные в разделе 1.3 в этой главе должно быть только у обслуживающего персонала. Тем не менее, вы можете предоставить конечным пользователям доступ к некоторым из них под руководством обслуживающего персонала (например .. по телефону). Функции доступные обычным пользователя заштрихованы в таблице, приведенной в разделе 1.3. Код функции 10 Пользователь получает доступ к функциям переключателей, каждый из которых имеет восемь селекторов. Вы не должны позволять конечным пользователям получить доступ ко всем из этих селекторов, но вы можете разрешить им доступ к селекторам которые заштрихованы в таблице в «Переключатели встроенного программного обеспечения (ВСВ)» документ отдельно выдается. 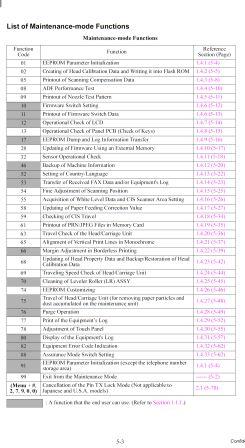
1. Нажмите кнопку «Стоп / Выход» или клавишу «Дом», чтобы переключить аппарат в режим ожидания.
2. Нажмите клавиши «Дом» и Black Start (Mono Start) одновременно. Затем поочерёдно нажмите на клавиши черный Start (Mono Start) и «Дом». Совет: Любая из ниже следующих операций также вводит устройство в сервисный режим обслуживания. — Нажмите кнопку «Menu» и «Black Start» (Моно Старт), и клавишу «0», так же, как обычные модели. — Удерживая клавишу «Color Start», подключите кабель питания к электрической розетке.
3. Подождите, когда на ЖК-дисплее появится «0 I I MAINTENANCE I», указывая, что машина готова принять код. Введите нужный код функции.
4. Для выхода из операции режима технического обслуживания нажмите «Stop/Exit». Когда каждый из доступных для пользователей функций завершена, аппарат автоматически возвращается в режим ожидания. Примечание: Порядок работы режима обслуживания доступной пользователю может немного отличаться в зависимости от модели устройства
1.2 очистка нового блока головки/каретки (код функции 76)
1. Откройте крышку отсека с картриджами, установите сравнительно новые картриджи (имеющие достаточное количество чернил) и закройте крышку отсека с картриджами.
2. Провести очистку (с кодом функции 76), выполнив следующие действия (см. главу 5, Раздел 1.4.28)
Нажмите клавиши 7 и 6. Машина показывает «чистка» на ЖК-дисплее и переходит в режим продувки (закачки чернил).
3.Нажмите клавиши 4 и Ч/б Старт (моно начинать), чтобы начать первоначальную продувку (закачку чернил).
МФУ начинает первоначальную операцию закачки свежих чернил для заправки чернил в трубки и печатающую головку.
Этот процесс занимает примерно четыре минуты, не выключайте устройство во время этой операции!!
Удаляет засохшие чернила,
прилипшие на ПГ
Эта очистка удаляет
которые накопились в
трубках подачи чернил в ПГ.
чем обычная прочистка,
эта операция помогает
удалению засоров в дюзах ПГ
и заполнению трубок чернилами.
при первой установке картриджей в устройство.
Заполняет трубки подачи чернил и полости ПГ чернилами.
Эту очистку следует выполнить,
если проблемы с качеством печати сохраняются после того,
как пользователь сделал несколько операций
по очистке ПГ из пользовательского меню устройства.
Эту операцию следует выполнять,
когда трубки подачи чернил в ПГ пустые.
В цвет: 3,042 мл
Вышеуказанная информация актуальна по состоянию на 1 июля 2011 года.
Эта машина подсчитывает все операции чистки и промывки, для предотвращения переполнения абсорбера чернил. Первоначальной продувки, например, авансы на 569. Если чисток для всех четырех цвет чернил проводятся в то же время, граф продувки не всегда равен итогу черный и цвет чернил продувки счету. Когда чистка или промывка счетчик достигает 15,550 или 693,469,595, соответственно, «не удается Чистый 46», а далее продувки или промывки операции запрещены. Необходимо заменить абсорбер чернил и затем сбросить соответствующий счетчик. (Обратитесь к следующей странице для процедура сброса.)
Вход в «Сервисный режим» страница 5-1
Сброс счётчика прочисток:
1. Переключите устройство в режим обслуживания.
2. Нажмите 8 и 0 клавиши в таком порядке на начальном этапе в режиме обслуживания вызова информационный журнал машины. (Код функции 80. Раздел 1.4.31 в этом глава.)
3. Нажмите ч / б Старт (моно Пуск) клавишу несколько раз до пункт «flushing» отображается на ЖК-дисплее.
4. Нажмите 2, 7, 8, и 3 клавиши в таком порядке, чтобы сбросить продувки или граф топить.
5. Нажмите клавишу стоп/выход, чтобы возвращаться в машину на начальном этапе ремонт режим.
6. нажать клавишу 9, чтобы дважды возвращаться в режим ожидания.
Чтобы помочь пользователю быстро найти причину проблемы, аппарат включает функцию самодиагностики, которая отображает сообщение об ошибки на дисплее.
МФУ отображает сообщение «MACHINE ERROR XX»,
где XX — код ошибки.
Коды ошибок:
26 — не удается обнаружить чернила в черном картридже
27 — не удается обнаружить чернила в желтом картридже
28 — не удается обнаружить чернила в синем картридже
29 — не удается обнаружить чернила в красном картридже
3* — ошибка движения ПГ/каретки
42 — недостаточное напряжение на ПГ, ошибка пьезоэлектрического привода
43 — короткое замыкание на термисторе ПГ
44 — высокая температура на датчике COF
46 — переполнен абсорбер («памперс»)
48 — сломан или не подключен шлейф ПГ
49 — низкое напряжение на ПГ, проверьте шлейф ПГ/каретки
4F — низкое напряжение на ПГ, проверьте привод ПГ
50, 51 — неисправен механизм продувки, технического обслуживания
52 — сломан механизм технического обслуживания, замените блок обслуживания
57 — после операции прочистки ПГ/каретка не вернулась в начальную позицию, почистите ленту энкодера
5A — неисправность насоса во время прочистки ПГ
5B — неисправность насоса во время прочистки ПГ
5C — неисправность насоса во время прочистки ПГ
60 — ошибка датчика ширины бумаги
61 — ошибка датчика ширины бумаги
62 — ошибка датчика ширины бумаги
7D — истек срок службы ПГ/каретки
7E — сбой параметров, хранящихся в EEPROM
7F — ошибка механизма принтера
80 — сломан или не отрегулирован датчик ширины бумаги, в лотке бумага меньше указанного размера
81 — замятие бумаги, инородные предметы на пути прохождения бумаги, сломан датчик
82 — замятие бумаги, датчик не может обнаружить край бумаги
83 — замятие бумаги, неисправен датчик регистрации
84 — замятие бумаги, неисправен датчик регистрации ил ролик подачи
87 — неисправен двигатель подачи бумаги, грязная или поцарапанная лента энкодера
88 — замятие бумаги, инородные предметы на пути прохождения бумаги
8A — не вращается двигатель подачи бумаги
8B — остановка двигателя подачи бумаги
8D — двигатель подачи бумаги вращается в обратном направлении
A1 — открыта крышка сканера
A2 — длина документа превышает ограничение сканера
A3 — замятие документа, не срабатывает датчик документа
A4 — ошибка CIS
A5 — ошибка факса
A6 — повторная ошибка факса
A7 — несоответствие типа CIS и ROM
AC — ошибка CIS
AF — ошибка позиционирования CIS
B1 — ошибка CIS
B2 — ошибка при сканировании
B3 — обнаружена ошибка левого края при сканировании
B4 — обнаружена ошибка правого края при сканировании
B5 — обнаружена ошибка горизонтального края при сканировании
B6 — обнаружена ошибка расширения при сканировании
B7 — ошибка преобразователя A/D, слишком высокое напряжение
B8 — ошибка преобразователя A/D, слишком низкое напряжение
B9 — превышение пределов интенсивности света
BB — ошибка CIS
BD — ошибка CIS
BE — обнаружена ошибка при сканировании начального края
D0-DF — ошибки модема
E4 — закончилась бумага, не подключен датчик регистрации
E6 — ошибка записи в EEPROM
E8 — ошибка передачи данных при сканировании
EA — ошибка переднего датчика документа
EE — ошибка воспроизведение IC
F3, F5 — внутренняя программная ошибка
F6 — ошибка ПК
F8 — сбой подключения, не правильно установлен шлейф сканера
FF — ошибка управления памятью
СЕРВИСНЫЙ РЕЖИМ
Коды режима обслуживания:
01 — инициализация параметров EEPROM
05 — распечатка данных сканирования
09 — печать тестового листа
10 — настройка прошивки коммутатора
11 — печать данных прошивки коммутатора
12 — проверка работоспособности дисплея
13 — проверка работоспособности панели управления (проверка кнопок)
32 — проверка работоспособности датчиков
53 — передача полученных данных факсом на другой аппарат
54 — точная настройка позиции начала/конца сканирования
55 — настройка датчика сканера CIS
58 — настройка вращения роликов подачи бумаги
59 — проверка перемещения CIS
63 — проверка перемещения печатающей головки / каретки и режим начальных настроек
65 — выравнивание вертикальных линий при печати
66 — настройка полей при печати
68 — обновление данных
69 — первоначальные настройки PWM (при замене печатающей головки, двигателя, каретки, ленты энкодера)
74 — настройка EEPROM
75 — движение печатающей головки / каретки при замятии бумаги
76 — операции очистки
80 — журнал оборудования (эта процедура позволяет сбросить счетчик памперса)
82 — отображение кода последней ошибки
87 — журнал телефонной линии
91 — инициализация параметров EEPROM (за исключением телефонного номера)
99 — выход из режима обслуживания
Если пользователь забыл пароль, используйте следующую процедуру:
[Menu/Set]+[#] [2][7][9][0][0] — отмена режима блокировки
Добавлено 11.04.2019г.
Проблема с подачей бумаги.
Всем салют!!
При эксплуатации другого аппарата этой модели появилась непрятна проблема с подачей бумаги «замятие с зади».
В первую очередь все ролики подачи бумаги были обработаны средством Platenclene, на пару дней проблема ушла, а потом вернулась )
Осмотр с пристрастие явных дефектов роликов не выявил.
Для снятия нижних роликов подачи бумаги из лотка инженеры бравер предусмотрели защёлку, отмечена на фото стрелкой, прижимаем защёлку к оси вращения и ролик снимается. 
В целях эксперимента решил сильнее прижать вниз ролики захвата из лотка, разбирать МФУ и крутить пружину желания не было, для пробы решил подложить кусочек губки для мытья посуды.
Во первых вытаскиваем лоток для бумаги, затем снимаем заднюю крышку податчика бумаги. 
Далее нужно вырезать кусочек поролона приблизительно 2х2х5 сантиметров. 

Делаем неглубокий продольный разрез для пружины. 
Затем нужно поролон подсунуть прорезом под пружину. 

Далее необходимо проверить, чтобы «обтекатель» для бумаги не нажимал на концевик, на фото концевик находится рядом с указательным пальцем.
Для проверки наполняем лоток бумагой до максимума, вставляем в принтер и смотрим, чтобы «обтекатель» не нажимал на концевик. 
После этих «доработок» захват бумаги работает пока без нареканий.
Источник