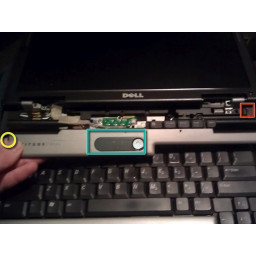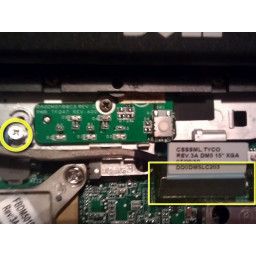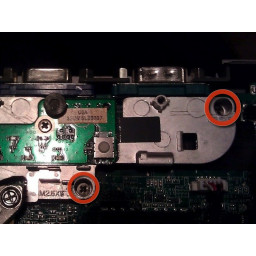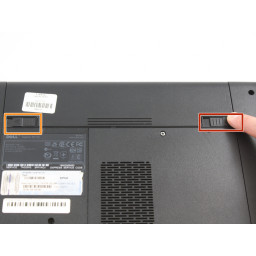- Замена разъема питания ноутбука Dell
- Причины поломки
- Замена разъема питания ноутбука DELL
- Гарантии на замену разъёма питания
- Разборка Dell Latitude D520 и ремонт разъема питания
- Шаг 1
- Шаг 2
- Шаг 3
- Шаг 4
- Шаг 5
- Шаг 6
- Шаг 7
- Шаг 8
- Шаг 9
- Шаг 10
- Комментарии
- [РЕШЕНО] Ноутбук DELL не видит з/у (зарядку)
- Замена разъема питания постоянного тока Dell Inspiron 17R-N7110
- Шаг 1
- Шаг 2
- Шаг 3
- Шаг 4
- Шаг 5
- Шаг 6
- Шаг 7
- Шаг 8
- Шаг 9
- Шаг 10
- Шаг 11
- Шаг 12
- Шаг 13
- Комментарии
Замена разъема питания ноутбука Dell
Популярность пользуется такая услуга Сервисного центра, как замена разъема питания ноутбука Dell. Отказ лэптопа заряжаться – первый признак, который должен насторожить пользователя. Если порт для подзарядки «болтается» на своем месте, издает странные звуки при подключении зарядного устройства или появляется запах гари, немедленно выключайте переносной компьютер и несите его в СЦ. Чтобы восстановление прошло быстро и дешево, важно приступить к ремонту на ранних стадиях поломки, пока она не распространилась на внутренние микросхемы. Чтобы разобраться в теме, рассмотрим:
- Причины поломки;
- Замена разъема питания;
- Гарантии.
Причины поломки
Типичная причина замены разъема питания в ноутбуке Dell – это механические повреждения. О кабель, тянущейся по полу, запинаются, спотыкаются, случайно перетягивают, когда переносят лэптоп и забывают отсоединить провод. Устройство падает или на него что-либо падает, немалый ущерб способны нанести удары о твердую поверхность. Частое использование, банальный износ тоже в списке причин, приводящих к необходимости замены запчасти.
Замена разъема питания ноутбука DELL
Разъемы питания на разных моделях ноутбуков имеют различную конфигурацию. И главная сложность замены заключается в том, чтобы найти оригинальную комплектующую. В условиях СЦ эта проблема решается легко – на склад сервисной фирмы бесперебойно поступают запчасти от компании Dell, поэтому нужные детали всегда в распоряжении инженеров, им не приходится ждать поставки. После бесплатной диагностики мастер приступает к разбору лэптопа – снимает заднюю крышку, отсоединяет аккумулятор, и кулер охлаждения, и гнезда USB, LED, аудио-, другие детали, пока не доберется до материнской платы. В нее вмонтирован интересующий разъем.
В СЦ установлено передовое оборудование, автоматизирующее процесс монтажа и демонтажа и снижающее процент неточностей до нуля. Это термовоздушные и инфракрасные паяльные станции. На первой пайка проводится горячим воздушным потоком до 500 °С – это именно та температура, при которой расплавляется жидкий припой и деталь без труда отходит. На второй высокоточный лазер с миллиметровой точностью настраивается на запчасть, которую нужно демонтировать, и в считанные минуты делает ее свободно снимаемой. Причем, размер элемента варьируется вплоть до объемных BGA-чипов.
Инженер наносит флюс-гель на вышедший из строя разъем питания ноутбука, нагревает его на специальном оборудовании и демонтирует, затем зачищает контакты с обеих сторон материнской платы. Опытный мастер знает, что в отверстии плюсового контакта расположена медная втулка, которая соединяет токопроводящие дорожки на материнке и работать следует аккуратно, чтобы ее не задеть (в случае повреждения восстановить ее невозможно). Когда сломанный элемент снят, его тестируют – если исправен, проблема в контактах, неисправен – доводят замену до конца. Монтаж комплектующей проводят аналогично – на автоматической станции. Остатки припоя и флюса удаляют оплеткой.
Гарантии на замену разъёма питания
После замены разъема питания ноутбук Dell проходит тесты в отделе контроля качества – всестороння проверка гарантирует пользователю ожидаемый результат. Далее устройство передается в службу логистики, где по согласованию с клиентом оформляется бесплатная доставка «от двери до двери». Эта услуга удобна и экономит время заказчика. На все виды ремонта в Сервисном центре действует гарантия до трех лет.
Источник
Разборка Dell Latitude D520 и ремонт разъема питания
Шаг 1
1. отключите ноутбук
2. удалить аккумулятор
Извлеките дисковод, нажав на вытягивающий механизм, чтобы он выдвинулся наружу, а затем с помощью рукоятки вытяните дисковод.
Шаг 2
удалите 2 крепежных винта
Шаг 3
с небольшой отверткой аккуратно приподнимите пластиковую крышку
это помогает открыть ноутбук полностью
будьте осторожны, чтобы не сломать эти клипы
Найденные здесь клипы были особенно хитрыми
Шаг 4
выкрутите винты X 2
осторожно поднимите клавиатуру, стараясь не повредить плоский кабель.
поднимите язычок, чтобы освободить плоский кабель и снимите клавиатуру
Шаг 5
отсоединить три провода
отсоединить видео разъем
удалить винт заземления
удалить 3 винта
удалите последний винт, обратите внимание, что этот винт длиннее остальных трех
Шаг 6
Удалите эти 15 винтов, они все одинакового размера
снять винт и крышку
Снимите плоский кабель сенсорной панели, осторожно потянув его вверх.
выкрутите 4 винта, обозначенные буквой Р
Шаг 7
снимите верхнюю крышку, стараясь не сломать зажимы
Шаг 8
удалить 3 винта
осторожно удалите маленький металлический кусок, который помогал вниз тремя винтами
Шаг 9
удалить 4 винта
соблюдая осторожность, чтобы не сломать зажимы, отделите нижнюю пластиковую крышку от каретки материнской платы.
Шаг 10
Средняя часть моего разъема питания отошла от точек пайки на материнской плате.
Мне пришлось использовать немного флюса, но мне удалось повторно закрепить все три точки контакта на материнской плате, а также контакты в разъеме.
Я перепаял все это и использовал свой надежный пистолет для горячего клея, чтобы закрыть весь разъем, чтобы предотвратить его повторение в ближайшее время.
Комментарии
Пока еще нет ниодного комментария, оставьте комментарий первым!
Источник
[РЕШЕНО] Ноутбук DELL не видит з/у (зарядку)
К нам в сервис обратился клиент с проблемой «зарядка dell не заряжает» , как он выразился: его ноутбук DELL INSPIRON 1545 не распознает зарядку. При подключении зарядного устройства (неоригинального) ноутбук вообще не запускается без батареи. На экране появляется надпись: «The ac power adapter wattage and type cannot be determined«. Так получилось у нас, но иногда DELL включается, но не заряжается или операционная система сообщает, что батарея подключена не заряжается. Причина все в том же неродном зарядном устройстве. У нас же было вот так при включении:
Решение оказалось очень простым. Читаем далее…
Ноутбуки DELL имеют систему распознавания блока питания «свой — чужой». На внешнем контакте корпус («-» питания) на внутреннем +19,5В, “Иголка” в центре разъема -это информационный контакт. На этот контакт из блока питания подается сигнал, несущий информацию о мощности БП. Распиновка (назначение выводов) разъема блока питания (зарядного устройства) для ноутбуков DELL представлена на рисунке ниже:
Информация о принадлежности блока питания читается из установленного в БП чипа EEPROM фирмы Dallas — микросхемы с тремя выводами (1 вывод подключается на общий провод или как его называют «землю» , 2 вывод используется для считывания ноутбуком данных из EEPROM о принадлежности блока питания и его мощности. Он через резистор 130 Ом соединен с центральным проводом блока питания (иглой), 3 вывод не используется. Скачать подробный даташит на микросхему DS2502 можно тут.
Из нашей ситуации, для того, чтобы заставить ноутбук работать от неродного зу есть 2 выхода:
— взять чип из родного з/у и пересадить его в неродной блок питания
— пересадить чип прямо в ноутбук.
Мы воспользовались вторым вариантом, так как в неродном блоке питания оказалось всего 2 провода, идущие к разъему: «+» и «земля». Разобрали ноутбук и родной БП, который вышел из строя, выпаяли из БП чип и припаяли его к плате ноутбука.
В итоге мы получили ноутбук, который будет видеть любой блок питания (зарядное устройство) с подходящим разъемом как родной (свой). После проверки работоспособности схемы прячем микросхему в изоляционную трубку или изоленту и убираем в свободное пространство корпуса ноутбука, благо его там достаточно.
Очень надеемся, что статья о том, как зарядить ноутбук DELL INSPIRON 1545 да и вообще любые модели DELL неоригинальным зарядным устройством вам оказалась полезной. На все вопросы мы всегда готовы ответить по электронной почте или по телефону: 8 987 913 1050
P. S.: заказать зарядное устройство для ноутбука DELL и для других марок ноутбуков мы рекомендуем вот в этом магазине , при переходе по ссылке вам предложат дополнительную скидку 7% от стоимости любого товара в этом магазине, вам нужно лишь зарегистрироваться (ссылка на регистрацию появится вверху страницы). Мы рекомендуем данный магазин как очень надежный, так как уже неоднократно заказывали несколько партий блоков питания для DELL и LENOVO.
Источник
Замена разъема питания постоянного тока Dell Inspiron 17R-N7110
В этом руководстве вы узнаете, как снять и заменить разъем питания постоянного тока Dell Inspiron 17R-N7110. Во время этого процесса вы будете обращаться с деликатными электронными компонентами, поэтому обязательно наденьте антистатический браслет для полной замены. Вы также должны знать, что экран очень тяжелый на этом устройстве, поэтому вы должны быть осторожны, чтобы поддерживать его, чтобы ноутбук не упал.
Шаг 1
Не прикасайтесь к электронным компонентам, не надев антистатический браслет. Несоблюдение этого требования может привести к поражению электрическим током и может привести к повреждению компонентов.
Положите ноутбук на ровную поверхность с логотипом Dell вверх ногами.
Переверните ноутбук. Аккумулятор будет в центре сверху.
Шаг 2
Не отрывайте клавиатуру от ноутбука. Клавиатура подключена к материнской плате с помощью кабеля. Вытягивание клавиатуры может привести к повреждению клавиатуры и / или материнской платы.
Металлические spudger и аналогичные инструменты могут повредить внутренние компоненты, такие как материнская плата. Идеально использовать обычный черный нейлоновый spudger или пластиковый инструмент открытия, но для этого устройства единственным работающим инструментом был металлический джимми.
Переверните и откройте свое устройство. Осторожно втисните металлический Джимми в крайнее правое отверстие под углом 45 градусов. Убедитесь, что Джимми находится между серебристой металлической частью клавиатуры и серебристым пластиковым краем вокруг клавиатуры.
Наклоните металлический джимми от себя, чтобы вырвать край клавиатуры.
Повторите предыдущие действия на каждом из трех других отверстий, чтобы разблокировать клавиатуру.
Шаг 3
С помощью крестообразной отвертки № 0 открутите 5-миллиметровые винты снизу. Всего 15 винтов.
Шаг 4
Сдвиньте левый и правый фиксаторы по направлению к центру аккумулятора.
Нажмите вверх на рукоятку в нижней части батареи, чтобы извлечь ее.
Шаг 5
Аккуратно переверните клавиатуру и положите ее на область сенсорной панели.
Шаг 6
С помощью крестообразной отвертки № 0 открутите четыре 5-миллиметровых винта от упора для рук.
Переверните черную крышку над первым кабелем.
Аккуратно потяните кабель от выступа, чтобы удалить его.
Повторите эти действия для двух других изображенных кабелей.
Шаг 7
Откиньте вверх черный клапан, где кабель клавиатуры подключается к материнской плате
Аккуратно вытяните кабель из гнезда, чтобы освободить клавиатуру.
Снимите клавиатуру с устройства.
Шаг 8
Не продолжайте без удержания экрана / крышки ноутбука для поддержки. Экран очень тяжелый и может привести к падению устройства, если его не держать и не поддерживать.
Используйте пластиковый инструмент для открывания, чтобы приподнять края крышки упора для рук.
Аккуратно поднимите крышку упора для рук.
Шаг 9
Аккуратно потяните кабель вентилятора охлаждения горизонтально, чтобы отключить его.
С помощью крестообразной отвертки № 0 выверните два 5-мм винта из охлаждающего вентилятора.
Поднимите верхний правый угол вентилятора и потяните вверх и вправо.
Шаг 10
Переверните клапан над первым изображенным кабелем, а затем осторожно потяните кабель, чтобы снять его.
Используйте свой палец, чтобы натянуть желтую ленту и отсоединить кабель веб-камеры.
Отсоедините кабель разъема питания постоянного тока.
Шаг 11
Поднимите два кабеля с золотыми концами, подключенными к плате ввода-вывода, чтобы отсоединить их.
С помощью крестообразной отвертки № 0 открутите два 5-миллиметровых винта с правой стороны основания экрана.
С помощью крестообразной отвертки № 0 открутите два 5-миллиметровых винта с левой стороны основания экрана.
Шаг 12
Аккуратно удерживайте экран и потяните его вверх, чтобы снять его.
Поднимите пальцами пластиковую подложку под экраном вверх, чтобы снять ее.
Шаг 13
С помощью отвертки Phillips # 0 открутите 5-миллиметровый винт от основания разъема питания постоянного тока.
Потяните кабель разъема питания постоянного тока на себя.
Комментарии
Пока еще нет ниодного комментария, оставьте комментарий первым!
Источник