- Настройка Wi-Fi роутера TP-LINK TL-WR940N и TL-WR941ND. Инструкция по подключению и настройке Wi-Fi
- Как подключить TL-WR940N/TL-WR941ND?
- Настройка TP-LINK TL-WR940N (TL-WR941ND)
- Настройка WAN
- Настройка Wi-Fi, установка защиты на сеть
- Настройка даты, установка защиты на панель управления
- Роутер TP-Link модели TL-WR940N: как подготовить к работе
- Обзор модели
- Внешний вид
- Подключение и подготовка к работе
- Настройки
- Автоматическая настройка
- Подключение интернета вручную на примере некоторых провайдеров
- «Дом.ру»
- «Ростелеком»
- «Билайн»
- NetByNet
- Резервное подключение через 3G, 4G
- Беспроводная сеть (БС)
- Настройка в режиме повторителя (репитера), усилителя, адаптера или точки доступа
- Протокол IPv6
- Индивидуальные настройки подключения пользователей
- Динамический DNS
- Настройки безопасности
- Родительский контроль
- Настройка принтера
- Настройка DLNA на роутере
- Настройка VPN-сервера
- Сервер DHCP
- Возможные неисправности и способы их устранения
- Обновление прошивки
- Через веб-интерфейс
- Через мобильное приложение
- Сброс настроек роутера на заводские
- С помощью кнопки
- В «Панели управления»
- Вывод
- Плюсы
- Минусы
- Отзывы
Настройка Wi-Fi роутера TP-LINK TL-WR940N и TL-WR941ND. Инструкция по подключению и настройке Wi-Fi
В этой статье мы подробно рассмотрим процесс подключения и настройки двух отличных моделей роутеров от компании TP-LINK. Это модель TL-WR940N и TL-WR941ND. Я не вижу смысла писать для каждой модели отдельную статью, так как TL-WR941ND и TL-WR940N практически одинаковые по внешнему виду и по разъемам. Так же, у них одинаковые панели управления. Отличие только в том, что у роутера TL-WR940N не съемные антенны, ну и скорее всего есть отличие в железе. Для нас это не очень важно.
Кстати, недавно появилась обновленная модель роутера, в черном корпусе. Не важно, какая у вас модель, вы сможете настроить ее по этой инструкции. Я постараюсь максимально подробно и понятно все расписать. Настраивать мы будем через панель управления. Поэтому, диск, который вы скорее всего нашли в комплекте, можете оставить. Он нам не пригодится. На нем есть только утилита для настройки, и руководство. Можете попробовать настроить маршрутизатор с помощью утилит, но я бы советовал делать это через WEB-интерфейс.
Несколько советов перед настройкой:
Если нет возможности подключится по LAN, то можно настроить и по Wi-Fi. Просто подключитесь к незащищенной сети, которая должна появится сразу после включения маршрутизатора. Не прошивайте роутер по Wi-Fi! Только по кабелю.
Включите роутер в розетку. Убедитесь, что индикаторы на устройстве загорелись. Если нет, то включите питание специальной кнопкой на задней панели.
Нажмите, и секунд 10 подержите кнопку RESET на задней панели роутера.
Если там кнопка утоплена в корпус, то нажмите на нее чем то острым. Например, скрепкой.

Подробнее о восстановлении заводских настроек на маршрутизаторах TP-LINK, вы можете почитать в этой статье.
Все, можно преступать к настройке.
Как подключить TL-WR940N/TL-WR941ND?
Для начала, нам нужно все соединить.
Подсоедините антенны (если они съемные) .
Подключите к роутеру кабель питания и включите его в розетку.
В один из желтых разъемов подключите сетевой кабель, который был в комплекте. Второй конец кабеля подключите к компьютеру в сетевой разъем. Если вы будете настраивать по Wi-Fi, то подключите свой ноутбук к открытой сети, которая по умолчанию называется примерно так: «TP-LINK_37DE50». Можете отключить питание на маршрутизаторе, если сеть пропадет, значит ваша.
В синий разъем (WAN) подсоедините кабель от вашего интернет-провайдера (или, например, от ADSL модема).
Вот картинка для наглядности:
B фото подключения обновленной модели TP-LINK TL-WR940N (в черном корпусе):
Настройка TP-LINK TL-WR940N (TL-WR941ND)
Откройте на компьютере (к которому вы подключили наш TP-LINK TL-WR940N, или 941ND) любой браузер. Opera, Chrome, Internet Explorer – не важно.
В адресной строек браузера наберите адрес http://192.168.1.1 и перейдите по нему.
Должен появится запрос логина и пароля. По умолчанию, это admin и admin (эту информацию можно посмотреть на наклейке снизу маршрутизатора) .
Введите их, и войдите в панель управления. Или смотрите подробную инструкцию по входу в настройки на Tp-Link.

Советуем вам перед настройкой проверить прошивку на которой работает роутер. И, если есть новая, то прошить роутер. Как найти и скачать прошивку для TP-LINK, читайте в этой статье. Инструкция по прошивке находится здесь. Если не желаете обновлять ПО, то продолжайте настройку по инструкции.
Настройка WAN
Это самый важный этап настройки. Нам нужно настроить роутер, что бы он смог подключатся к провайдеру и раздавать интернет на ваши устройства. Если мы укажем неправильные настройки на вкладке WAN, то интернет через роутер работать не будет.
Ваши устройства будут просто подключаться к Wi-Fi сети от TL-WR940N, или TL-WR941ND, но интернет работать не будет. Поэтому, здесь нужно все сделать очень внимательно.
Всю это информацию вы можете узнать у поддержки вашего интернет-провайдера, на их сайте, или в договоре, который вам должны были дать при подключении.
Давайте на всякий случай клонируем MAC адрес с компьютера, к которому был привязан интернет. Если вы точно знаете, что ваш провайдер не делает привязку по MAС, то можете пропустить этот пункт. Инструкция под спойлером:
На вкладке Network — MAC Clone, нажмите на кнопку Clone MAC Address. Нужно, что бы роутер был подключен именно к тому компьютеру, MAC адрес которого указан у провайдера.
Перейдите на вкладку Network — WAN, и напротив пункта WAN Connection Type выберите технологию соединения, которую использует ваш провайдер.
Динамический IP
Если ваш интернет-провайдер использует технологию соединения Динамический IP (скорее всего так и есть, это очень популярная технология) , то выберите ее «Dynamic IP«, и интернет сразу должен заработать. Но лучше все сохранить, нажав на кнопку Save и перезагрузить роутер.
Настройки для других технологий соединения:
Выбираем Static IP, указываем IP, который нам выдал провайдер и нажимаем кнопку Save для сохранения настроек.
Выберите PPPoE, и ниже укажите нужные параметры, которые вам выдал провайдер: логин, пароль, возможно еще IP адрес.
Выбираем одну из технологий, и задаем нужные параметры. Для сохранения настроек не забудьте нажать кнопку Save.
Если вы правильно укажите тип соединения, то интернет должен сразу заработать. Сохраните настройки, и перезагрузите роутер. Перезагрузить можно из панели управления System Tools — Reboot, кнопка Reboot. После перезагрузки, интернет на компьютере уже должен работать.
Возле значка сети, уже должен пропасть желтый треугольник, и статус соединения должен быть «Доступ к интернету«. Если интернет через TL-WR941ND так и не заработал, то проверяйте настройки на вкладке WAN, скорее всего, вы там допустили ошибку. Проверьте, правильно ли клонировали MAC адрес (если нужно) .
Если вы раньше на компьютере запускали какое-то соединение (высокоскоростное соединение) , то его можно удалить.
Настройка Wi-Fi, установка защиты на сеть
Перейдите на вкладку Wireless — Wireless Settings.
Укажите имя для вашей Wi-Fi сети, и выберите в списке свой регион.

Выделяем пункт WPA/WPA2 — Personal(Recommended). В поле Wireless Password, указываем пароль. Я рекомендую указать ровно 8 символов. Английские буквы и цифры.

Сменить пароль на Wi-Fi вы сможете в любой момент. Но, устанавливать его я советую стразу в процессе настройки роутера.
Настройка даты, установка защиты на панель управления
На вкладке System Tools — Time Settings укажите правильный часовой пояс, дату и время. Не забудьте сохранить настройки.
Дальше перейдите на вкладку System Tools — Password.
Здесь мы изменим стандартные логин/пароль, которые используются для входа в настройки роутера.
В поле Old User Name и Old Password укажите данные по умолчанию admin и admin. А в полях ниже, укажите новый логин (можете оставить admin) , и пароль, придумайте свой. Обязательно запишите пароль на бумажку.
Подробнее о настройке защиты панели управления написано в этой статье.

Если у вас в процессе настройки роутера возникли проблемы, то напишите о них в комментариях, постараемся помочь разобраться в вашей проблеме.
Источник
Роутер TP-Link модели TL-WR940N: как подготовить к работе
Фирма TP-Link часто модифицирует собственные устройства с сохранением исходного названия. Роутер TP-Link модели TL-WR940N — первая версия, выпущенная в 2010 году. Затем появлялись другие модели Link с улучшенными характеристиками.
Принципы установки параметров у маршрутизаторов линейки «Линк» одинаковы, настроить роутер TP-Link версии TL-WR940N способен даже новичок.
Обзор модели
Первая модификация роутера Link TL-WR940N имеет свои технические особенности конструкции. Прибор довольно большой, снабжен тремя несъемными антеннами для передачи сигнала Wi-Fi. Функционал Link TL-WR940N приятно широк. Комплектация маршрутизатора TP-Link включает все необходимое для начала работы:
- само устройство;
- блок питания;
- патч-корд;
- описание;
- диск с программным обеспечением;
- гарантийный талон.
Изменить функциональное назначение кнопок нельзя.
Внешний вид

Крышка с матовой поверхностью. На передней части располагается блок с индикаторами. В центре панели WR940N находится логотип фирмы-производителя. На торцах и внизу корпуса располагаются вентиляционные отверстия. Ножки пластиковые, крепления для стены отсутствуют.
На задней стороне рядом с антеннами находятся:
- вход блока питания;
- выключатель;
- кнопки WPS/сброс и деактивация Wi-Fi;
- порт WAN;
- четыре входа LAN без светодиодных индикаторов.
Подключение и подготовка к работе

Настройки
После того как роутер WR940N подготовлен, выставить настройки.
Автоматическая настройка
Нужно попасть в веб-интерфейс WR940N. В адресной строке браузера ввести 192 168 0 1, в окне авторизации — логин и пароль. По умолчанию, в обеих строках прописывается admin, если на стикере производитель не указал другие данные. В результате веб-интерфейс настроек WR940N загрузится.
Подключение интернета вручную на примере некоторых провайдеров
Link TL-WR940N без подсоединения к интернету способен обеспечить только локальную сеть. Чтобы подключиться к «мировой паутине», перейдите в «Настройках» в раздел WAN.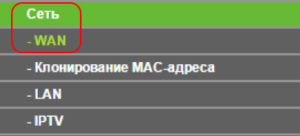
Технологии, обеспечивающие Link TL-WR940N:
- Динамический IP.
- Статический IP.
- PPPoE4.
- L2TP.
Из договора выясните, использует ли провайдер привязку к MAC-адресу. Если это так, перейдите в меню Network. В пункте WAN Connection Type задайте технологию подсоединения и нажмите кнопку «Клонировать».
«Дом.ру»
Для подключения Link TL-WR940N к сети через провайдера «Дом.ру» в строке WAN Connection Type выбирается тип PPPoE. Далее требуется вписать имя пользователя и пароль из договора с провайдером. В строке WAN Connection Mode выбирается пункт Connect Automaticaly, отвечающий за автоматическое подключение к интернету. Настройки надо сохранить, маршрутизатор перезагрузить.
«Ростелеком»
В меню WAN проверяются или устанавливаются следующие пункты:
- тип соединения PPPoE/Россия PPPoE;
- логин и пароль из договора с «Ростелекомом», его подтверждение.
Вторичное подключение: выбирается «Отключить» или «Статический IP». Затем вводятся IP-адрес: 1.1.1.2 и маска подсети 255.255.255.0. В подменю «Режим подключения WAN» указывается «Подключать автоматически».
Данные сохранить и нажать кнопку «Дополнительно». Здесь ставится галочка у пункта «Использовать следующие DNS-серверы», вводятся значения «Первичный DNS» – 195.34.224.1, «Вторичный DNS» – 195.34.224.2. 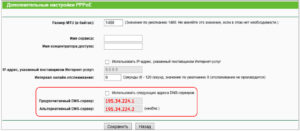
«Билайн»
В пункте «Тип подключения WAN» выбирается L2TP. Имя пользователя и пароль вписываются из договора. Ставится галочка около «Динамического IP», в строку IP-адрес вводится tp.internet.beeline.ru. В подпункте «Размер MTU» ввести 1400 и указать максимальное время простоя – «0». Если этого не сделать, соединение будет обрываться каждые 15 минут. 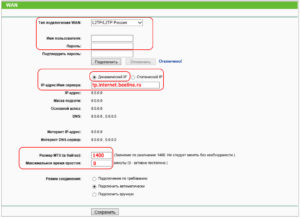
NetByNet
Провайдер использует привязку к MAC-адресу. Чтобы его скопировать, нужно перейти в меню Network, выбрать подменю MAC Clone (клонирование MAC), ввести в строке MAC-адрес WAN свой параметр, указанный у провайдера, или адрес компьютера.
По окончании установки Link перезагрузить.
Резервное подключение через 3G, 4G
Данная опция отсутствует в роутере WR940N.
Беспроводная сеть (БС)
Возможность создания гостевой беспроводной сети не присуща данной модели роутера Link WR940N. Для настройки БС перейдите в меню Wireless, далее — раздел Wireless Settings.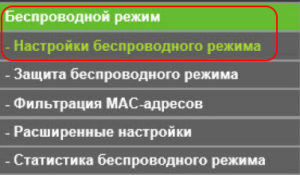

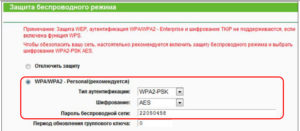
Настройка в режиме повторителя (репитера), усилителя, адаптера или точки доступа
Возможность реализации усилителя, репитера, беспроводного клиента и других дополнительных режимов отсутствует в WR940N. Из допопций применяется возможность выбора мощности передатчика.
Модем WR940N используется для взаимодействия с IPTV. Устройство обладает IGMP-прокси, режимом выделения порта для приставки и работой с VLAN. В пункте IPTV надо включить IGMP-прокси. Затем выбрать режим и заполнить появившиеся поля.
Протокол IPv6
Поддержка IPv6 отсутствует в данной модели.
Индивидуальные настройки подключения пользователей
В System Tools в подразделе Time Settings вводятся корректные дата и время. 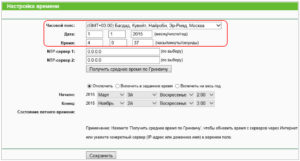
Динамический DNS
Можно настроить функцию «Динамический DNS». Модем предлагает функцию DDNS, позволяющую использовать фиксированное доменное имя для сайтов, почтовых или FTP-серверов. На выбор предлагается три сервиса.
Настройки безопасности
WR940N оборудован межсетевым экраном SPI, имеется встроенный брандмауэр. 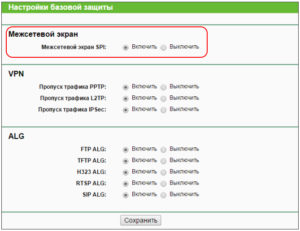
Родительский контроль
Существует возможность прописывания правил для блокировки/разрешения прохождения трафика. 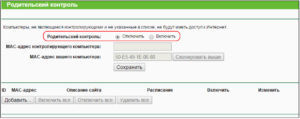
Контроль пропускной способности реализует возможность ограничения на входящий и исходящий трафики.
Настройка принтера
Для данной модели отсутствует возможность напрямую подключаться к принтеру. Есть шанс подсоединения лишь к сетевому.
Настройка DLNA на роутере
Установка медиа-сервера DLNA не предусмотрена в данной модели.
Настройка VPN-сервера
Возможность пропуска трафика к VPN-сервисам реализована. Меню «Безопасность» — подменю «Настройки базовой защиты». В графе VPN включаются все пункты.
Перенастроить торрент-клиент на роутере невозможно.
Сервер DHCP
Используется WR940N для автонастройки клиентов. В нем указываются «пул» адресов и остальные опции, в том числе и резервное копирование адресов. Чтобы обеспечить дополнительную защиту, используется функция привязки адресов в протоколе ARP.
Возможные неисправности и способы их устранения
Когда возникают проблемы с подключением, производится диагностика в соответствующем разделе. Она обеспечивает различные функции доступа к утилитам ping и traceroute.
В плане «железа» устройства Link довольно надежны. Большая часть неисправностей связана с портами LAN или с ошибками при обновлении программного обеспечения. В первом случае придется разбирать и самостоятельно заменять сломавшиеся детали или отнести их в сервис к профессионалу.
Частая проблема – слетевшая прошивка. Восстанавливается она либо через com-порт, либо перезаписыванием в программаторе прошивки на микросхему.
При отсутствии интернета рекомендуется произвести следующие действия:
- Сделать перезагрузку роутера и компьютера.
- Если не помог первый пункт, связаться с провайдером и узнать, есть ли проблемы с их стороны.
- Проверить, оплачен ли интернет.
- Проверить кабели и провода. По возможности осмотреть кабель за пределами квартиры.
- Осмотреть корпус WR940N. Возможно, какие-то кнопки отжаты.
- Проверить настройки роутера, дату, время.
Если проблемы не решены, придется обратиться к поставщику интернет-услуг.
Обновление прошивки
После покупки нового устройства лучше произвести обновление прошивки. Сделать это через веб-интерфейс, а в мобильном приложении проверить версию прошивки.
Через веб-интерфейс
Прошивка обновляется в группе «Системные инструменты». Там имеются пункты обновления прошивки, работы с конфигурацией, замены пароля, перезагрузки устройства, установки встроенных часов, просмотра системного журнала.
Сначала прошивку надо скачать с официального сайта для роутера Link WR940N. Скачанный архив распаковать и вытащить из него файл в формате .bin. Обновление производится при подключении роутера по сетевому кабелю.
Затем в меню «Системные инструменты» — «Обновление встроенного ПО» выбрать файл прошивки и нажать «Обновить». Результат получим по завершении процесса.
Важно! При перепрошивке нельзя отключать питание Link WR940N и сетевой кабель.
 Через мобильное приложение
Через мобильное приложение
Прошить устройство через приложение нельзя. Оно позволяет только выполнить настройки и узнать версию прошивки Link. Для этого в Play Market или AppStore надо загрузить официальное приложение. В нем узнать статус роутера, версию, качество трафика, количество подключенных пользователей. В пункте «Управление» разрешается поменять тип подключения, опции сети, параметры родительского контроля, перезагрузить WR940N и сбросить Link.
Сброс настроек роутера на заводские
Откат к заводским настройкам устройства Link делается с помощью специальной кнопки на корпусе или в «Панели управления».
С помощью кнопки
Взять WR940N, перевернуть его, найти кнопку RESET или WPS/RESET, обычно утопленную в корпус, нажать на нее и удерживать в течение 10 секунд. На роутере (в зависимости от модели) мигнут все индикаторы, что просигнализирует о сбросе параметров.
В «Панели управления»
Перейти в меню «Системные инструменты» — «Заводские настройки» и нажать кнопку «Восстановить». «Выскочит» предупреждение, щелкнуть на Ok. Link перезагрузится, тем самым параметры «откатятся» к заводским настройкам.
Вывод
Модем WR940N от «ТП-Линк» — недорогое устройство с необходимым функционалом для подключения к сети. Link прост в использовании и легко настраивается.
Плюсы
Достоинства роутера следующие:
- Невысокая стоимость.
- Простота установки.
- Высокое качество материала корпуса.
- Стильный дизайн.
- Русифицированная справка.
- Широкий функционал.
- Широкий радиус действия.
- Наличие IPTV, правил трансляции, межсетевой экран.
Минусы
К недостаткам Link относятся показатели:
- В данной ценовой категории продаются более мощные устройства с улучшенными характеристиками.
- Невозможность закрепления на стене.
- Большие размеры.
- Длинные несъемные антенны.
- Периодические потери сигнала Wi-Fi.
Отзывы
- «Плохо в TP-Link то, что слабый сигнал, нет второго диапазона. Купил WR940N в замену сломанному Link WR841ND, думал три антенны будут лучше двух и покроют 90 квадратов квартиры. Не перекрыл, такая же сила сигнала и периодические зависания роутера. Настройка вручную роутера TP-Link TL простая, это важное преимущество для меня».
- «Мощный wifi, но только на версии 3.0. Новые покупать не стоит, они «испортились». Покупал для дачи, когда ставил интернет, потому как из дешевых решений WR940N был самым сильным по радиусу: охватывал весь дачный участок. Нужно было только в настройках Wi-Fi поменять страну, мощность сразу увеличивалась на 25%. Link был хорош в версии 3.0, новые никуда не годились, пропала возможность поставить прошивку другой страны».
- «В TP-Link хороши функциональность, низкая цена, скорость передачи данных, приличный Wi-Fi. Плохо то, что сильно греется.
- Функциональности WR841ND хватает для домашнего использования, хороший прибор и полностью оправдывает свою стоимость. Что касается мощности Wi-Fi, здесь все замечательно. Приемлемый сигнал я ловлю уже в более 130 м от дома. Это с учетом помех: окна с жалюзи и небольших веток. Если у вас 1-2-комнатная квартира, скорей всего, для вас этот роутер будет слишком мощным. Если же квартира внушительных размеров, или есть необходимость раздать Wi-Fi на небольшой дом, Link WR940N будет в самый раз. Стабильность работы у WR940N удовлетворительная. После двух лет использования роутер стал иногда зависать, но случается это редко, и роста частоты зависаний я пока что не заметил. От большой нагрузки Link не «тормозит», что очень хорошо».
Роутер TL—WR741ND – бюджетный продукт компании TP—Link, предназначенный для создания локальных сетей в квартире или небольшом офисе. Устройство также представляет собой точку доступа. Читать ещё Роутер TL—WR741ND – бюджетный продукт компании TP—Link, предназначенный для создания локальных сетей в квартире или небольшом офисе. Устройство также представляет собой точку доступа, позволяющую организовать виртуальное пространство с Wi-Fi внутри офиса. Оборудование поддерживается почти всеми провайдерами, а значит, не возникнет проблем с настройками. Рассмотрим подробнее функционал маршрутизатора. Краткий обзор. Модель WR741ND поддерживает стандарт 802.11g/b/n и стабильно раздает Wi-Fi, несмотря на наличие одной антенны. Роутер покрывает территорию по технологии 2×2 MIMO, что обеспечивает с. Скрыть
XXI век характеризуется высокими темпами развития технологий. Касается это всех областей, в том числе глобальной сети и всего, что связано с ней. С распространением «интернета вещей». Читать ещё XXI век характеризуется высокими темпами развития технологий. Касается это всех областей, в том числе глобальной сети и всего, что связано с ней. С распространением «интернета вещей», когда каждое устройство и гаджет умеют подключаться к беспроводным сетям, большое значение приобретают роутеры, обеспечивающие желающих доступом ко «всемирной паутине». Популярностью пользуется надежный роутер TP—Link модели TL—WR840N. За скромную стоимость он предоставляет обширный функционал. Обзор модели. Все модели, выпускаемые компанией «ТП-Линк», похожи друг на друга. Скрыть
Маршрутизаторы TP—Link — одни из самых распространенных устройств на отечественном рынке. Популярность продуктов от китайского производителя обусловлена оптимальным соотношением цены, качества и безотказностью в работе. А модель WR740n компании TP—Li. Читать ещё Маршрутизаторы TP—Link — одни из самых распространенных устройств на отечественном рынке. Популярность продуктов от китайского производителя обусловлена оптимальным соотношением цены, качества и безотказностью в работе. А модель WR740n компании TP—Link благодаря поддержке как современных, так и прошлых стандартов сетевых соединений, обеспечению скорости передачи данных до 150 Мбит и надежной защите от возможных атак извне, стала отличным решением при построении домашней сети. Обзор модели. Скрыть
Источник










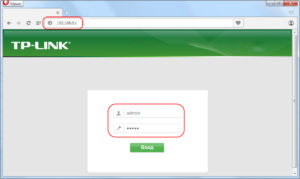
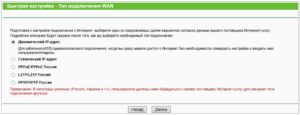
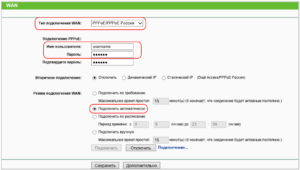
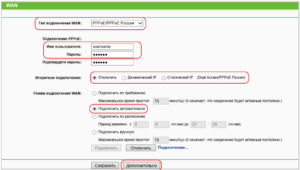
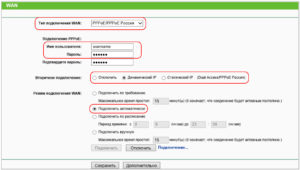
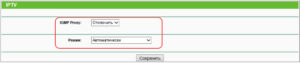
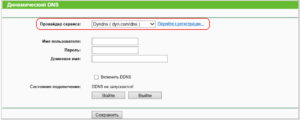
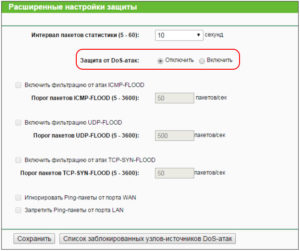
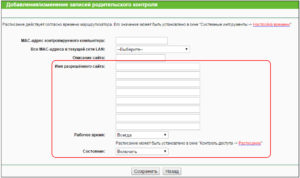
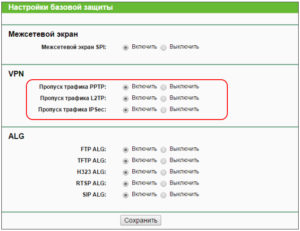
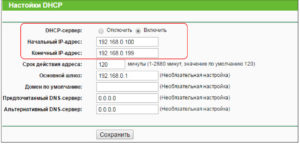
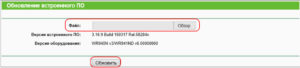
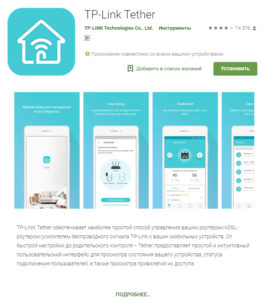 Через мобильное приложение
Через мобильное приложение




