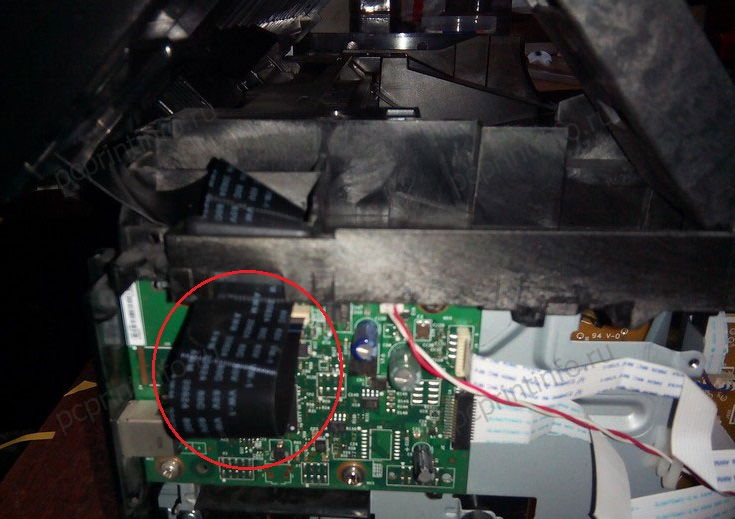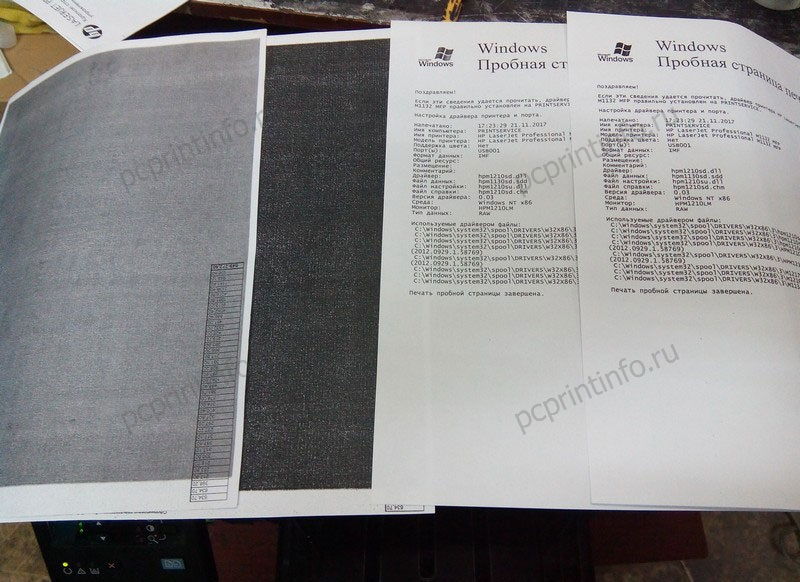- Ремонт сканера hp laserjet
- Подробная инструкция по замене шлейфа HP M1132. Ошибка E8
- Добавить комментарий Отменить ответ
- Не работает сканер HP — что делать?
- Проблемы с питанием
- Сканер не работает при подключении к компьютеру
- Аппаратные неисправности USB-интерфейса
- Программные неисправности на компьютере
- Сбои прошивки сканера
- Переход сканера в спящий режим
- Когда обращаться в сервис-центр?
Ремонт сканера hp laserjet
Если МФУ HP LaserJet M2727 начал выдавать «ошибка сканера 5», «ошибка сканера 8», то проблема в двигателе планшетного сканера этого аппарата. В особо клинических случаях моторчик может вообще заклинить, сканирующая линейка в этом случае при самотестирование будет неподвижна.
Для замены двигателя нужно разобрать сканер
Первым делом нужно снять автоподатчик, не забыв отключить его разъём.
Выкрутить винты из стола экспонирования. Для этого понадобится Т-отвёртка.
Снять декоративную накладку с панели управления, снять плату управления, выкрутив один винт и отжав три защёлки.
После снятия стекла экспонирования двигатель сканера становится доступен для замены.
Парткаталожный номер моторчика q3948-60186. Сгоревший двигатель сканера может за собой «потянуть» плату форматера: аппарат начнёт долго загружаться, зависать при загрузке, выдавать ошибки. В этом случае нужно будет заменить ещё и плату форматера.
Источник
Подробная инструкция по замене шлейфа HP M1132. Ошибка E8
Доброго времени суток, дорогие друзья и коллеги! На днях мне принесли МФУ с ошибкой “E 8”. Это довольно частая ошибка у этих аппаратов, и не всегда виноват шлейф сканера. Проблема может крыться в шестеренках, которые находятся на линейке сканера.
Первым делом проверьте, чтобы шестерни свободно крутились, и не было люфта. Если какая либо из шестерен болтается, то нужно подложить вовнутрь что-нибудь выравнивающее. Здесь уже все зависит от вашей фантазии. Одни подкладывают пустые электролитические конденсаторы, другие вырезают прокладку из какой-нибудь пластиковой пластины. Когда пару лет назад я сталкивался с ошибкой E 8 из-за люфта, то поискав в интернете ответы, мне больше понравилось решение с конденсаторами, так я тогда и сделал.
Сегодня на МФУ ошибка начала появляться именно из-за шлейфа. Путем проб и ошибок выяснилось, что внутри шлейфа появилась трещина в районе подключения его к двигателю сканирующей линейки. Можно было бы зажать шлейф в том месте, и МФУ работало без проблем, но это временное решение проблемы, к которой мы не стали прибегать, а решили поменять шлейф сканера полностью.
Начнем с того, что нужно снять крышку сканирующей поверхности со стеклом. Для этого открутите пять болтиков по всему периметру вокруг стекла. Вам понадобиться отвертка под звездочку.
Убираем стекло, предварительно опустив крышку (иначе она будет цепляться). Под стеклом мы видим сканирующую линейку в сборе (партномер CE847-60108) и шлейф (FF-M1132), который мы и будем менять. Шлейф в данном случае будет совместимым, но хорошего качества. По сравнению с оригиналом есть небольшое отличие, совместимый немного длиннее, поэтому начинать замену нужно именно со сканирующей линейки, а не с платы форматера.
Поднимаем и переворачиваем линейку.
Отсоединяем старый шлейф от линейки. Подключен он в двух местах, одна часть питает редуктор, а вторая подключена непосредственно к самой сканирующей линейке. Линейку пока уберем в сторонку.
Далее нам нужно поднять сканер и снять левую боковую крышку аппарата. Сначала открутим два болта с панели управления, так как в дальнейшем она будет мешать снять боковину.
С задней стороны открутим один болтик, затем там же сверху отщелкиваем боковушку.
Приподнимаем весь МФУ и отщелкиваем боковушку на дне.
И последнюю защелку спереди, под панелью управления.
Теперь мы можем отключить шлейф от платы форматера.
Приподнимаем его вверх, снимаем ферритовое кольцо и вытягиваем этот край шлейфа наружу.
Отклеиваем остатки шлейфа наверху, держатся они на двухстороннем скотче.
Перед тем как внедрять новый шлейф, я сразу наклеил кусочки двухсторонней ленты. Как я уже говорил, шлейф немного длиннее, поэтому начинаем с линейки.
Вставляем контакты сканера,
заводим шлейф под специальный выступ, а затем фиксируем его, вставив разрез шлейфа во второй выступ.
Подключаем контакт редуктора. Узенькую часть шлейфа я также заведу под выступ, хотя делать это не обязательно.
Теперь нам нужно замерить и приклеить шлейф к корпусу, чтобы он не вылезал, когда линейка будет доходить до правого края.
Ставим линейку на самый край, затем подтягиваем шлейф под линейку до упора, и заклеиваем его на корпусе. В данном положении шлейф не будет натягиваться во время движения сканера, и не будет вылезать из линейки.
Надеваем ферритовое кольцо (защищает от помех) и приклеиваем остальную часть шлейфа на корпусе сверху.
Чтобы завести шлейф вовнутрь, нужно поднять блок сканера, но тогда у нас отвалиться линейка, поэтому, когда мы зафиксировали длину шлейфа, отсоединяем линейку и поднимаем блок сканера.
Теперь просовываем шлейф вовнутрь,
надеваем на него второе ферритовое кольцо, и подключаем к плате форматера. Здесь мы видим, насколько длиннее оказался совместимый шлейф.
Повторяем процедуру подключения шлейфа к сканирующей линейке, надеваем стекло с крышкой и включаем МФУ для проверки.
Аппарат вышел в готовность. Копируем пару листов, всё отлично.
Перед тем как собрать аппарат, я протру стекло изнутри, затем установлю его на место и закручу на 5 болтов. Снаружи тоже нужно почистить стекло.
Вставляем боковую крышку. Приподнимаем панель управления и защелкиваем боковину, начиная спереди, снизу и сзади.
Закручиваем на два болта панель управления, а затем фиксируем боковую крышку на один болтик сзади.
На этом сегодня все, до новых тем.
Добавить комментарий Отменить ответ
Этот сайт использует Akismet для борьбы со спамом. Узнайте как обрабатываются ваши данные комментариев.
Источник
Не работает сканер HP — что делать?
Несмотря на высокую надежность сканеров производства HP, рано или поздно владельцы данных устройств сталкиваются со сложностями в их эксплуатации. Худший сценарий в работе любой электроники — это ее полный выход из строя. То же самое может случиться и со сканером. К счастью, многие неполадки в работе этих машин могут быть устранены и без помощи специалистов.
Проблемы с питанием
Любой специалист по ремонту электротехники начинает диагностику устройства с тестирования системы питания. Для этого достаточно найти на корпусе устройства индикатор питания. Если он не светится, причину следует искать в бытовой/офисной электросети либо блоке питания (БП) устройства. Чаще всего пользователи сталкиваются именно со второй проблемой.
Многие модели сканеров HP оборудуются внешними блоками питания. На корпусе БП есть светодиодный индикатор зеленого цвета. Если он светится, блок питания исправен. В противном случае к сканеру следует подключить исправный БП.
В некоторых случаях устройство может не включаться по причине программных неполадок контроллера питания, которые приводят к сбоям в работе данного компонента. Для устранения подобных неполадок можно попробовать отключить сканер от электросети и отсоединить его от компьютера на 20-30 секунд, затем вновь включить. Если проблема заключалась в подвисании встроенного контроллера питания, сканер должен будет заработать.
Все прочие неполадки в системе электропитания сканера потребуют проведения тщательной диагностики и последующего ремонта устройства.
Сканер не работает при подключении к компьютеру
В большинстве случаев проблемы со сканерами проявляют себя при работе с компьютером. На монитор ПК обычно выводятся соответствующие сообщения об ошибках, но в некоторых случаях информация о них может и вовсе отсутствовать.
Существует множество причин отказа сканера при управлении с компьютера:
- Отсутствие физического контакта между сканером и ПК (неисправности интерфейсного USB-кабеля).
- Ошибки передачи информации через USB-интерфейс, вызванные аппаратными либо программными неисправностями.
- Неполадки в работе программного обеспечения, установленного на компьютере.
- И другие.
Рассмотрим все по порядку.
Аппаратные неисправности USB-интерфейса
Физические повреждения USB-кабеля — частое явление, возникающее вследствие частой перестановки сканера или неосторожного обращения с ним. Чтобы установить факт неисправности кабеля, его можно использовать для подключения к компьютеру другого устройства (с аналогичной конструкцией USB-гнезда). Но лучше найти заранее исправный кабель и воспользоваться им.
Аппаратные неисправности могут возникнуть и на самом сканере или компьютере, а конкретно — на USB-портах. Для их проверки можно воспользоваться любым USB-устройством — флешкой, телефоном и т.д. Если компьютер не реагирует на подключение сканера к работоспособному USB-порту, возможно, имеют место физические повреждения аналогичного порта на самом сканере.
Устранение неполадок, вызванных аппаратными неисправностями USB-интерфейса ПК или сканера, лучше доверить специалистам.
Программные неисправности на компьютере
Неполадки программного характера могут наблюдаться как на стороне операционной системы, так и на стороне драйвера сканера. Если любое другое USB-устройство исправно работает на компьютере, то проблемы с ОС можно сразу исключить. Для устранения программных неполадок сканера можно попробовать переустановить его драйвер и все связанные с устройством сервисные приложения.
Сначала рекомендуется удалить имеющиеся на компьютере драйверы и программы, относящиеся к сканеру:
- Запустите на компьютере приложение «Диспетчер устройств», для чего нажмите клавиши «Win+R», впишите в открывшееся окошко команду «devmgmt.msc», а затем нажмите «ОК».
- В одном из представленных разделов «Диспетчера устройств» найдите название имеющегося сканера (например — HP ScanJet Pro 4500), кликните по нему правой кнопкой мыши, затем выберите пункт «Удалить». Драйвер сканера будет удален из системы.
- Далее удалите все сервисные утилиты сканера HP. Для этого перейдите в «Панель управления», а оттуда в раздел «Программы и компоненты».
- Найдите в представленном списке приложения, которые имеют отношение к сканеру HP. В названии этих программ будет фигурировать наименовании компании-производителя устройства, например — HP Scanjet 3000 s2 ISIS, HP Easy Scan и т.д.
- Кликните два раза мышкой по найденному приложению HP, затем следуйте инструкциям на экране для его удаления.
Далее останется повторно установить удаленное программное обеспечение сканера. Драйверы и все необходимые сервисные утилиты можно скачать с сайта производителя — www.hp.com/support.
Сбои прошивки сканера
Любая цифровая техника имеет свое собственное программное обеспечение (прошивку, микропрограмму). Это же относится и ко всем современным моделям сканеров HP. Программные неполадки в работе прошивки могут приводить к различным неисправностям устройства — вплоть до его полной неработоспособности. Многие модели сканеров HP поддерживают функцию переустановки и обновления управляющей микропрограммы.
Процедура по установке новой или обновления имеющейся прошивки на разных моделях сканеров HP может отличаться. Например, в случае с планшетными сканерами HP Scanjet Enterprise Flow 7500 это делается следующим образом:
- Для возможности обновления прошивки сканер следует подключить к проводной или беспроводной (Wi-Fi) сети.
- Найдите на сайте HP страницу, посвященную имеющемуся сканеру (просто впишите в поисковую строку на сайте название устройства).
- На странице сканера перейдите в раздел «ПО и драйверы», затем выберите подраздел «Обновления». Нажмите на кнопку «Загрузить» напротив названия прошивки (в данном случае она называется — «HP ScanJet Pro 4500 fn1 update firmware through embeded web server»).
- После этого перейдите в настройки веб-сервера (EWS) сканера при помощи любого браузера. Для этого потребуется узнать сетевой адрес (IP) устройства. Его можно посмотреть при помощи панели управления сканера. Нажмите на значок «Сеть», затем перейдите в раздел «Беспроводная» или «Проводная». На экране отобразится сетевой адрес сканера, который следует вписать в браузер.
- Откройте в браузере вкладку «General», выберите элемент «Firmware Upgrade», затем нажмите на кнопку «Choose File» и выберите скачанную прошивку, после чего кликните «Install» для старта установки.
- По завершению прошивки сканер перезагрузится.
В рамках одной статьи невозможно расписать инструкции по переустановке прошивки на всех моделях сканеров HP. Данную информацию следует поискать на сайте производителя.
Переход сканера в спящий режим
Для экономии электроэнергии в сканерах производства HP предусмотрена функция, переводящая устройство в спящий режим. По умолчанию функция срабатывает по истечению 15 минут бездействия сканера. По истечению 2 часов устройство и вовсе отключается. Многие пользователи сканеров HP сталкиваются со сбоями в работе данной функции. После ее срабатывания машина просто зависает и перестает реагировать на любые пользовательские команды. Те пользователи, которые столкнулись с подобной проблемой впервые, могут подумать, что сканер вышел из строя. Но на самом деле — он просто завис.
Чтобы исключить возникновение зависаний в дальнейшем, следует изменить параметры электропитания сканера:
- Перейдите из меню «Пуск» во вкладку «HP» (может располагаться в разделе «Программы»), выберите «ScanJet», затем откройте раздел с названием модели сканера (например «3500 f1»). Запустите утилиту Scanner Tools Utility.
- В окне программы нажмите на логотип HP, после чего откройте вкладку «Параметры».
- Выберите нужные параметры (время срабатывания) во вкладке «Спящий режим» и «Автоотключение». Обе функции можно выключить.
- Сохраните изменения.
При помощи утилиты Scanner Tools Utility можно выполнить и множество других операций по обслуживанию и диагностике сканеров HP.
Когда обращаться в сервис-центр?
В конструкции сканеров присутствует множество механизмов и электронных компонентов, которые в любой момент могут выйти из строя. В этих случаях никакие манипуляции с переустановкой программного обеспечения на компьютере или перепрошивкой микропрограммы сканера не дадут результата. Если это ситуация имеет место, лучше не предпринимать никаких мер по ремонту сканера, а показать его специалистам.
Источник