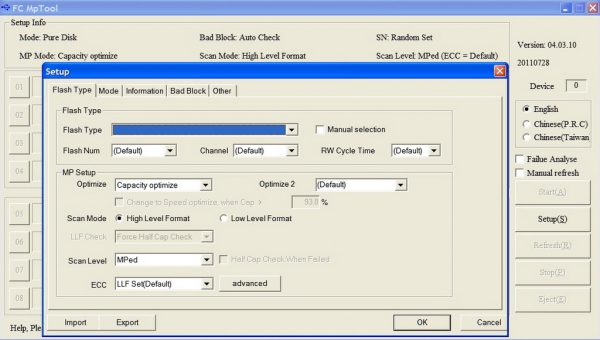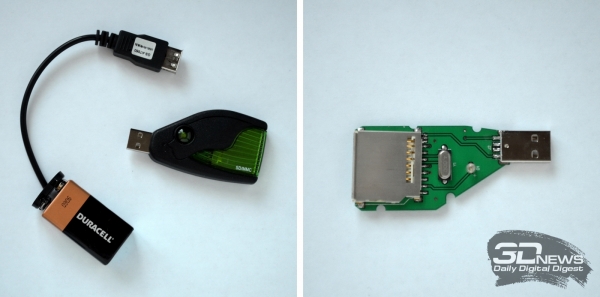- Ремонт картридера своими руками
- Что делать, если картридер не видит карту памяти?
- Ремонт слота для карт памяти
- 3 эффективных способа восстановить видимость SD-карты
- Способ №1. Обновите драйвер SD-карты
- Способ №2. Управление дисками
- Способ №3. Удалите вредоносное ПО
- Восстановление данных и форматирование SD-карты
- Чинить нельзя выбросить, или Кое-что о ремонте флешек. Часть 2: Программные проблемы
- ⇡#Чинить нельзя выкинуть: ремонт флешек своими силами. Часть 1
- ⇡#Штопаем прошивку
- ⇡#Работа на износ
- ⇡#Карты розданы
- ⇡#Профилакторий: безремонтный пробег
Ремонт картридера своими руками
Что делать, если картридер не видит карту памяти?
Как-то раз с лёгкой руки мне задарили USB-картридер SD-карточек. Сказали, что всё равно плохо работает, возьми, мол, на детали.
Естественно, мне захотелось его починить. Вещь порой нужная, особенно, когда в компьютере нет слота под карты памяти SD.
Проблема заключалась в том, что картридер при подключении к компу хоть и определялся, но вот содержимое карты памяти не показывал.
В череде нескольких попыток бывало, что карта памяти читалась, но уж как-то непредсказуемо, со сбоями. А при клике по иконке картридера показывалось вот такое сообщение, хотя SD-карта была подключена.
Не особо разобравшись в причине сбоев, я решил заменить USB-разъём. Поспешил. Проблему это не решило.
Следующая деталь, на которую пал мой пристальный взор, был сам слот памяти. Да, тот самый, с кучей скользящих контактов. Трудность заключалась в том, что к контактам этого разъёма очень трудно подобраться – мешает металлическая крышка.
Но, повертев ридер в руках, я заметил, что крышка слота легко отстёгивается, так как фиксируется на пластмассовом основании защёлками. Чуть подковырнув одну из сторон металлической крышки, я с лёгкостью снял её.
Единственное, что может помешать снятию крышки — это контакт крышки, который припаивается к общему проводу печатной платы. В моём случае контакт этот был плохо пропаян, и поэтому металлическая крышка снялась без проблем. Тогда я не обратил на это особого внимания, и, как оказалось, зря.
Если внимательно присмотреться к слоту под карту памяти, то можно заметить, что у него есть два пружинящих контакта. Первый (1) служит для определения положения SD-карты в слоте. Он замыкается на общий провод после того, как в слот полностью вставлена карта памяти.
Второй контакт (2) определяет, включена ли защита от стирания (удаления) файлов на SD-карте.
Как видим, эти 2 контакта служат некими «глазами» для картридера. А металлическая крышка слота под карту памяти служит общим контактом, который подпаивается к общему проводу на печатной плате.
Если эта металлическая крышка плохо контачит с общим проводом на печатной плате, то и возникают сбои. Управляющая микросхема на печатной плате картридера считает, что карты памяти в слоте нет и не «видит» её. Чтобы устранить эту проблему, нужно просто пропаять общий контакт металлической крышки. Вот он на фото.
Понятно, что в большинстве случаев, производить лишние действия, которые делал я, не надо. Но если уж пришлось, то при установке крышки слота памяти стоит обратить внимание на положение пружинящего контакта. Он должен быть внизу, под фиксированным контактом.
Вот таким образом можно устранить сбои картридера SD-флешек. Так как в современной электронике всё больше применяется бессвинцовый припой, то такие неисправности из-за некачественной пайки встречаются всё чаще. А причиной может быть всего-навсего один контакт.
Поэтому, если у вас не работает считыватель карт памяти в ноутбуке, планшете, автомагнитоле, то первым делом проверьте качество пайки слота карт памяти.
Источник
Ремонт слота для карт памяти
- Всегда, перед отключением карты памяти от компьютера или другого девайса, выбирайте «Безопасное извлечение»!
- Бэкап карты памяти можно делать спец. утилитами, но проще использовать облачное хранилище, или просто копировать всю карту на ПК.
- Главнейший рецепт при наличии проблем с картой — форматирование в цифровом фотоаппарате, часто справляется лучше всех утилит. Или низкоуровневое форматирование, с помощью SDFormatter4 (v5.0) или HDD L.L.F.T.
- При временном «пропадании» карты памяти, подвисании и т.д рекомендуется продуть хорошенько слот для карты, прочистить все, можно даже спиртом(но очень аккуратно) — и контакты карты, и контакты SD слота.
- Если у вас не записываются новые данные на карту, а старые после удаления появляются вновь и форматирование не помогает — карта труп и восстановить ее не удастся, хоть она и читается!Закапывать?! Нее, не верю!
- Как вывести Карту памяти из режима «рид-онли» — Скорее всего это действие необратимо. Физически выжигается перемычка в контроллере, отвечающая за запись. По крайней мере в ssd, которые ковырял, это было так.
- Определение реального размера накопителя. Рекомендуется всем! Всем!
- Восстановление реального объема, или как восстановить фейковую карту
- Программы для восстановления утраченных данных, и еще
- Утилиты для работы с проблемными картами памяти
- Утилиты для работы с картами памяти(Android)
Сообщение отредактировал ferhad.necef — 27.06.21, 12:19
В эту тему приходим когда есть трудности с картами памяти.
1.1. Бэкап карты памяти конечно можно делать специальными утилитами, типа Spb Backup , но проще просто копировать всю карту на ББ, вот и получится идеальный бэкап.
1.2. Первая и последняя инстанция для карт памяти — низкоуровневое форматирование. Главнейший рецепт при наличии проблем с картами памяти — форматирование в цифровом фотоаппарате, или на ББ(но это — однозначно худший вариант, поэтому, если проблема не решилась, нужно искать фотоаппарат) используя специальные утилиты, такие как ScanDisk, HDD SCAN и т.п. (Смотреть — здесь, также советуют — эту.) Но цифровой фотоаппарат часто справляется значительно лучше всех утилит. Перед форматированием не забываем сохранять нужную информацию.
Новую карту можно и не форматировать, почти не встречались случаи некорректной работы новых карт, а вот Б\У карты — форматировать обязательно.
1.3. Название для карты памяти лучше выбирать латинскими буквами, как переименовать карту памяти можно посмотреть — здесь.
1.4. При наличии проблем с картой памяти, для их решения, очень часто достаточно обычной проверки этой карты на ББ, на наличие компьютерных вирусов.
1.5. Как отключить шифрование карты памяти — здесь.
1.6. Как заставить карту памяти не отключаться при засыпании девайса читаем здесь, здесь и здесь.
1.7. Как заставить катру памяти не отключаться при низком заряде батареи? Поможет программа — KeepCard
1.8. При временном «пропадании» карты памяти, подвисании и т.д рекомендуется продуть хорошенько слот для карты, прочистить все, можно даже спиртом(но очень аккуратно) — и контакты карты, и контакты SD слота.
1.9. Для тестирования карт памяти рекомендуется использовать утилиту h2testw: (1), (2), (3) .
4. Стандартный способ проверить аппаратная проблема или программная (глючность софта или железа):
Сообщение отредактировал AndrewP_one — 22.02.18, 16:16
Источник
3 эффективных способа восстановить видимость SD-карты
Всем нам знакома ситуация при которой SD-карта или Flash-накопитель перестают работать или теряют способность быть распознанными на различных устройствах. Причин тому может быть несколько: устаревший или поврежденный драйвер, наличие вредоносного программного обеспечение, RAW-формат накопителя и ошибка форматирования.
Вне зависимости от неполадки, которая вызвала данную ошибку, исправить ее для вас не составит никаких трудностей. В этой статье мы рассмотрим 3 эффективных способа восстановить видимость SD-карты на компьютере, телефоне или цифровой фотокамере.
Если вы беспокоитесь о потере важных файлов или фотографий, в конце мы расскажем ценную информацию о том как можно восстановить документ любого расширения с отформатированного накопителя, в том числе и SD-карты.
Способ №1. Обновите драйвер SD-карты
Первое в чем необходимо удостовериться — актуальность установленного драйвера. Он является важным звеном в функционировании каждого устройства на вашем компьютере, поэтому если он устаревший или поврежденный, это может повлечь за собой некоторые негативные последствия.
1. Подключите SD-карту к компьютеру.
2. Откройте Диспетчер устройств . Самый простой способ открыть его — перейдите в Свойства иконки Мой компьютер и выберите параметр Диспетчер устройств , расположенный в левом меню.
3. В появившемся списке найдите Дисковые устройства и разверните меню. Найдите свой диск. В нашем случае это SDHC Card.
4. Щелкните правой кнопкой мыши по имени SD-карты и нажмите клавишу Удалить устройство .
Предупреждение! Не пугайтесь того, что наименование устройства пропадет из списка дисков. Так и должно быть. Это говорит о том, что вы удалили существующий драйвер.
5. Щелкните по параметру Дисковые устройства правой кнопкой мыши и выберите пункт Обновить конфигурацию оборудования .
6. По завершению процесса, ваш диск снова появится в списке устройств и будет пригоден для дальнейшего использования.
Если данный способ вам не помог, перейдите к следующему.
Способ №2. Управление дисками
Этот метод решения вопроса не предлагает сложных путей с необходимостью обновлять ПО или вводить длинный список непонятных команд. Тем не менее он прост и эффективен в использовании.
1. Подключите SD-карту к компьютеру.
2. Откройте утилиту Выполнить при помощи горячих клавиш Win + R и введите команду diskmgmt.msc .
3. Перед вами появится окно приложения Управление дисками , которое в принудительном порядке заставит вашу SD-карту отобразиться в списке установленных устройств.
В этом же окне, при желании, вы можете Открыть содержимое карты всего лишь щелкнув по ее букве правой кнопкой мыши.
В случае если что-то пошло не так и ваша SD-карта по прежнему не видна для компьютера, попробуйте третий способ.
Способ №3. Удалите вредоносное ПО
Нередко причиной большинства зол на наших устройствах становятся вирусы, способные с легкостью заблокировать их функционал. Чтобы исправить неполадку при которой SD-карта по прежнему не хочет “выходить на свет”, в этом методе мы рассмотрим как удалить вызывающий ее вирус.
1. Подключите SD-карту к компьютеру.
2. Откройте меню Пуск и запустите командную строку от имени администратора.
3. В открывшемся окне введите команду attrib -h -r -s /s /d F:\*.*
Вместо F: укажите букву своего диска. Она может быть G: или любой другой, не забудьте проверить в проводнике.
Восстановление данных и форматирование SD-карты
В редких случаях приведенные выше способы могут оказаться неспособными решить возникшую неполадку. Единственным возможным выходом из сложившейся ситуации остается форматирование устройства. Но как же быть с данными?
Если на вашей SD-карте лежат ценные файлы, которые вы не можете себе позволить потерять, воспользуйтесь приложением Starus FAT Recovery. Оно быстро и эффективно восстановит документ любого расширения с устройства FAT-формата и даже сможет вас порадовать находкой старого файла, о котором вы, возможно, уже успели забыть.
1. Подключите SD-карту к компьютеру и запустите программу Starus FAT Recovery . Вас поприветствует Мастер восстановления , автозапуск которого в дальнейшем можно отключить. Нажмите Далее .
2. В этом окне перед вами появится список всех найденных дисков. Выберите устройство, которое нужно просканировать и нажмите Далее .
3. Выберите тип сканирования:
Быстрое сканирование — проводит молниеносную проверку HDD и выявление последних, установленных на него файлов.
Полный анализ — глубокое сканирование устройства, позволяющее обнаружить даже самые старые документы. Такая проверка может занять существенно больше времени, чем быстрое.
Рекомендуем проводить Полный анализ , чтобы получить более полную информацию.
4. Удобная функция предпросмотра позволяет изучить файл любого формата перед тем как приступить к его восстановлению. С помощью Starus FAT Recovery вы можете посмотреть изображения, видео и прочесть любой текстовый файл.
5. Выделите файлы, которые вы хотите вернуть, щелкните по любому из них правой кнопкой мыши и нажмите клавишу Восстановить .
Оценить все шансы «вернуть утраченное» Вы можете до момента регистрации инструмента Starus FAT Recovery . Загрузите программу для восстановления данных SD-карты и опробуйте совершенно бесплатно. В пробной версии доступны все функции, включая пред-просмотр восстановленных файлов.
Источник
Чинить нельзя выбросить, или Кое-что о ремонте флешек. Часть 2: Программные проблемы
⇡#Чинить нельзя выкинуть: ремонт флешек своими силами. Часть 1
⇡#Штопаем прошивку
Программные неисправности флешек встречаются нередко. В этих случаях накопитель внешне цел, при подключении в порт USB подаёт признаки жизни — моргает индикатором и даже определяется в ОС, но доступа к данным не даёт. Опознавшийся логический диск имеет некорректную ёмкость (нулевую, 512 байт, 1 Мбайт или пару терабайт), а при каждом обращении к нему выдаются сообщения «Вставьте диск» , «Произведите форматирование» , «Нет доступа к диску» и прочее в таком же роде.
Основная причина — сбой микропрограммы, в обиходе часто называемой прошивкой. Прошивка состоит из микрокода контроллера и служебных данных на микросхемах флеш-памяти. Микрокод закладывается в контроллер ещё на этапе изготовления (обычно это небольшое масочное ПЗУ), при эксплуатации не меняется и портится редко — если только вместе с чипом (но тогда это уже аппаратная проблема). Зато «служебка» ( это в первую очередь транслятор, а также параметры памяти и различные идентификаторы и флаги ) переписывается довольно часто, отчего она подвержена всяческим искажениям.
Чаще всего к проблемам приводят сбои питания в тот момент, когда контроллер занят какой-либо внутренней операцией с флеш-памятью. К примеру, записывает туда обновлённые служебные поля или перестраивает транслятор (рутинная процедура для выравнивания износа). Отметим, что индикатор активности при этом не горит, то есть, с точки зрения пользователя, флешка ничего не делает и церемониться с ней необязательно. И вот происходит неожиданное извлечение её из USB-порта, либо случается провал напряжения 5 В (причина — слабый блок питания ПК, а чаще плохой контакт в разболтанном разъёме), или же статика пробивает на корпус, отчего контроллер зависает.
Во всех этих случаях операция записи остаётся незавершённой, а данные во флеш-памяти — несогласованными, что и приводит к неприятным последствиям. Прежде всего, страдает целостность транслятора — в нём образуются дыры, и единообразная адресация нарушается. При следующем включении контроллер обнаружит проблему и заблокирует память. «Сто раз вытаскивал флешку просто так, и никаких проблем, и вот на тебе — такой облом!» — типичная реакция незадачливого владельца.
Есть и другая причина отказа флешек, связанная с нарастанием числа сбойных ячеек. Современная флеш-память типа MLC/TLC NAND довольно ненадёжна, и в чипы закладывается значительный резерв по ёмкости. Имеется в виду, что по мере выхода из строя дефектные блоки оперативно (через транслятор) заменяются резервными, причём для ОС такие переназначения незаметны. Дефект-менеджмент — одна из главных функций прошивки, и если интенсивность «ремапа» превышает определённый порог, то микропрограмма сама ставит блокировку, чтобы предотвратить дальнейшие разрушения.
Иногда флешка блокируется более мягко — только на запись. Данные видны и читаются, но при попытках создания файла, стирания или форматирования выдаётся сообщение «Диск защищён от записи». Подобный ход со стороны контроллера вполне разумен — память NAND повреждается в основном при записи, а чтение в легких случаях можно и оставить. К тому же ущерб для пользователя минимизируется. Нередко так ведут себя и карты памяти: скажем, для деградирующей microSD самопроизвольное переключение в режим read-only — почти что обычное дело.
Бывает, что сбойная область на флешке (часто небольшого размера, порядка 0,2-4 Мбайт) не только не приводит к блокировке, но и не даёт ошибки при записи и последующем считывании данных. Вот только читается совсем не то, что было записано. Для пользователя это выглядит как необъяснимая порча одного или нескольких файлов, попавших на дефект. Проверить накопитель можно так: создать на жёстком диске непустой файл размером с флешку, скопировать на неё целиком и сравнить оба файла в бинарном режиме (команда fc /b в Windows). Если найдётся хотя бы одно несовпадение — флешка ненадёжна.
Подобные «полевые испытания», однако, не дают полной уверенности в исправности девайса. Для всестороннего тестирования флеш-накопителей (не только USB-драйвов, но и любых карт памяти) создан целый ряд специальных утилит, таких как Flashnul 1.0rc1, Flash Drive Tester 1.14, MyDiskTest 2.50, H2testw 1.4 и Flash Memory Toolkit 2.01. Они компактны, удобны в работе, обладают широкими диагностическими, но одновременно и деструктивными возможностями. По небрежности можно напортачить (например, затереть жёсткий диск), так что от пользователя требуется внимательность и знакомство с документацией, особенно для Flashnul, работающей в консольном режиме. Зато утилиты легко определяют дефектные и нестабильные сектора (в просторечии — бэд-блоки), сбои трансляции, реальную производительность, а также, что немаловажно, подделки. Ведь флешки и карты с контроллером, прошитым на бОльшую ёмкость, — постоянный ассортимент китайских базаров и интернет-барахолок.
Во всех описанных случаях проблемная флешка нуждается в ремонте. Программный ремонт включает очистку, а затем тестирование всей доступной флеш-памяти, составление новой таблицы трансляции и запись её в служебную область (обычно по фиксированным адресам). Данные действия часто обозначаются как «низкоуровневое форматирование». Обновляется и вся прочая служебная информация на чипах.
Ровно такие же действия предпринимаются при инициализации новой, только что собранной флешки на заводе, поэтому для ремонта, как правило, используются производственные утилиты класса MPTool. MP здесь означает Mass Production, и префикс дан не зря: «тул» может работать одновременно с 8 или даже 16 накопителями. Другое дело, что вне заводского конвейера такие возможности ни к чему и только усложняют жизнь.
Утилиты строго, даже излишне строго специализированы по моделям и модификациям контроллеров, поэтому надо искать подходящую для данного экземпляра версию, да ещё — чтобы она понимала имеющуюся флеш-память (это порой даже важнее). К сожалению, универсальных рецептов здесь нет. На флешках одной и той же модели версии контроллеров и варианты микросхем памяти меняются чуть ли не от партии к партии, так что готовые решения с форумов часто не срабатывают и приходится искать своё. Порой всё, что остаётся ремонтнику, — терпеливый перебор десятка-другого утилит той или иной категории плюс игры с настройками (отдельное удовольствие при размере ini-файла в полсотни строк, где смысл многих параметров туманен).
Настройки одной из производственных утилит. Таких вкладок с параметрами — пять
Данный класс технологического софта, конечно, не предназначался для широкого распространения, и ещё лет 5-6 назад добыть нужные программы было нелегко. А при их не слишком дружественном интерфейсе и отсутствии вменяемой документации — задача усложнялась дополнительно. Но спрос рождает предложение: с тех пор китайцы стянули и обнародовали почти всё, что ремонтнику надо, а наши энтузиасты создали некоммерческий ресурс flashboot.ru, на котором выложены в свободном доступе практически все имеющиеся ремонтные утилиты (за исключением, пожалуй, самых старых версий, восходящих к временам 64-мегабайтных флешек).
В Сети можно найти и другие полезные каталоги, например usb-disk.ru/prog.php и rdm.kiev.ua/pages/utils/flash. В них собран «флешечный» софт различного происхождения, в том числе фирменный, давно уже исчезнувший с официальных сайтов. Часть утилит неактуальна (относится к вышедшим из употребления моделям либо решает узкие задачи типа создания на флешке запароленного раздела), но остальное вполне может пригодиться при ремонте или восстановлении данных. Краткие пояснения облегчают выбор.
Следует отметить ресурс usbdev.ru/files — это фактически альтернатива flashboot.ru, содержащая множество технологических утилит с разбивкой по 35 маркам контроллеров. К часто используемым утилитам приводятся рекомендации, включая принципы подбора версии, порядок работы, основные параметры и коды ошибок. Определить модель контроллера и памяти без вскрытия флешки не всегда легко, и на сайте описаны различные способы, как это сделать. Подборка спецификаций на контроллеры и микросхемы памяти пригодится для справок.
Особую ценность сайту flashboot.ru придают методические материалы: инструкции по программному ремонту флешек тех или иных моделей, документация ко многим утилитам, а главное — обширный форум, на котором начинающие и продвинутые ремонтники делятся своим опытом. В постах описаны многочисленные трудности и способы их преодоления. Всех советов не перечислить, приведем три более-менее общих.
Первый совет — для программного ремонта надо знать точную модель контроллера. Простейший способ — вскрыть корпус и посмотреть маркировку микросхемы. Это не всегда удаётся (пример — монолитные флешки), поэтому лучше использовать программные методы. Контроллер определяется по базе данных iFlash c помощью кодов VID/PID (первый код — это идентификатор производителя, а второй — идентификатор продукта). Данные коды присвоены любому USB-устройству, и их можно узнать с помощью Диспетчера устройств либо специальных программ USBDeview 2.22, CheckUDisk 5.4, ChipGenius 4.00.0025 RC3 Fix или Flash Drive Information Extractor 7.5.0.480 (последние две сразу выводят марку и модель контроллера вкупе с версией прошивки, а также сообщают полезную информацию о чипах памяти). Определив контроллер, можно найти утилиту для работы с ним.
Второй совет — выбирайте операционную систему. Технологические утилиты следует запускать в среде Windows XP (причём 32-разрядной версии), под Vista и «семёркой» они зачастую не работают. Производственный инструментарий бывает консервативен — гнаться за модой ему ни к чему. Впрочем, уже появляются обновлённые версии, да и Windows 8, можно надеяться, облегчит ситуацию (совместимость с XP там на высоте). Во всех случаях необходимо иметь права локального администратора: утилиты часто инсталлируют свой драйвер и совершают другие «опасные» с точки зрения ОС действия.
Третий совет касается перевода контроллера в тестовый режим. Нередко операционная система не может определить подключённую флешку — в трее всплывает сообщение «Устройство USB не опознано», при этом коды VID/PID равны нулю. Тогда не получится ни установить драйвер, ни запустить утилиту. Это связано с порчей служебных данных на флеш-памяти: микропрограмма контроллера при старте пытается их считать, но зависает и не реагирует на запросы ОС.
В тестовом режиме опрос памяти блокируется, и контроллер работает по умолчанию. Для этого достаточно замкнуть между собой две линии шины данных. На разобранной флешке закоротите 29-й и 30-й выводы микросхемы памяти (иглой, лезвием или тонким пинцетом) и в таком виде подключите флешку к USB-порту. Сразу после того, как она определится в Windows, — разомкните выводы (долго их держать не стоит: греется контроллер). Далее уже можно запускать ремонтные утилиты. Отключайте флешку только по завершении работы утилиты или когда она сама это предложит (Replug device).
В некоторых случаях следует замыкать другие выводы чипа или вообще работать с контроллером — закорачивать его шину данных (например, 23-й и 24-й выводы). Главная причина этого — микросхемы памяти в корпусах BGA и LGA, которые ставятся на флешки всё чаще. Добраться до их выводов затруднительно, почему и приходится обращаться к контроллеру. Принцип здесь тот же самый, что и при замыкании шины данных на памяти. Встречается и специальный тестовый пин, который коротится на минус. Общего стандарта на распиновку контроллеров нет, так что спецификация вам в руки (найти ее, как правило, несложно). Метод тыка здесь не подходит — можно сжечь девайс, на чём «ремонт» и завершится. Подробнее см. статью и комментарии к ней.
Замыканием шины лечатся и монолитные флешки, где, казалось бы, к монтажу не подступиться. В ряде таких моделей выводы микросхемы памяти продублированы в тестовых точках на торце корпуса — этим и следует воспользоваться. Стандартной разводки здесь нет, контакты для замыкания подбираются эмпирически. Описанным способом можно оживить и другие устройства с USB-интерфейсом, превратившиеся в «кирпич», — плееры, видеокамеры и т.п. Надо лишь получить доступ к чипу и иметь утилиту для прошивки, а также саму прошивку (обычно в виде бинарного файла, скачанного с официального сайта).
Флешка CnMemory построена на карте microSDHC 32 Гбайт. Такое не лечится. Ай да китайцы!
Свободный доступ к заводским утилитам имел и другой полезный эффект. Многие производители флешек перестали делать вид, что их изделия никогда не ломаются, и выложили на официальных сайтах разнообразные Recovery Tools. У последних, как правило, легкопонятный интерфейс, но гораздо меньше настроек, чем у заводского софта; их задача — вернуть флешку к первоначальному состоянию («как новая»), а сложные случаи им уже не по зубам. Чтобы скачать подходящую утилиту, надо зайти в раздел технической поддержки и указать модель накопителя, а порой ещё и его серийный номер — часто неудобочитаемый из-за мелких и смазанных цифр на корпусе. В ряде случаев (JetFlash Online Recovery от Transcend) серийник запрашивает сама программа, проверяя его по интернет-соединению. Если есть сомнения в подлинности флешки или карты памяти, не мешает это проверить (утилита SerialCheck и т.п.) — популярные марки нередко подделывают, а с фейка и спрос невелик.
Имеет смысл начинать ремонтные действия именно с официальных сайтов, а уж если фирменные утилиты не помогли (например, отказываются признавать ваш накопитель из-за новой модификации контроллера или памяти) — воспользоваться flashboot.ru с его архивами. Подборка полнофункционального ПО плюс поиск по форуму (всегда найдётся схожий случай!) помогут оживить почти любую модель. Даже поддельные флешки с китайских базаров удаётся привести в чувство, другое дело, что их реальная ёмкость (обычно 2–4 Гбайт) сегодня мало кому интересна, а память из отбраковки быстро начинает сыпаться. Признаки неремонтопригодной подделки — контроллер непонятной марки (не описан в базе данных iFlash) и «затёртые» чипы памяти вообще без маркировки.
Если же ничего не помогло — значит, случай реально сложный и программно, скорее всего не лечится. В частности, изношенные, посыпавшиеся чипы памяти (уровень дефектов при тестировании превышает порог, обычно это 2–3%) однозначно требуют замены. Для неспециалиста это чаще всего нерентабельно, и флешка летит в ведро. Бывает, что к редкому или перемаркированному контроллеру никак не удаётся подобрать утилиту — тогда тоже не стоит мучиться.
Модель Silicon Power LuxMini 920 в момент выпуска была одной из самых быстрых, что обеспечивал контроллер JMicron F603. Но он так сильно грелся, что флешки массово выходили из строя. Через год стали ставить контроллер послабее
К числу сложных случаев относятся флешки SanDisk. Этот американский бренд предлагает модели хорошего качества, но и они выходят из строя. А ремонтного софта практически нет: на flashboot.ru и других ресурсах нужные программы отсутствуют. Такова уж корпоративная политика. SanDisk — одна из немногих компаний «полного цикла», которая сама разрабатывает и производит и чипы NAND-флеш-памяти, и контроллеры, и собственно накопители. Как следствие, в них применяются нестандартные решения, вплоть до схемы адресации и прочих базовых вещей. Эту информацию SanDisk никому не разглашает, поэтому и утилит для её контроллеров в свободном доступе не найти.
⇡#Работа на износ
Главная и до конца нерешённая проблема флеш-накопителей — ограниченный ресурс NAND-памяти по числу записей/стираний и, соответственно, её быстрый износ при работе. Изношенная страница теряет способность перезаписываться и остаётся в своём последнем состоянии — этакая ROM-память. Рынок постоянно требует: «Больше ёмкость и скорость, меньше габариты». В ответ становится всё тоньше технологический процесс (до 19 нм уже дошли, на повестке дня — 16–18-нм нормы) и растёт плотность упаковки данных в кристалле, а ресурс — как получится.
Получается не очень: нынешние 25-нм микросхемы MLC NAND выдерживают 3 000, 5 000, иногда 10 000 циклов перезаписи (первое значение характерно для массового сегмента, второе — для чипов среднего уровня с некоторым отбором, третье — для лучших грейдированных образцов), а последние модели TLC NAND, хранящие в одной ячейке три бита данных (8 уровней заряда!), — не более 1 000–1 500 циклов. И это ещё оптимистичные оценки: скептики говорят вообще о 300-500 циклах. Для сравнения: однобитовая SLC-память предыдущего поколения (техпроцесс 34 нм) имела ресурс 100 000 циклов. Такие «выносливые» чипы до сих пор выпускаются, но в небольшом количестве и по высокой цене — в 3–5 раз дороже, чем MLC; они идут на комплектацию топовых SSD корпоративного класса.
Конечно, изощренные алгоритмы трансляции и выравнивания износа сглаживают ресурсное ограничение MLC, и порой вполне успешно. Посмотрите на заявленный срок службы нынешних накопителей SSD, а ведь они строятся на той же элементной базе. Но флешки не имеют столь совершенных контроллеров, прошивок, кеш-буферов DRAM и такого резерва ёмкости (20% и больше) — тогда они и стоили бы в разы больше. Впрочем, подобная экзотика тоже выпускается, взять хотя бы 50-гигабайтный накопитель от SuperTalent за $200.
Внутри эта флешка — полноценный SSD, построенный на сжимающем контроллере SandForce. Разве что интерфейс не SATA III, а USB 3.0. Ремонту такое не поддаётся
Обычные же модели выходят из строя довольно быстро. Заметная их часть не доживает даже до конца гарантии, многие и вовсе теряются. Переход флешек в категорию одноразовых вещей только подчёркивает нынешний легкомысленный дизайн, политика продаж (как товар FMCG; появились даже автоматы, торгующие флешками) и бросовые цены.
⇡#Карты розданы
Все вышеописанные технологии касаются USB-накопителей. Карты памяти же практически неремонтопригодны — аппаратный ремонт очевидно затруднителен, а программный требует специального оборудования, которое в широкой продаже отсутствует. Дело в том, что обычные карт-ридеры (точнее, их контроллеры) не пропускают технологические команды (т.н. vendor specific), необходимые для низкоуровневого форматирования карт. К спецридерам привязаны и ремонтные утилиты, так что последние сами по себе бесполезны. Вот почему даже китайцы их не выкладывают, и найти сервисный софт в Сети тяжело. Всё, что доступно рядовому пользователю — это утилиты высокоуровневого форматирования карт.
Утилиты бывают как универсальные (SDFormatter 4.0, HP USB Disk Storage Format Tool 2.2.3), так и специализированные фирменные. Последние рассчитаны на конкретные семейства карт — они лучше справляются с дефектами, но требуют фирменного же карт-ридера, зачастую малодоступного. Фактически это lite-версии заводского софта. Например, в описании Memory Stick Formatter 2.5 от Sony приведены всего пять моделей ридеров, с которыми программа может работать, — естественно, производства самой Sony. Если же никакие утилиты не помогли, то забарахлившую карту остаётся вернуть по гарантии либо выбросить (ну или отдать DR-специалисту на недешёвое восстановление).
Несколько лет назад было полегче. В частности, в картах CF успешно заменялся сгоревший стабилизатор, а SD первого поколения удавалось чинить с помощью фотоаппаратов. Некоторые модели от Fuji пропускали технические команды, что позволяло использовать случайно добытый ремонтный софт. Но давно уже нет в эксплуатации тех «фуджиков» и тех SD. К сожалению, сегодня нет никаких программ для карт, способных выполнить какие-либо функции, недоступные обычному дисковому редактору и штатным средствам ОС.
Осталось только одно исключение: приборчик, известный как «клипса» (официальное название — «Адаптер для разблокировки MMC и SD карт»), позволяет аппаратно снять с SD/SDHC/microSD-карт (последние — с переходником) блокировку записи, а также пароль — забытый или самопроизвольно установленный. Клипсу можно найти у ремонтников сотовых телефонов. Компактный девайс питается от 9-вольтовой батарейки либо от USB-порта; при обнаружении карты в слоте (по концевому выключателю) в него подаётся команда полного стирания, которая обнуляет флеш-память и служебные поля на карте. Результат отображается на встроенном светодиоде: быстрое мигание — успех, медленное — неисправная карта. Несколько секунд — и карточка как новая. Разумеется, все данные при этом безвозвратно теряются. Однако в более серьёзных случаях (слетевшая прошивка, неверный объём из-за разрушенного транслятора и т.п.) клипса бесполезна.
«Клипса» в исходном и разобранном виде. Батарейка делает её полностью автономной
Заменить клипсу могут некоторые фотоаппараты и смартфоны, имеющие собственный драйвер для работы с картами. Так, по слухам, Nokia E72 на ОС Symbian умеет снимать защиту с microSD. То же с SDHC делает опция «низкоуровневое форматирование» в ряде камер Canon и Panasonic — в этом случае подаётся та самая команда All Erase. Так что владельцу заблокированной карточки можно дать совет: попытайтесь отформатировать её на всех устройствах, какие найдёте, и чем гаджет проще («тупее»), тем шансов на успех больше.
Конечно, здесь есть свои подводные камни. Ёмкость карт SD постоянно росла, практически удваиваясь за год, а с ней менялись и спецификации: SD → SD 2.0 (SDHC) → SD 3.0 (SDXC). Отсюда — проблемы совместимости. Старое устройство может просто не опознать современную карту на 32 Гбайт и выше (помимо объёма, играет роль и энергопотребление — накопители стандарта SD 3.0 требовательны к питанию). Надпись на экране «Не могу работать с картой», а то и зависание — явление нередкое, и с этим ничего не поделаешь.
Неремонтопригодность карт памяти ещё острее ставит вопрос их качества, а также делает необходимым регулярное резервное копирование. Чтобы не нарваться на подделку, покупайте флешки в проверенных местах (например, в крупных магазинах). Отказавшую карту можно просто выбросить, но разумнее — вернуть по гарантии. Для этого сохраняйте документы и упаковку, причём чеки на термобумаге стоит сразу откопировать — они быстро выцветают до нечитаемого состояния. Избавляться от «макулатуры» имеет смысл только по одной причине — цена устройства не оправдывает поездки в гарантийку.
Все важные файлы, имеющиеся на карте, должны быть продублированы на независимом носителе — жёстком диске, DVD, флешке, другой карте или в облачном сервисе. Не ленитесь поддерживать актуальное состояние копий. Экономия на бэкапе рано или поздно выйдет боком (конечно, о скачанном халявном контенте речь не идёт). Кстати, старшие цифрозеркалки уже обзавелись сдвоенным слотом и могут записывать снимки одновременно на две карты. Очевидно, эта опция введена не просто так, а по требованию недовольных фотографов — профессионалу, потерявшему уникальные кадры, не позавидуешь.
В случае аварии пользователь сбережёт свое время, нервы и деньги: восстановление данных с неисправных карт памяти стоит дорого или даже очень дорого. Если обычная SD или CF обойдётся в 3 000-6 000 руб., то для монолитных конструкций типа microSD расценки доходят до 25-30 тысяч. В последнее время и полноразмерные карты SDHC/SDXC всё чаще делаются по монолитной технологии, что дешевизне услуг не способствует.
Причина — сложно подпаяться к чипу памяти в обход контроллера: отладочные выводы ещё надо найти, а их разводка обычно выясняется опытным путем на исправном аналоге (см. библиотеку монолитов). За подобную микрохирургию берутся далеко не все DataRecovery-компании, так что вне мегаполисов их придётся поискать. Бывает проще списаться с проверенным специалистом и отправить «пациента» обычной почтой.
⇡#Профилакторий: безремонтный пробег
Из вышенаписанного можно сделать чёткий вывод: флешки до ремонта лучше не доводить. Как и в медицине, профилактика здесь намного выгоднее лечения — легче предотвратить поломку, чем потом пытаться её исправить. Жизнь показала, что правильная эксплуатация флешек и карт памяти спасает от многих неприятностей. Вот несколько рекомендаций, как продлить жизнь своим накопителям, а если уж неисправность возникла — то минимизировать её последствия.
- Оберегайте флешки от сильных механических воздействий (падения, удары, изгибы, вибрация), перепадов температуры, сырости и агрессивных сред. Не прилагайте излишних усилий при вставке накопителя в USB-порт или карточный слот, а также при его извлечении.
- Оберегайте флешки от ионизирующих излучений (рентген, радионуклиды, космические лучи) и сильных электромагнитных полей. Просвечивание багажа в аэропортах несёт определённый риск, хотя и не слишком большой. Такого рода опасности растут вместе с плотностью упаковки данных, так что брать в полёт высокоёмкие флеш-накопители (64 Гбайт и более), может, и не стоит.
- Флешки, а ещё больше карты памяти боятся разрядов статики, поэтому не касайтесь их контактов пальцами и металлическими предметами. Повышенная электризация наблюдается на синтетических покрытиях (ковролин, линолеум и т.п.), а также зимой с её сухим воздухом. В этих случаях перед тем, как взять флешку в руки, разрядитесь на ближайшем заземлённом предмете — скажем, батарее отопления или задней стенке системного блока. Если же компьютер не заземлён — будьте с флешками особенно осторожны. Устаревшая двухжильная электропроводка и искрящий ковролин на полу погубили, думаю, не одну тысячу накопителей.
- Регулярно проверяйте флешки с помощью встроенных средств ОС — это ускоряет работу и облегчает восстановление данных в случае логических ошибок и порчи файловой системы (последняя — частое следствие небезопасного извлечения из USB-порта, а также износа флеш-памяти и сбоев контроллера). Тем же целям служит дефрагментация. Для уменьшения износа бывает выгоднее скопировать файлы на жёсткий диск, провести быстрое (только очистка таблиц) форматирование флешки в ОС и записать всё обратно; нередко это ещё и по времени короче.
- Регулярно делайте резервные копии данных. Ценный файл, хранящийся на одном флеш-накопителе и больше нигде, — такой же неоправданный риск, как единственный ключ от квартиры, засунутый в дырявый карман. Особенно это важно в путешествиях, где флешкам и картам памяти доверяется критичная, дорогая во всех смыслах информация (сканы документов, коды доступа, переписка, карты местности и т.п., не говоря уже о фото- и видеосъёмках).
- Не рекомендуется использовать флешку в режиме интенсивных операций записи, например держать на ней рабочую бухгалтерскую базу. Подобная эксплуатация существенно снижает ресурс и надёжность накопителя — он может засбоить уже через месяц-другой.
- Флешки и карты памяти не стоит заполнять под завязку, особенно за одну сессию и файлами большого размера, — вероятность сбоя при этом повышается. Это известный фотографам «эффект последнего кадра», портящий всю съёмку. При переполнении объёма может повредиться файловая система, нередко слетает транслятор, и тогда без помощи DR-специалиста не обойтись. Оставляйте хотя бы 3% свободного места и следите за ходом записи. Замедления и тем более зависания — опасный симптом (прежде всего, изношенной флеш-памяти), такой накопитель ненадёжен.
- Карты памяти в составе мобильных устройств (фотоаппаратов, смартфонов и др.) по возможности реже извлекайте из слота. Перенос данных безопаснее проводить через USB-подключение к хосту. Также не стоит что-либо делать с картой при «севшем» аккумуляторе: если питание внезапно пропадёт в момент записи — карта с большой вероятностью выйдет из строя. Это касается и операций форматирования и удаления файлов. Будьте внимательны зимой — на холоде аккумуляторы теряют ёмкость и разряжаются намного быстрее.
- В автомобильных гаджетах (видеорегистраторы, GPS-навигаторы и т.п.) карты памяти нередко выходят из строя. Вероятно, это связано с перепадами напряжения и помехами в бортовой сети. Адаптеры питания от прикуривателя часто сделаны по упрощённым схемам, стабилизация и фильтрация там хромает. Карты же к этому чувствительны, особенно формата microSDHC. Меры профилактики — пользоваться качественной аппаратурой, не гнаться за высокой ёмкостью (замечено, карточки 16 Гбайт и больше «дохнут» первыми) и, конечно, бэкапить всё ценное. По питанию неплохо страхует связка «инвертор 220 В + сетевой адаптер», но это громоздкое решение не для всех.
- Прежде чем вынуть флешку из USB-порта либо карту памяти из карт-ридера, фотоаппарата или другого мобильного устройства, выполните процедуру безопасного извлечения в ОС либо выключите питание мобильного устройства. Не извлекайте накопитель во время записи или считывания (когда мигает индикатор активности) — он может повредиться. Экономия нескольких секунд обернётся тогда серьёзными потерями времени, нервов и денег.
- Если флешка с данными ведёт себя странно — не опознаётся в операционной системе, или определяется и вскоре пропадает, или зависает в какой-то момент — не пытайтесь её лечить низкоуровневыми утилитами, пусть даже в их названиях фигурируют слова Recovery, Restore или Repair. Практически все они затирают «инфу» без возможности восстановления, и зачастую без предупреждения! Важные файлы надо сначала скопировать на другой накопитель (как — это отдельная тема), а уж затем приступать к ремонту по вышеописанным методикам.
Источник