- Как определить неисправность процессора
- Как определить что процессор вышел из строя?
- Перегрев процессора — самая распространенная поломка
- Причины перегрева и отключения процессора:
- Допустимая и максимальная температура процессора и GPU видеокарты:
- BIOS — Самопроверка обнаружила отказ оборудования
- Звуковые сигналы BIOS award
- Текстовые сообщения Award BIOS
- Как определить неисправность — послесловие
- Чиним технику своими руками: настольные компьютеры
- Начинаем с проверки питания
- Осматриваем контакты и штекеры
- Проверяем модули RAM
Как определить неисправность процессора
Процессор или CPU компьютера это мозг и сердце компьютера или ноутбука. Сам по себе, процессор очень редко выходит из строя, как правило он блокирует запуск компьютера если в ноутбуке или компьютере что то неисправно или не включено. И если он это делает, то пользователь ничего не может с этим поделать, только заменить процессор. Давайте рассмотрим все основные неисправности процессора признаки и симптомы.
Как определить что процессор вышел из строя?
Один из главных признаков проблем с процессором — черный экран, шумят вентиляторы и HDD диски но на экране не строчки. Надо сказать, что похожие признаки наблюдаются при неисправности видеокарты и монитора, т.е., все работает, но ничего нет на экране. И прежде чем грешить на процессор, рекомендую проверить видеокарту, шнуры монитора и сам монитор. В случае ноутбука, можно локализовать неисправность, подключив внешний монитор.
Перегрев процессора — самая распространенная поломка
Процессор имеет собственный вентилятор (cooler или кулер по русски), обеспечивающий его охлаждение и если кулер выходит из строя, процессор быстро перегревается и блокирует запуск компьютера.
Обычно, неисправность в системе охлаждения проявляет себя постепенно, неожиданными перезагрузками в процессе работы, несанкционированным выключением ноутбука, сильным нагревом средней части корпуса ноутбука. Посмотреть состояние охлаждения процессора можно с помощью программы SpeedFan которая покажет температуру, обороты вентиляторов. Если запустить операционную систему не удается, температуру процессора можно посмотреть в БИОС, в разделе POWER системы.
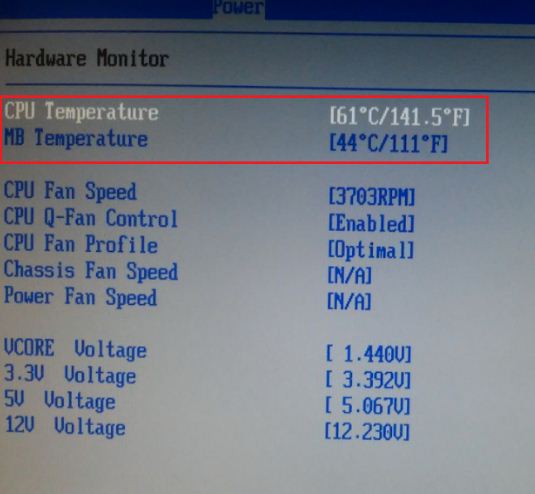
Поэтому, вам следует проверять и чистить все вентиляторы на вашем компьютере с заменой термопасты, хотя бы один раз в год.
Причины перегрева и отключения процессора:
- Высохшая термопаста представляет собой густую массу белого или серого цвета. Она имеет в составе мелкие частички различных металлов с высокой теплопроводностью, которые ускоряют теплообмен между комплектующими и радиатором охлаждения. Менять ее рекомендуется каждые 1-3 года.
высошая термопаста нуждается в замене
- Неисправность системы охлаждения — Компьютер требует регулярной механической очистки хотя бы раз в год. Вентиляторы, которые отвечают за охлаждение системы вместе с воздухом засасывают пыль, ворсинки. Все это постепенно накапливается снижая эффективность работы кулера и затем просто блокируют его работу, что в приводит к увеличению температуры внутри компьютера.
Неисправность системы охлаждения ноутбука
- Слишком высокая частота процессора — «разогнать», то есть заставить работать при повышенной частоте процессор не сложно, но нужно учитывать, что оверлокинг (разгон) без достаточного опыта делать опасно. Можно легко получить систему работающую неустойчиво, со сбоями или просто блокирующую запуск процессора на повышенных частотах. Что бы вернуть частоту процессора в заводские настройки, нужно зайти в БИОС и нажать клавишу F7, после чего F10 и подтвердить сохранение настроек. Ваш компьютер или ноутбук загрузится в штатном режиме.
- Высокое напряжение питания процессора — обычно используется для разгона, в целях увеличения стабильности работы процессора на повышенных частотах, в результате которого процессор закипает т.к. система охлаждения не справляется с нагрузкой. Необходимо вернуть настройки в исходное состояние, см. пункт 3.
- Вирусы или скрытый майнинг — причины по которым компьютер может работать в полную силу постоянно, даже когда вы ничего не делаете. Посмотреть нагрузку процессора и какой процесс (приложение) загружает систему можно в диспетчере задач (CTRL+ALT+DEL). Тут необходима помощь мастера по ремонту компьютеров, если не знаете как это лечится, в рамках одной статьи не описать…
- Неправильная установка системного блока — Размещать компьютер рядом с радиатором отопления — это большая ошибка.
Допустимая и максимальная температура процессора и GPU видеокарты:
| Процессоры Intel | 35-80° C | 80-90° C |
| Процессоры AMD | 45-80° C | 80-100° C |
| Видеокарта | 60-70° C | 90-105° C |
BIOS — Самопроверка обнаружила отказ оборудования
Ваш компьютер выполняет само диагностику (POST) перед запуском операционой системы, проверяя установленные в нем компоненты. Если тест обнаружит, что процессор не работает, процесс загрузки будет прерван, и материнская плата издаст звуковой сигнал. Звуковые сигналы на самом деле являются POST кодами, которые помогают установить проблему.
Звуковые сигналы BIOS award
Звук
Сообщение
Описание сообщения
Неисправен или не подключен к материнской плате блок питания.
Неисправен блок питания.
Ошибок не обнаружено
Тест завершен удачно
Обнаружены незначительные ошибки
На экране монитора появляется предложение войти в программу CMOS и исправить настройки. Проверьте надежность крепления шлейфов в разъемах жесткого диска и материнской платы.
Ошибка контроллера клавиатуры
Проверьте крепление разъёма клавиатуры, перегрузите компьютер
1 длинный+1 короткий
Проблемы с оперативной памятью
Проверьте модули памяти
1 длинный+2 коротких
1 длинный + 3 коротких
Нет видеокарты или ошибка видеопамяти
1 длинный + 3 коротких
Ошибка инициализации клавиатуры
Непрерывный
1 длинный+9 коротких
ошибка при чтении данных из микросхемы ПЗУ
1 длинный повторяющийся
1 короткий повторяющийся
Проблемы с блоком питания
Высокотональные во время работы
Чередующиеся низко- и высокотональные
Параллельно с писком бипера, на экран выводится диагностическая информация:
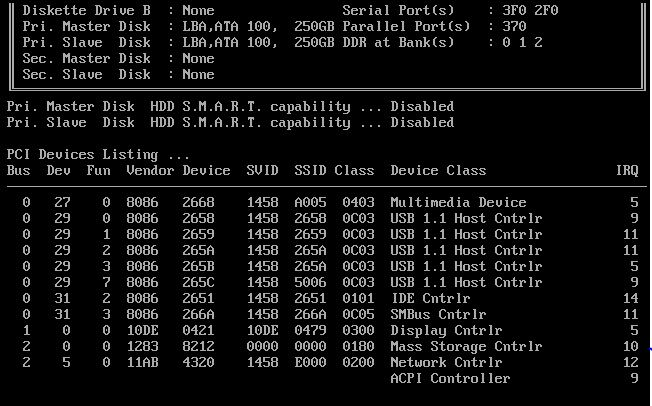
Внимательно изучив надписи, легко установить причину отказа, если экран проскакивает быстро, можно нажать кнопку «PAUSE» на клавиатуре и отановить загрузку, после чего нажать любую клавишу, продолжив работу компьютера.
Текстовые сообщения Award BIOS
| Сообщение об ошибке | Описание ошибки |
| BIOS ROM checksum error — System halted | Контрольная сумма BIOS неверна. Если такое произошло, попробуйте перепрошить его. |
| CMOS battery failed | Контрольная сумма CMOS неверна, соответственно компьютер будет загружен с настройками по умолчанию. Данная ошибка может возникнуть из-за порчи батареи на материнской плате. |
| CPU at nnnn | Сообщение, показывающее частоту процессора. |
| Display switch is set incorrectly | Некоторые материнские платы имели переключатель, с помощью которого указывался тип вывода на экран: черно-белый / цветной. Это сообщение выводится в том случае, если положение переключателя на плате не соответствует настройкам в BIOS. Для устранения неполадки установите переключатель в соответствии с настройками видео. |
| Press ESC to skip memory test | При включении компьютера производится тестирование памяти, если вы хотите пропустить его, нажмите ESC. |
| Floppy disk (s) fail | Ошибка инициализации контроллера флоппи дисковода или самого привода. Проверьте его работоспособность и корректность подключения. Если же в ПК нет дисковода, то в BIOS Setup установите соответствующий пункт в NONE или AUTO. |
| HARD DISK initializing |
Please wait a moment
Расшифровать причину поломки по приведенной выше таблице достаточно просто. Но если не один из перечисленных выше способов не подошел, проверить работоспособность процессора можно кратковременно подав на него питание и прижав к нему палец, процессор достаточно быстро нагревается при подаче питания на материнскую плату. Если же процессор совсем не греется, значит сгорел, надо менять.
Как определить неисправность — послесловие
В любом даже самом современном персональном компьютере может выйти из строя буквально каждый элемент. Причины могут быть разные: скачки напряжения, низкое качество изготовления и т. д.
Некоторые из элементов можно отремонтировать, некоторые — нельзя. Главное узнать что вышло из строя и вовремя выполнить замену для нормальной работы компьютера. Если что то не получается, вы можете спросить у автора статьи, на его странице в ЖЖ.
Источник
Чиним технику своими руками: настольные компьютеры
Что именно сломалось и как это починить? Рассказываем, как проводить диагностику и ремонт поломок на десктопных ПК.
На обычных десктопах восстановительные работы даются легко. Простора в системном блоке достаточно, все компоненты заменяются, инструментов и подручных средств требуется немного.

Прежде чем начать, в целях техники безопасности отсоедините разъем питания от розетки. Чтобы предотвратить электростатические разряды, которые могут причинить вред внутренним компонентам ПК, каждый раз прикасайтесь сначала к какой-либо металлической части корпуса и только потом — к остальным деталям. Перед тем как достать новые детали из упаковки, обеспечивающей защиту от статического электричества, коснитесь батареи или крана.
Для быстрой диагностики ПК используйте нашу таблицу.
| При включении ничего не происходит | |
| Поврежден кабель питания/ розетка | Заменить/другая розетка |
| Отключен блок питания | Включить |
| Не подается питание на материнскую плату | Правильно воткнуть кабель/проверить на предмет оплавления |
| Повреждена кнопка питания или сброса | Протестировать кнопки и разъемы на материнской плате |
| Компьютер запускается (светодиодные индикаторы, вентилятор и т. д.), но дисплей не включается | |
| Монитор | Проверить питание, кабель монитора, параметры источника сигнала |
| Повреждена видеокарта | Заменить или попробовать встроенную графику |
| Компьютер и монитор включены, система не загружается | |
| Частый сброс BIOS | Заменить батарею |
| Не найден системный раздел | Проблемы с ПО (вредоносное ПО?)/при необходимости заменить накопитель |
| Поломка накопителя | Заменить, переустановить |
| Нестабильная работа | |
| Ненужные программы и оборудование | Удалить, отсоединить |
| Повреждена оперативная память | Протестировать (каждый модуль в отдельности), при необходимости обновить |
| Высокий уровень шума при работе ПК | Почистить вентиляторы, проверить блок питания (мощность, изношенность), почистить корпус и по возможности его вентиляторы |
| Не работают компоненты | |
| Нет звука | Использовать аудиовыход HDMI-монитора или подключить внутреннюю или внешнюю (PCIe/USB) звуковую карту |
| Накопители | Заменить |
Начинаем с проверки питания
Из всей процедуры ремонта ПК больше всего приходится ломать голову над причиной поломки, поскольку один и тот же симптом может проявляться при разных повреждениях. Так, если после включения ничего не происходит, дело может быть и в кнопке питания или перезагрузки, и в контактах материнской платы, с которыми те связаны, и в блоке питания.
Рекомендуется искать неполадки системно: мы предлагаем четыре шага для проверки питания.
1. Проследите за подачей питания. Проверьте исправность розетки, удлинителя и кабеля питания; убедитесь, что кабель правильно подключен к блоку питания ПК и что его переключатель находится в положении «Вкл».
2. Просмотрите все кабели питания от блока питания до материнской платы — они должны быть расположены правильно, а штекеры должны быть исправны. Если штекеры питания на материнской плате оплавлены, значит, блок питания и материнская плата пострадали в результате скачка напряжения (например, во время грозы), а за ними, как правило, и процессор, и оперативная память, и другие компоненты — одним словом, произошло тотальное разрушение. Вместо ремонта предстоит собрать или купить новый компьютер.
3. Проверьте переключатель питания на корпусе: не заедает ли он, корректно ли подключен кабель, ведущий к материнской плате. Чтобы исключить вероятность короткого замыкания на кнопке Reset, отсоедините ее штекер от нижних контактов на материнской плате. Если после этого получилось включить ПК, так и оставьте кнопку Reset отсоединенной; если она когда-нибудь понадобится, нажмите и удерживайте несколько секунд кнопку включения для жесткого сброса, а потом еще раз нажмите для включения.

4. Тщательно изучите кнопку питания. Отсоедините и ее кабель от материнской платы, затем подключите компьютер к сети питания и проверьте, включается ли он, замыкая оба контакта Power Switch на материнской плате, например, канцелярской скрепкой. Если включается, значит, повреждена кнопка питания корпуса. Ее ремонт обычно не производится, а заменить целый корпус из-за нее одной будет очень дорого. Поэтому подключите штекер Reset Switch к контактам Power Switch на материнской плате — так вы сможете запускать компьютер нажатием кнопки Reset.

Еще один удобный вариант — внешняя кнопка, которая подключается к материнской плате по кабелю и располагается на письменном столе. Такие кнопки часто бывают оснащены USB-портами. Посмотрите их в интернет-магазинах, набрав в поиске «Настольная кнопка питания для ПК».
Осматриваем контакты и штекеры
Следующие «подозреваемые» — блок питания и материнская плата. Блок питания легче заменить, поэтому начните с него. Найдите сменный блок питания, новый или от другого ПК, для проверки. Отсоедините все коннекторы, которые ведут от блока питания к материнской плате (24-контактный основного питания и 12-вольтный питания процессора), к накопителям SATA и видеокарте. Открутите четыре винтика на задней панели корпуса, которые удерживают блок питания, и извлеките его через боковое отверстие. Установите новый блок питания.
Если вентиляторы ПК крутятся и светодиодные индикаторы горят, а операционная система не загружается, тому могут быть тоже разные причины. Если после каждого отключения материнской платы от питания при включении приходит уведомление, что параметры BIOS были сброшены — возможно, разрядилась батарейка-таблетка на материнской плате. Она нужна для хранения параметров BIOS, когда на материнскую плату не подается питание. Батарейка легко отжимается и заменяется на новую той же модели.
Далее проверяйте ПК, следуя пункту «Если ноутбук не загружается» в нашей статей о ремонте ноутбуков. Кроме того, убедитесь, что исправны кабели питания, передачи сигнала к монитору и собственно монитор (подключив его к другому компьютеру), а также разные выходы компьютера — например, используется ли разъем HDMI вместо «мертвого» DVI-выхода. Еще можно снять видеокарту и попробовать интегрированную (если есть) или другую, сменную графику.
Проверяем модули RAM
Очень коварны неисправности оперативной памяти, потому что после ее сбоев едва ли можно восстановиться. Диагностировать проблемы оперативной памяти можно следующим образом: отсоедините все модули, кроме одного, и загрузите компьютер с USB-флешки с инструментом Memtest86, который запустит подробную проверку «оперативки».
Если тестирование пройдет гладко, внизу отобразится запись «Pass complete, no errors, press Esc to exit». Прогон может продолжаться часами, и тут все зависит от поколения процессора и оперативной памяти. По завершении начинается следующий прогон. Проверьте каждый модуль RAM по отдельности, и если выявится неполадка на одном из них, то замените его на такой же.

Недавно мы рассказывали, как почистить кулер ноутбука. Эта проблема относится и к настольным ПК, которые в буквальном смысле покрываются пылью, и вентилятор на процессоре или видеокарте уже не может в достаточной степени нагонять на ребра охлаждения холодный свежий воздух. В отличие от ноутбуков, кулеры ПК обычно не демонтируют: благодаря большим лопастям чаще всего бывает достаточно вытянуть пыль пылесосом, удерживая вентилятор от вращения. Если же сквозь отверстия блока питания видно, что внутри очень пыльно, лучше всего его полностью заменить, и не только из-за сильного рабочего шума, но и из-за вероятности возгорания.
Прочие неисправности оборудования лучше всего попытаться обойти. Например, если поврежден аудиовыход, а ваш монитор оборудован динамиками и подключается по HDMI или DVI-D, то щелкните правой кнопкой по значку громкоговорителя на Панели задач и укажите для «Устройств воспроизведения» монитор.
Больше инструкций по ремонту и диагностике техники:
Источник
 высошая термопаста нуждается в замене
высошая термопаста нуждается в замене Неисправность системы охлаждения ноутбука
Неисправность системы охлаждения ноутбука
