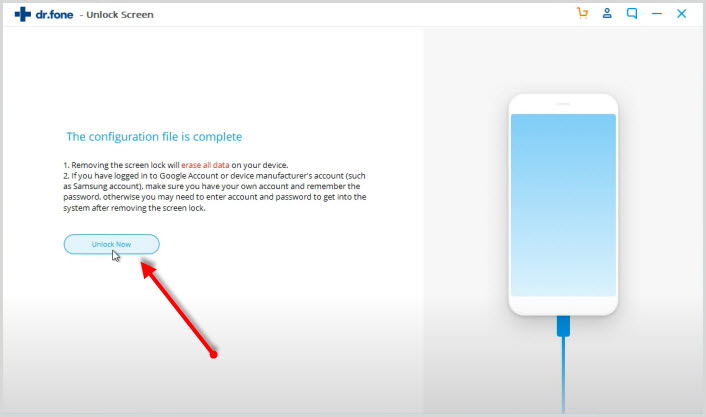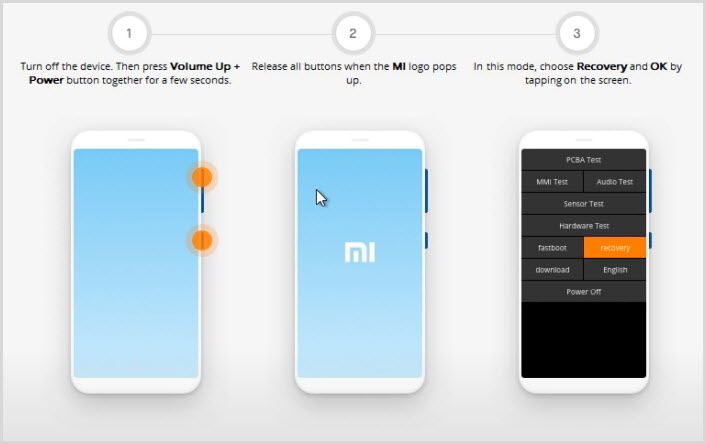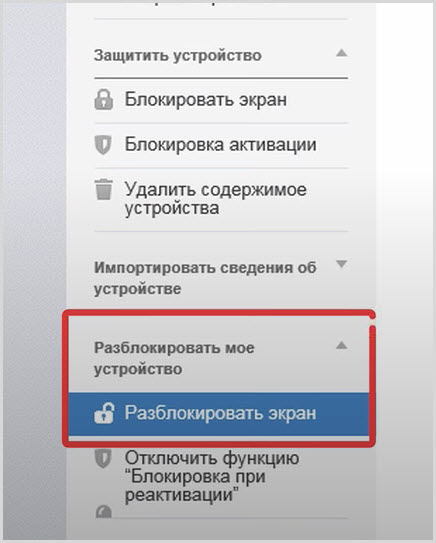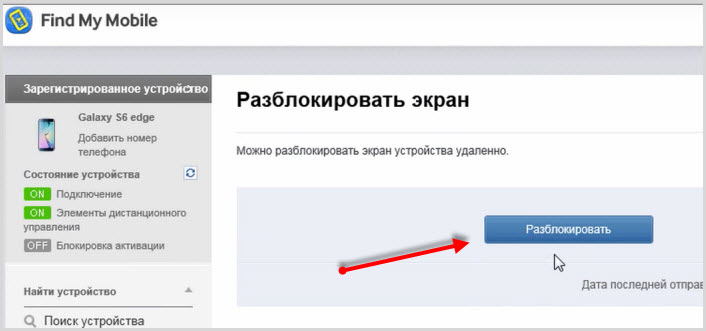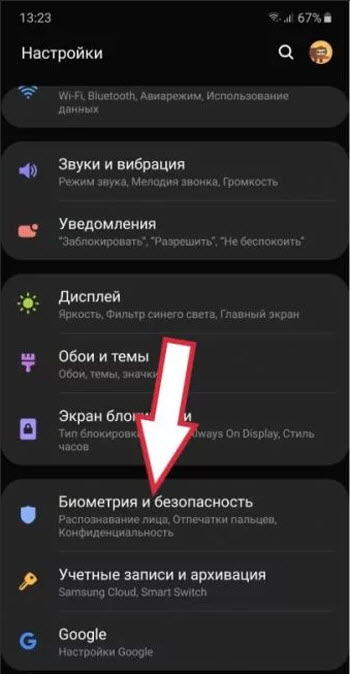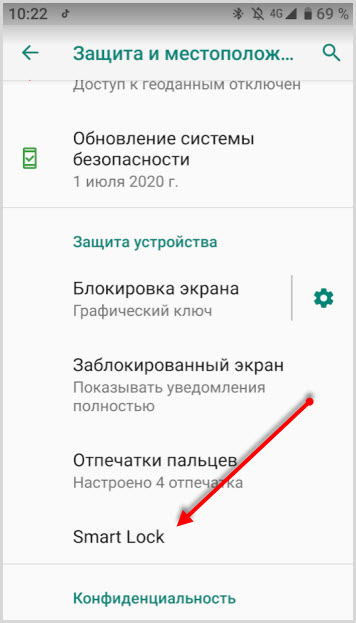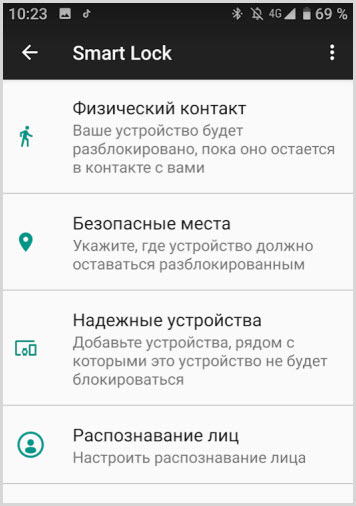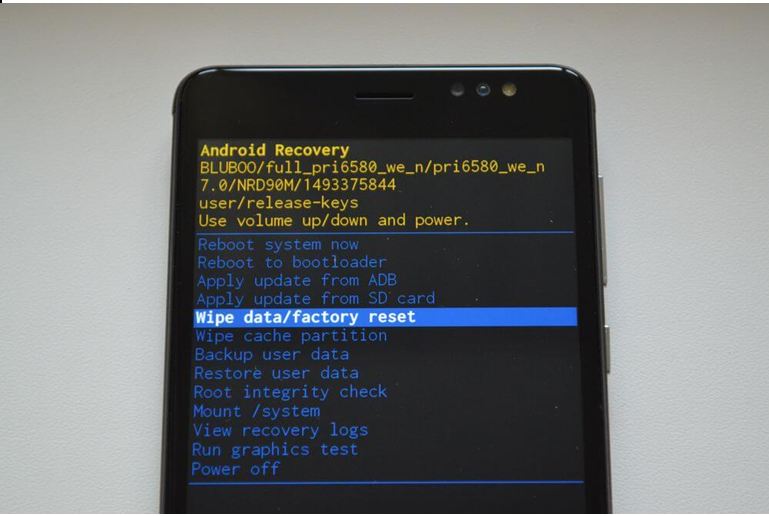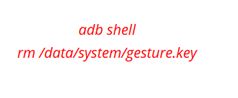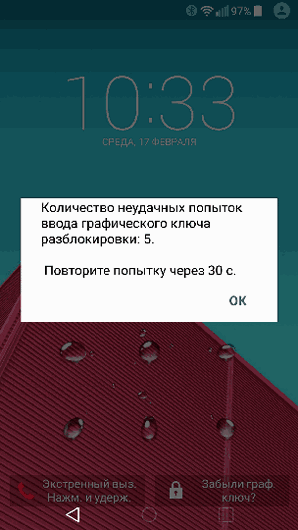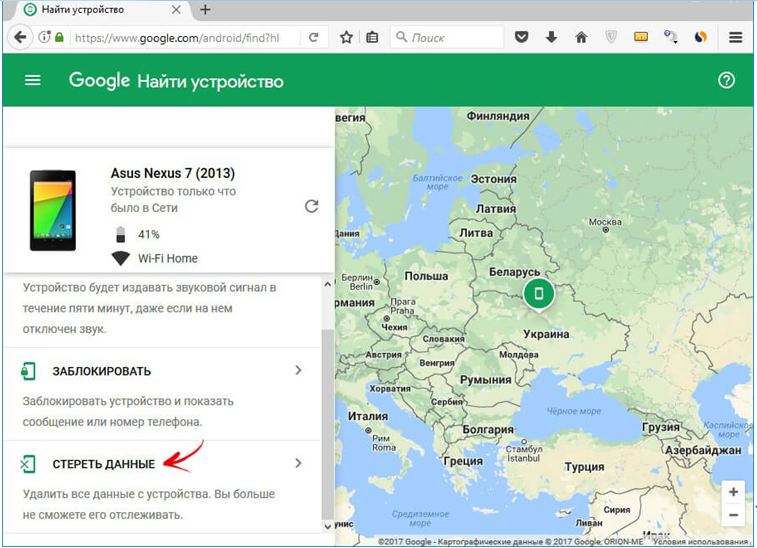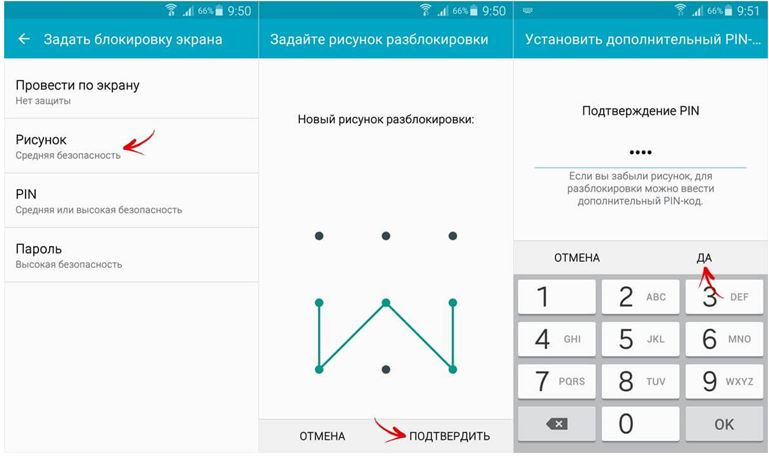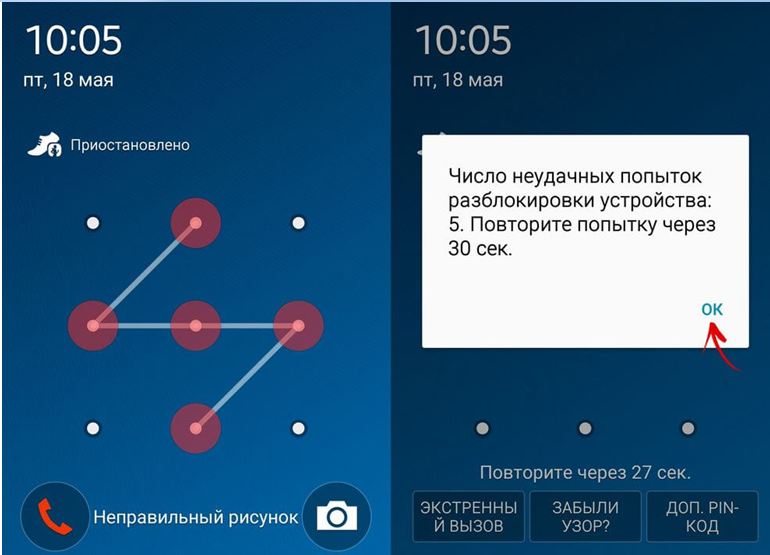- Сброс пароля телефона Екатеринбург
- Когда требуется сброс аккаунта и пароля телефона:
- Как сбросить пароль или аккаунт Google:
- Как разблокировать телефон, если вы забыли пароль, графический ключ или Пин-код
- Разблокировка при помощи программы Dr.Fone
- Как разблокировать разбитый экран Android-устройства
- Как удаленно разблокировать телефон Самсунг
- Разблокируйте телефон с помощью биометрических датчиков
- Использование функции Smart Lock для разблокировки
- Заключение
- Как разблокировать Андроид, если вы забыли свой пароль
- Как сбросить пароль на андроиде
- Как удалить графический ключ на Андроиде: видео
- Заключение
Сброс пароля телефона Екатеринбург
Компания Google активно развивается и с каждым годом, все усиливает безопасность своей операционной системы и следовательно безопасность телефонов на базе андройд, с каждым новым обновлением меняется алгоритм безопасности, работающая ранее процедура обхода пароля или сброса аккаунта, может не сработать, которая работала на предыдущих версиях прошивки, так что в интернете может не найтись вариант который поможет Вам (яндекс поиске, видео обзоры и тд). В таких случаях требуется обратится в наш сервисный центр, к профессионалам у которых имеется программаторы и практически на любом телефоне можно сбросить пароль (есть исключения). Перед тем как обратится за помощью, попробуйте все возможные варианты пароля, так как при сбросе гугл аккаунта, потеряется в информация на телефоне (не всегда, есть исключения).
Когда требуется сброс аккаунта и пароля телефона:
1.Ввели неправильный пароль более 5 раз и телефон заблокировался; Обычно такое бывает когда телефоном не пользовались длительное время, уже успели забыть пароль. 2.Дали телефон ребенку и он поменял пароль не запомнив его, тут без вариантов, нужно нести в сервис; 3.Телефон купили Б.У, а прежний хозяин не сбросил пароль; 4.Иногда такая махинация делается специально, для дополнительного вымогательства денег с покупателя. 5.Также сброс информации аккаунта делается перед продажей; Чтобы какая ни будь личная информация, не попала в ненужные руки.
Как сбросить пароль или аккаунт Google:
Сброс пароля на Андройде; 1.Hard Reset (Сброс в заводские настройки); 2.Прошивка телефона; Бывают два варианта обхода Google аккаунта: 1) Официальная; 2) Неофициальная; При любых вариантах сброса аккаунта, пароля в нашем сервисном центре, возможен лишь при условии, предоставления оригинальных документов на телефон (перед началом всех работ).
Источник
Как разблокировать телефон, если вы забыли пароль, графический ключ или Пин-код
Бывают случаи, когда владельцы смартфонов не могут снять блокировку на устройстве Android. В этой статье мы постараемся разобраться, как разблокировать телефон Андроид, если забыл пароль или другая причина.
Например, представьте, что у вас неисправная или сломанная кнопка питания или забыли пароль. Основной метод, который используют пользователи для удаления пароля, это сброс к заводским настройкам. Сделав это, вы попрощаетесь с ценными данными, которые хранятся на вашем устройстве.
Если вам нужно разблокировать смартфон не прибегая к откату к заводским настройкам, обратите внимание на эти пункты ниже . Возможно, один из вариантов окажется вашим.
Разблокировка при помощи программы Dr.Fone
Dr.Fone – это инструмент «все в одном», который позволяет полностью восстановить потерянные файлы с вашего устройства Android, а также разблокировать забытый пароль Android.
Он восстанавливает различные типы данных, такие как:
- сообщения
- видео
- фотографии
- историю звонков
- аудио
- контакты
широкого спектра смартфонов Android, таких как Samsung, HTC, Lenovo, Motorolla, Google Sony, Хонор и LG, и это лишь некоторые из них.
Прелесть этого программного обеспечения в том, что оно работает как на рутованных, так и на устройствах без рут прав. Кроме того, это кроссплатформенное программное обеспечение может снять блокировку телефона, в котором пользователь забыл пароль на Android.
Эта встроенная функция позволяет удалить забытый пароль Андроид при сохранении файлов данных на устройстве Android.
Он может удалить 4 типа блокировки экрана:
- графический ключ
- PIN-код
- пароль
- отпечатки пальцев
Разберем, как разблокировать телефон Android без сброса к заводским настройкам с помощью Dr.Fone – Screen Unlock (Android)?
Для примера возьмем телефон Xiaomi. Выполним шаги, указанные ниже.
- Скачать программу можно с официального сайта
- После запуска программы выбрать функцию Unlock Screen.
С помощью этой функции будет происходить разблокировка смартфона.
- Следующее окно представит для выбора устройство на операционной системе Андроид, которое нужно выбрать.
- Далее, программа просит подключить смартфон к компьютеру через кабель USB.
После соединения смартфона и компьютера программе потребуется некоторое время для сканирования телефона.
- По окончании сканирования смартфона в новом окне появится кнопка Unlock Now, при нажатии на которую произойдет переход к следующему шагу для снятия блокировки.
- Нажав одновременно кнопку “Выключения” и верхнюю кнопку “Громкости”, система перезагрузится в режим “Recovery“, где нужно выбрать функцию с одноименным названием. Нажать кнопку “Next”.
- Следующие действия провести на смартфоне по шагам, выбрав → WIpe Data → Confirm → Reboot → Reboot to system.
Пошаговые действия для снятия блокировки на Самсунг подробно показаны в видео.
Как разблокировать разбитый экран Android-устройства
Вы случайно уронили свой смартфон на землю, и ваш экран треснул, и функция сенсора перестала работать. Вы, вероятно, не сможете даже восстановить заводские настройки телефона. Думаешь, тебе не повезло?
Нет! Конечно, нет. Вы можете использовать OTG-кабель и обычную компьютерную мышь. После подключения мыши через OTG адаптер на треснутом экране появиться курсор, используя который пользователь может выполнять любые действия.
Как удаленно разблокировать телефон Самсунг
Если вы являетесь пользователем Samsung, можете использовать аккаунт Find My Mobile , если аккаунта нет зарегистрируйте его.
Действия, чтобы разблокировать Android-устройство с помощью этого метода, так же просто как раз-два-три.
Примечание. Если решите выбрать эту функцию, вся информация, относящаяся к вашей блокировке (Шаблон, Пароль, ПИН и Биометрия), будет удалена. Если вы уверены, что забыли пароль, выполните следующие действия:
- Войдите на сервис, используя свою учетную запись Samsung.
- Выберете “Разблокировать экран“.
- Ваше устройство будет разблокировано.
Разблокируйте телефон с помощью биометрических датчиков
Если на вашем устройстве есть биометрические датчики, такие как отпечатки пальцев и распознавание лиц , вам не нужно беспокоиться о кнопке питания. Вы либо касаетесь пальцем, либо показываете свое лицо, чтобы снять блокировку телефона Андроид. Вот как можете включить разблокировку отпечатков пальцев или распознавание лиц (в зависимости от модели вашего устройства способы и средства могут отличаться) –
Настройки → Биометрия и безопасность
Теперь выбирайте функции распознавание лица или отпечатки пальцев в качестве способа разблокировки смартфона Андроид.
Использование функции Smart Lock для разблокировки
Если вы все еще не знаете, как снять блокировку на телефоне Android, вот еще один способ разблокировать ваше устройство, даже не касаясь его. Вы можете включить функцию на вашем смартфоне, называемую умной блокировкой .
Эта функция находится в разделе “Безопасность” или “Защита“.
После настройки одной из функций Smart Lock, вы бесконтактно можете снять блок на устройстве.
- при взятии телефона в руки
- при нахождении в определенных местах (дом, работа)
- синхронизация с надежными устройствами (часы, браслет)
- распознавание по лицу
Заключение
Мы надеемся, что теперь вы сможете разблокировать свой телефон Android, если по какой-то причине не можете получить доступ к своему паролю, PIN-коду или неработающему экрану. Если есть способ, который вы считаете быстрым, но не попал в список, упомяните об этом в разделе комментариев ниже.
Источник
Как разблокировать Андроид, если вы забыли свой пароль
Бывают случаи, когда пользователи по своей неаккуратности блокируют свой телефон, неправильно введя свой пароль на телефоне или ошибившись с рисунком графического ключа. В такие моменты у пользователей возникает вопрос: как же сбросить пароль на андроиде? В данной статье будут рассмотрены способы обхода блокировки вашего Android-устройства.
Как сбросить пароль на андроиде
- Сброс настроек на заводские является одним из самых глобальных способов, который затрагивает все данные в памяти устройства (не считая SD-карту). Его функция отражена в самом названии: с помощью специальной комбинации клавиш при включении телефона вы можете перейти в системное меню сброса, которое удаляет все файлы, настройки и предустановки с вашего устройства. Почти для каждой модели Android комбинация клавиш является разной, но в большинстве способов требует одновременного нажатия клавиши громкости и клавиши «Home», если таковая имеется. Используйте этот метод только в том случае, если не храните ничего важного в памяти телефона и ничего не потеряете при полном сбросе.
- Обновление прошивки. Вторым способом, который частично будет похож на первый, будет обновление прошивки на вашем смартфоне. Работает это по принципу того, что на ваш телефон загружаются новые системные данные, при этом удаляя старые предустановки и настройки. Личные данные в виде фотографий, музыки и прочего при этом способе не затрагиваются. Обновление можно произвести с помощью специализированной программы на компьютере, используя USB-кабель или поместив файл с новой прошивкой в устройство, впоследствии выбрав его из специального меню «Recovery».
- ADB и командная строка. Если вас особенно сильно интересует то, как сбросить пароль на андроиде через пк, то можете воспользоваться командной строкой вашего компьютера. Делается это только при наличии установленной программы ADB (Android Debug Bridge) на вашем смартфоне. Скачайте архив с дистрибутивом программы и поместите в любое место на вашем устройстве. Чтобы совершить сброс пароля этим способом, вам нужно подключить устройство к вашему компьютеру с помощью USB-провода и среди преложенных режимов выбрать «Режим отладки по USB».
Далее путём разархивирования, поместите все нужные файлы данной утилиты в любую папку вашего смартфона. Нужная нам программа будет находится по пути sdk/platform-tools. Запускайте командную строку на вашем компьютере, введя cmd в поле выполнения команды, которое вызывается нажатием клавиш Win + R, и пропишите в открывшемся окне консоли следующее:
Если же вам нужно сбросить не графический ключ, а именно пароль, то замените gesture.key на password.key, после чего можете перезагружать ваше Android устройство, и оно не потребует у вас пароля на вход.
4. Разряженная батарея. Существуют также и более хитрые способы того, как сбросить пароль на андроиде. Заключаются они в некоем обмане устройства и обходу экрана с вводом пароля. Один из таких способов — это разряженный аккумулятор. Здесь всё довольно просто: подождите, пока ресурсы вашей батареи не дойдут до низкого заряда, и пока устройство не выдаст вам предупреждение про это. Когда на экране появится оповещение о низком заряде, нажмите на него и попадёте в меню состояния вашей батареи. Нажмите стрелку назад, чтобы попасть в предыдущую директорию, войдите в настройки безопасности вашего устройства и просто отключите запрос пароля.
Аналогичной хитростью с обманом устройства является входящий или исходящий звонок на смартфоне. Суть этого метода заключается в том, что при отмене или завершении вызова, на экране появляется на короткий миг ваш рабочий стол, где вы можете успеть нажать в какое-либо место. Пользуясь этим, звоните на ваш телефон, сбрасывайте и постепенно нажимая на нужные места экрана, зайдите в меню с настройками безопасности и благополучно отключайте запрос пароля.
5. Гугл аккаунт. Следующий способ отключения пароля на вашем Android смартфоне будет завязан на аккаунте Google. Как же правильно им воспользоваться? Введите парочку раз неправильно ваш пароль от устройства (обычно это пять-шесть раз), затем в нижней части экрана вы увидите пункт «Забыли графический ключ/пароль?». Нажимайте туда и система предложит вам ввести пароль с логином от вашего Google аккаунта, после чего телефон будет разблокирован. Данный способ может также помочь тем, кто задумывается о том, как сбросить пароль без потери данных.
6. Сервис «Найти устройство». Следующий по списку способ весьма необычный. Нужно вновь обратиться к сервисам Google, чтобы спасти наш телефон от блокировки. Называется он «Найти устройство», который выполняет не только функцию, отраженную в названии, но и позволяет выполнить полный сброс устройства. Для того, чтобы им воспользоваться, вам необходимо быть подключенным к интернету. После того, как на вашем устройстве появился туда доступ, зайдите через ваш компьютер на страницу сервиса Google по ссылке https://www.google.com/android/find и пройдите процесс авторизации. Местоположение вашего устройства будет отображено на карте и будет соответствовать тому времени, когда смартфон последний раз выходил в сеть. Откройте список доступных опций и выберите «Стереть данные».
В следующем окне повторно щёлкните на «Стереть данные» и потом «Очистить».
Аналогичные сервисы и программы есть для большинства производителей телефонов вроде Sony или Samsung. Можно пользоваться как их сервисами, так и обратиться к сервисам Google.
7. Функция Smart Lock. Одним из заключительных рассмотренных способов станет замечательная штука под названием SmartLock, появившаяся впервые с версии Android 5.0. Суть её очень проста: вместо различных паролей, кодовых фраз, графических ключей и прочего, она может разблокировать ваш телефон по отпечатку пальца, снимку лица или же по распознаванию голоса. Поэтому в том случае, если вы с помощью SmartLock’a указывали какие-либо дополнительные варианты снятия блока на вашем устройстве, попробуйте разблокировать ваш телефон с их помощью. Но будьте осторожны при использовании этой технологии: любая неосторожность при настройке может привести к хищению ваших личных данных злоумышленниками. В случае, если вы не уверены, что для вас этот вариант безопасен — лучше сразу от него откажитесь.
8. Дополнительный PIN-код на Samsung. Последний рассмотренный способ подойдет для пользователей смартфонов Samsung, так как является довольно надёжным и безопасным способом разблокировки. Дело в том, что когда вы хотите поставить на телефон защиту с помощью графического ключа, вам нужно будет вводить дополнительный PIN-код.
Делается это для того, чтобы пользователь, который забыл установленный рисунок, мог ввести дополнительную комбинацию чисел, которую он указал для разблокировки своего устройства. На картинке ниже показано, как вызвать меню с вводом дополнительного кода и вновь получить управление своим устройством.
Как вы можете видеть, нужная вам функция находится в правом нижнем углу экрана и появляется только после пяти неудачных попыток разблокировки.
Как удалить графический ключ на Андроиде: видео
Заключение
Теперь вы знаете почти все основные способы того, как сбросить пароль на андроиде, и какие программы или хитрости можно использовать для этих махинаций. Выбирайте для себя более простой и удобный способ, чтобы больше не испытывать сложностей с блокировкой смартфона
Источник


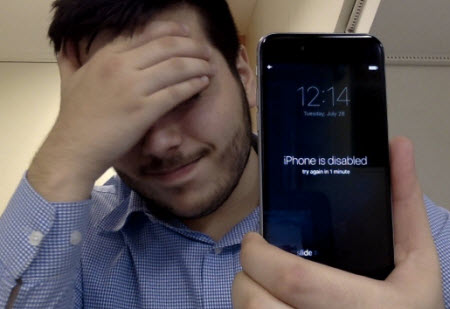
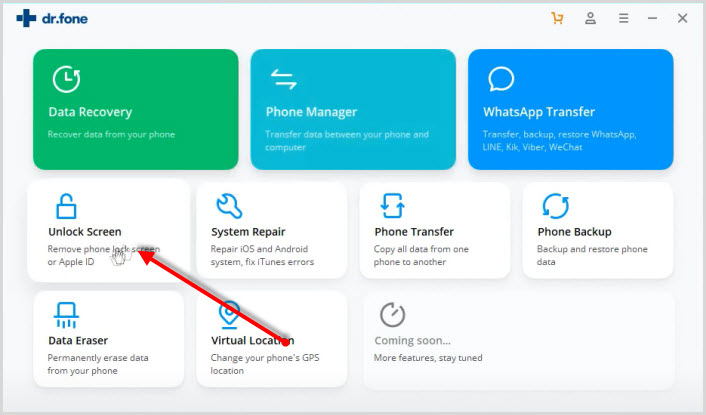 С помощью этой функции будет происходить разблокировка смартфона.
С помощью этой функции будет происходить разблокировка смартфона.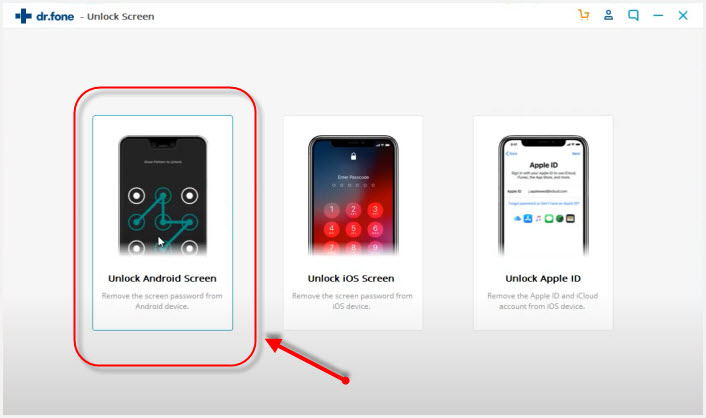
 После соединения смартфона и компьютера программе потребуется некоторое время для сканирования телефона.
После соединения смартфона и компьютера программе потребуется некоторое время для сканирования телефона.