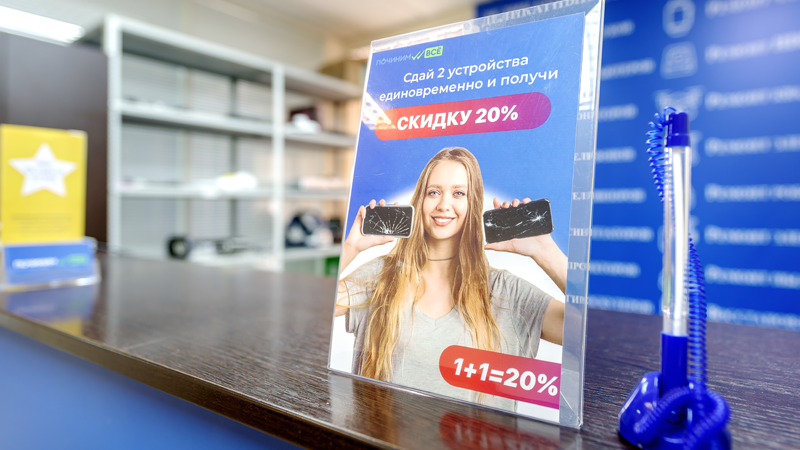- Ремонт телевизоров метро Девяткино
- Выберите производителя телевизора
- Мы подобрали для вас лучшие сервисы:
- Адреса филиалов:
- Адреса филиалов:
- Адрес:
- Адрес:
- Адрес:
- Адреса филиалов:
- Вопросы пользователей
- Популярные сервисы
- ПОИСК ПО АДРЕСУ
- ЛУЧШИЕ СЕРВИСЫ
- РЕШАЕМ ПРОБЛЕМЫ
- Ремонт телевизоров в Мурино
- Цены на ремонт телевизоров
- Ремонт телевизоров метро Девяткино
- Поломки телевизоров в Санкт-Петербурге.
- Цены на ремонт телевизоров в Санкт-Петербурге.
- Бренды телевизоров
- Ремонт моделей телевизоров м. Девяткино
- Ремонт Телефонов, Ноутбуков, Телевизоров Мурино
- Записи сообщества VK Donut Поиск Ремонт Телефонов, Ноутбуков, Телевизоров Мурино запись закреплена Ремонт Телефонов, Ноутбуков, Телевизоров Мурино запись закреплена Ремонт сотовых телефонов в СПб Мобильные гаджеты являются самой уязвимой категорией электроники, которая чаще других приборов выходит из строя. Это обусловлено ее небольшими размерами и постоянным использованием в условиях движения. Если вы разбили телефон или планшет, залили его водой или он просто перестал реагировать на ваши действия, не спешите приобретать новый гаджет. Показать полностью. Наш сервисный центр готов произвести любой ремонт сотовых телефонов в СПб, независимо от сложности и объема работ. Мы выполняем: — замену стекла дисплея или всего экранного модуля; — замену микрофона или динамика; — замену кнопок и шлейфов; — перепрошивку программного обеспечения. Ремонт сотовых телефонов в Санкт-Петербурге Условия выполнения ремонта сотовых телефонов СПБ от нашего центра — самые привлекательные для клиентов. Мы предлагаем отличное качество услуг по низким ценам. Квалифицированные специалисты с опытом работы быстро и безошибочно проводят диагностику поломки и подбирают необходимый алгоритм выполнения ремонта сотовых телефонов в СПб. Мы располагаем необходимым оборудованием, оригинальными запасными частями и инструментами, чтобы провести все ремонтные мероприятия быстро, качественно и аккуратно. Ремонт сотовых телефонов СПб от нашего центра — возможность вернуть работоспособность гаджету с гарантией качества. Ремонт Телефонов, Ноутбуков, Телевизоров Мурино запись закреплена РЕМОНТ IPHONE: ЗАМЕНА КНОПКИ ХОУМ Ремонт / Замена кнопки HOME на iphone 5, 5S, 5C, 4, 4S Одной из основных причин выхода из строя кнопки home являются механические повреждения. Потеря функциональности может возникнуть при грубом использовании мобильного устройства. Сначала кнопка хоум может только лишь иногда не срабатывать, но затем все чаще и чаще она перестанет отзываться на прикосновения. Показать полностью. Причины, по которым возникли неполадки с кнопкой home Основной причиной выхода из строя кнопки хоум является, как уже говорилось выше грубое использование устройства. Второй основной причиной, по которой понадобится ремонт мобильного устройства станет эксплуатации смартфона в условиях повышенной влажности. Ни в коем случае нельзя прикасаться к айфону мокрыми руками. Если не выполнять все вышеперечисленные меры предосторожности, то на шлейфе будет образовываться конденсат. Вследствие повышенной влажности на шлейфе возникнут коррозийные процессы. В результате кнопках выйдет из строя из-за значительного ухудшения контакта. Ремонт кнопки home В том случае, если коррозийные процессы ещё не успели достаточно развиться, то мастер довольно просто удалит налёт с помощью специальных средств. Такие растворы, как правило, всегда имеются в мастерской. Более сложным случаем станет, если окислительные процессы поразили максимальное количество элементов устройства. В таком случае единственно правильным выходом станет замена кнопки хоум. Это довольно сложная процедура и пользователю ни в коем случае нельзя самостоятельно вскрывать корпус мобильного устройства и пытаться отремонтировать кнопку самостоятельно. Все дело в том, что при выполнении данной операции стоит помнить, что шлейф располагается непосредственно под экраном, тачскрином и стеклом. Данные элементы являются единым модулем и должны быть предварительно аккуратно демонтированы. Все этапы ремонтных работ в необходимой последовательности могут быть произведены аккуратно и максимально правильно только мастером сервисного центра. Даже такая сложная процедура как замена кнопки хом будет выполнена специалистам сроком примерно за 1 час. Обращаясь к профессионалам нашего сервис-центра, клиент гарантированно получает высокое качество ремонтных работ и гарантию на проведённые работы. Ремонт Телефонов, Ноутбуков, Телевизоров Мурино запись закреплена МОБИЛЬНОЕ ПРИЛОЖЕНИЕ GOOGLE TRANSLATE Особенности приложения Google Translate для мобильных устройств Google Translate – это несомненно, фантастическое приложение для мобильных устройств, которое дает пользователю возможность читать и общаться на 90 разных языках. Приложение, по своему функционалу, опередило программы по распознаванию текстов на иностранном языке и даже приложения по аудио распознаванию и переводу речи. Показать полностью. Приложение подойдет для тех, кто любить путешествовать, но не знает языки. Большим плюсом Google Translate является то, что приложением можно использовать и в режиме оффлайн. Перед тем, как начать работу с Google Translate, пользователь должен выбрать, на какой именно язык необходимо перевести свою речь (к примеру, французский на английский). Приложение поддерживает работу с 90 языками, включая испанский, французский, русский, корейский, японский, арабский, иврит. Затем, пользователь вводит слово или фразу, и приложение его переводит, показывая перевод под словом, которое набирается на экране. Также можно нажать на значок микрофона, чтобы услышать перевод. Переведенный материал можно сохранить в цифровой записной книжке, а затем синхронизировать книжку с другими устройствами. Приложение также поддерживает рукописный ввод. При использовании этого способа ввода слов, Google Translate автоматически распознает язык, на котором осуществляется письмо и переводит его. На экране не так много места для того, чтобы напечатать слово, но после ввода одного слова, можно нажать на пустое место, рядом со словом, и сдвинуть его сторону, освободив место для следующего. Таким образом, можно закончить целое предложение. По окончании всех «манипуляций», можно прочитать перевод напечатанного вами предложения или же прослушать его на другом языке. В недавнем обновлении, Google добавил в свой переводчик «разговорный режим». Данный режим позволяет пользователям вести между собой беседу, во время которого приложение слушает речь говорящего, а затем переводит его на нужный язык. Пользователю не нужно постоянно нажимать на экран, чтобы держать приложение в активном режиме. Приложение работает в автоматическом режиме: слушает говорящего, переводит сказанное и говорит переведенное предложение вслух. Приложение может заменить реального переводчика, который находится рядом и переводит речь говорящего. Google Translate — говорите в микрофон устройства Google Translate — прослушайте перевод Google Translate — нажмите на кнопку микрофона, чтобы слушать текст на обоих языках Google Translate — говорите на одном из двух языков, чтобы получить перевод Google Translate — вы также можете указать определенный язык Google Translate — говорите в микрофон Перед началом разговора необходимо выбрать языковую пару, на котором будет осуществляться беседа. Затем пользователь нажимает на значок микрофона, чтобы начать разговор. Следует четко произнести предложение и программа переведет его на нужный вам язык. Разговорный режим, несмотря на свою уникальность, все же имеет некоторые недостатки. Во время беседы нужно говорить по очереди, не перебивая друг друга, иначе приложение может «перескакивать» с одного перевода на другой. Приложение делает литературный перевод, поэтому иногда возникают проблемы с разговорными словами и выражениями. Google Translate — перевод слов камерой У переводчика Google Translate есть еще одна очень интересная функция – это возможность переводить текст просто наведя на него камеру вашего смартфона. Для этого в программе выбираем режим камеры. Совмещаем текст который требуется перевести с камерой и на экране видим, уже переведенный на нужным язык, текст. Ремонт Телефонов, Ноутбуков, Телевизоров Мурино запись закреплена 2 ПРОСТЫХ СПОСОБА, КАК ОБНОВИТЬ IPHONE Подготовка к обновлению Чтобы обновленный IOS функционировал без ошибок, нужно подготовить ваш айфон к обновлению: Показать полностью. Первое, что необходимо сделать – это создать резервную копию всех ваших данных. Во время обновления ios могут возникнуть неполадки или же устройство обновится неправильно. Для таких случаев нужно создавать резервные копии данных, чтобы не потерять важную информацию. Чтобы без проблем восстановить все файлы в случае некорректного обновления, нужно синхронизировать данные с iTunes и с iCloud. У всей продукции Apple процесс синхронизации одинаковый. Для некоторых обновлений требуется много место на устройстве. Лучше удалить неиспользуемые приложения, чтобы телефон успешно обновился. Все приложения легко восстанавливаются через App Store. Перед обновлением лучше отчистить телефон от ненужной информации. Почистите кэш, удалите временные файлы, куки и историю браузера. Обновление iPhone через компьютер Как обновить айфон через компьютер? Для этого вам требуется скачать программу iTunes. Убедитесь, что у вас iTunes последней версии для успешного обновления. Теперь, когда у вас есть iTunes, нужно: Подключить айфон к компьютеру через usb-шнур Когда iTunes определил ваш телефон, кликаем на значок iPhone В меню управления выбираем “обновить” Необходимо подтвердить обновление После этого ждем установки и наслаждаемся обновленной версией После обновления телефон перезагрузится, и вы сможете пользоваться самой новой версией IOS. Обновление iPhone через интернет После того, как мы разобрались, как обновить айфон на компьютере, нам необходимо узнать, как обновить айфон через wi-fi. iPhone можно обновить при наличии интернете с условием, что заряд батареи не меньше 50%. Если заряд будет меньше, то айфон обновляться не будет. Заходим в “настройки” Потом “Основные” – “Обновление устройства” Если доступные обновления есть, то нажимаем “Установить” Ожидаем завершение установки Пользуемся! Восстановление устройства при неудачном обновлении Если вы неудачно обновили свой айфон, то вам придется откатить IOS на вашу прежнюю версию. Вы должны скачать файл прошивки вашей версии на компьютер. Также вы можете скачать файл, который содержит версии всех доступных обновлений. Откатить айфон – это то же самое, что и обновить. Меняется лишь одно действие. Для начала вы подключаете iPhone к компьютеру и заходите в iTunes. Далее откройте меню управления, нажав на значок телефона. В меню управления нажмите на “Восстановить”. После вам нужно выбрать вашу прежнюю версию айфона, подтвердить действие и ждать завершения установки. После отката до последней версии, вы можете опять пробовать обновить iPhone способами выше. Если вы сделали все так, как описывалось в статье, то у вас больше не возникнет вопрос, как обновить айфон. Также существует способ обновление iPhone через Redsnow, но этот способ для более опытных пользователей. Если вы не разбираетесь в техники, то советуем вам использовать лишь 2 способа для обновления. Ремонт Телефонов, Ноутбуков, Телевизоров Мурино запись закреплена Что может быть хуже внезапной поломки телевизора в разгар интересного фильма? Наверняка каждый пользователь не единожды сталкивался с такой проблемой: звук остается, тогда как экран вдруг перестает транслировать изображение. Не появляется картинка или пропал звук — словом, техника сломалась. Нормально смотреть передачу в таком случае невозможно, поэтому неисправность следует как можно скорее устранить. Что делать в таком случае? Показать полностью. Почему пропало изображение на телевизоре: внешние и внутренние причины Для того, чтобы понять причину поломки, важно обратить внимание на сам аппарат. Если он совершенно новый, неисправность может быть вызвана браком. Если технике уже несколько лет, вполне возможно, что проблема кроется в элементах питания. Если же не работает звук, экран светится, при этом нет изображения — очевидно, износились некоторые детали. О том же свидетельствует черный или, напротив, белый экран телевизора. Практика такова, что в большинстве случаев техника может быть ни при чем: наличие неисправности вовсе не говорит в пользу поломки аппаратуры, даже если телевизор не показывает картинку. Ведь нормальная трансляция каналов зависит не только от состояния внутренних блоков и схем, но и от наружных коммуникаций. Поэтому не торопитесь отчаиваться, если нет изображения на телевизоре. Возможно, решение проблемы лежит гораздо ближе. Антенный шнур, штекер, распределительный щиток, внешняя антенна на крыше — вот наиболее уязвимые части телевизионной трансляции. Прежде всего, попробуйте осмотреть внешние коммуникации — в особенности, штекер. Как правило, он подключается сзади через специальное гнездо. Попробуйте вынуть его и снова вставить — вполне вероятно, он начал отходить, и потому сигнал сделался недостаточно сильным. Это может быть одной из причин исчезновения изображения. Лучшим вариантом проверки будет подключение к антенне второго, заведомо исправного телевизора. Если не будет работать и он, или если сигнал начнет поступать с перебоями, показывая черно-белый экран, если вы убедитесь, что и теперь нет изображения на экране телевизора — проблема не в аппаратуре. Вероятно, неполадки произошли с антенным шнуром или с внешней общей антенной. В последнем случае остается лишь ждать, когда ответственная организация произведет ремонт. Почему нет изображения на экране телевизора, а звук есть? Постарайтесь выяснить, не обладает ли ваша техника рядом специальных функций. Это характерно для последних моделей ЖК телевизоров марок Philips, Toshiba, Sony и других. Некоторые из них оснащены возможностью выключать изображение при транслирующемся звуке — проверьте, не запустили ли вы по незнанию подобную функцию. Но предположим, что любые внешние факторы исключены, и проблема кроется в самой аппаратуре. Итак, в чем же может быть дело? Наиболее распространенная причина поломки современных телевизоров, из-за которой пропадает изображение (хотя остается звук) — это неполадки с лампочками подсветки экрана. Может быть поврежден кинескоп, тюнер, блок цветности, видеоусилитель. Конкретная причина будет зависеть от того, какой модели ваш телевизор: жк, кинескопный или плазменный. Нарушение в работе перечисленных деталей приводит к тому, что нет изображения на телевизоре, а звук есть. Не являясь специалистом, достаточно сложно починить или заменить указанные элементы, поэтому такая работа должна проводиться лишь опытным мастером. Как правильно обращаться с телевизором Зачастую техника может страдать от проникновения внутрь влаги. Домовладельцы могут удивиться — откуда вода в телевизоре, и продолжать ломать голову, почему звук есть, а изображения нет? Ответ прост: поливая домашние растения из пульверизатора, вы всегда рискуете занести мельчайшие частицы влаги внутри аппаратуры. А вода весьма негативно влияет на микросхемы и может привести к возникновению неисправностей. Если внутренние схемы уже намочены, то бесполезно ждать, когда они снова начнут функционировать — увы, но здесь снова потребуется помощь мастера. Слабое звено современных моделей — инвертор. Увы, эта часть нередко подвергается поломкам, требуя надлежащего ремонта. Инвертор — деталь весьма дорогостоящая, поэтому в большинстве случаев мастер порекомендует ее отремонтировать, а не менять. К сожалению, такая проблема бывает характерна для аппаратов марки LG или Samsung, а также некоторых других моделей. Но она же обычно дает ответ на вопрос, почему пропало изображение на телевизоре. Почему через HDMI кабель нет изображения на телевизоре? Отдельной темой будет подключение телевизора к компьютеру через шнур hdmi. Иногда при таком подключении изображение действительно может регулярно исчезать. Необходимо тщательно проверить кабель HDMI и убедиться в его исправности. Кроме того следует убедиться, что вы не запустили спящий режим: звук с компьютера в таком случае может продолжать передаваться, а изображения уже не будет. Но в целом, подключение hdmi не является серьезной проблемой и с ним может справиться каждый, разумеется, при условии наличия исправного кабеля. Подключить ноутбук к телевизору, вывести звук на телевизор — задача простая. Но и здесь пользователи нередко сталкиваются с проблемами. Подключение компьютера по hdmi Если при подключении нет изображения через hdmi, проверьте кабель. Он может быть перегнут в некоторых местах или надорван — как правило, это и будет причиной, почему при подключении hdmi нет изображения. Но не будет лишним проверить также и настройки компьютера и удостовериться, что техника не вошла в спящий режим. В таком случае подключение через hdmi может пройти успешно, а изображения все равно не будет. Другая причина того, почему нет изображения на телевизоре через кабель hdmi — неисправность разъемов. Здесь уже должен работать специалист. Ремонт Телефонов, Ноутбуков, Телевизоров Мурино запись закреплена Если работа Вашего компьютера стала нестабильной, он выключается, перезагружается, долго «виснет», периодически включается синий экран, значит, проблема скрывается в оперативной памяти. Суть в том, что оперативка — это одна из важнейших частей в компьютере. Если напряжение не подается на модуль памяти, то все Ваши данные искажаются, или полностью исчезают. Показать полностью. В случае, если устройство сломалось до того, как успело перезаписать информацию на постоянный носитель, Ваши данные могут быть безвозвратно утеряны. Оперативная память является ключевым фактором в вопросе быстродействия компьютера. Все запущенные задачи в системе, вся временная информация, команды и запросы так или иначе проходят через оперативку и если объема памяти перестает хватать, компьютер начинает «виснуть» или выключаться без сохранения данных. Мы собрали наиболее частые ошибки оперативной памяти, которые случаются при непрофессиональном использовании, а также способы диагностики и возможные решения проблем. Виды оперативной памяти Все виды оперативной памяти делятся на три больших группы: оперативная память DDR, DDR2 и DDR3. Аббревиатура расшифровывается как double data rate, т. е. «двойная скорость передачи данных». Оперативка DDR уже почти исчезла из носителей, так как ее скорости слишком низкие. DDR2 является самой распространенной. Позволяет делать выборку из 4 бит данных одновременно. Оперативная память DDR3 на данный момент приобретает популярность, так как потребляет энергии почти в 2 раза меньше предыдущего вида. Как узнать свою оперативную память? Это относительно просто: обычно фирма-производитель непосредственно на самой оперативной памяти ставит маркер, в котором указан объем и тип оперативной памяти. Наклейка обычно находится на планке оперативной памяти. Если Вы не являетесь продвинутым пользователем своего компьютера или ноутбука, мы настоятельно рекомендуем Вам доверить диагностику оперативной памяти своего компьютера профессионалам. Если лезть в корпус ноутбука или компьютера для Вас не впервые, помните, что важно правильно суметь ее прочитать. К примеру, на Вашей плате указано 4GB PC3 — 12800. Первая часть указывает объем, 4 гигабайта. PC3 — это пропускная способность. виды оперативной памяти Также разобраться с видом оперативки помогут специальные утилиты, которые бесплатно можно скачать в сети. Сбои и ошибки оперативной памяти Если Вашему компьютеру вдруг стало мало оперативной памяти, или что-то случилось непосредственно с микросхемой, то начнутся сбои в работе. Одной из самых частых ошибок оперативной памяти являются: BSDO, или «синий экран смерти» на мониторе. Принудительное завершение программ, особенно «тяжелых», которые требуют много свободной памяти, например, программы по работе с графикой, или фотографиями. Также «слетать» могут компьютерные игры, т. к. они также много «весят» для оперативной памяти. Искаженное изображение на мониторе. Чаще всего свидетельствует о проблемах с видеокартой, но в ряде случаев может говорить о поломке оперативной памяти. Компьютер не загружается и издает звуковые сигналы. При выходе в интернет страницы не подгружаются, или грузятся очень долго. Выход в интернет не удается осуществить. синий экран на компьютере Большая часть проблем с оперативной памятью связана из-за того, что не хватает ее объема на решение всех задач. Что делает оперативная память в случае перегрузки задачами и нехватки объема? Она просто отключается, чтобы предохраниться от ошибок и не утратить текущую информацию. Подключение дополнительный модуль оперативной памяти (если позволяет процессор), может добавить память. Также можно очистить оперативную память, что улучшит быстродействие. Проверка оперативной памяти на ошибки Как проверить оперативную память и понять в чем же проблема? Способов проверить оперативную память несколько. Вручную. Это необходимо для того, чтобы посмотреть на планке памяти ее номер и частоту шины. И проверить совместимость с процессором. А также для того, чтобы убедиться, что на самой оперативной памяти нет признаков механического повреждения — ни оплавленных контактов, ни загрязнения, ни признаков окисления. Практически во всех операционных системах Windows в поисковом меню легко найти программу «Средство проверки памяти Windows» и сделать проверку оперативной памяти вручную. Это просто. Нажмите кнопку Пуск. В поисковом разделе забейте «Средство проверки памяти». Из появившегося контекстного меню выбирайте пункт «Запуск от имени администратора». В открывшейся программе «Средство проверки памяти» выберите любой пункт (обычно на выбор дается не более двух-трех типов проверки памяти). После перезагрузки и проверки программа подробно предоставит отчет о состоянии памяти. Если в ней есть ошибки, то необходимо вызвать специалиста для точной диагностики и настройки оперативной памяти. Скачать специальную утилиту в интернете. Существует множество программ, которые созданы для качественного тестирования памяти разных операционных систем. Другая проблема в том, что скачивание бесплатных или не лицензионных программ нередко сопряжено с заражением ПК разнообразными вирусами, которые рискуют ухудшить ситуацию. Как увеличить оперативную память на компьютере и ноутбуке? Первый способ. Сначала нужно точно знать какая оперативка стоит у Вас сейчас. Далее необходимо учитывать рекомендации по объему оперативной памяти для конкретной модели компьютера. Например, у большинства юзеров ПК стоит 32-х битная операционка, а она поддерживает не больше 4Гб оперативной памяти. В то время как 64-битная Windows 7 может поддерживать до 192 гигабайт оперативки! То есть вариантов сочетания систем и способов увеличения оперативной памяти — множество. Затем необходимо узнать, сколько слотов содержит Ваш ноутбук. Если присутствует 4 слота памяти, следует установить еще одну карту памяти. Проще всего установить оперативную память точно такую же, тогда меньше вариантов потратить впустую финансы, пытаясь подобрать неподходящие модели. Но для пользователя, у которого нет собственного склада с компьютерными комплектующими быстро найти подходящую деталь бывает проблематично. дополнительная оперативная память Второй способ. Если Вы по каким-то причинам не хотите физически заменять оперативную память, или покупать новую, то есть способ увеличения оперативной памяти. Вам необходимо произвести настройку оперативной памяти при помощи файла подкачки. Файл подкачки — это место на жестком диске, которое относится к оперативной памяти. Это что-то вроде запасного аэродрома, который существует на случай резкой нехватки памяти. Вам необходимо зайти в меню «Мой компьютер», там открыть «Свойства», перейти к подразделу «Дополнительные параметры системы», открыть подраздел меню «быстродействие», виртуальная память — выбрать «изменить». И далее поэкспериментировать с объемами для файла подкачки. Третий способ. Иногда, в легких случаях нехватки оперативной памяти достаточно просто почистить историю посещений в интернете, что может существенно ускорить быстродействие и решить все проблемы с «зависанием» сайтов. Источник
Ремонт телевизоров метро Девяткино
Мы нашли для вас 79 сервисных центров по ремонту телевизоров, в том числе рядом с метро Девяткино. Выберите подходящий сервис из списка, либо заполните заявку на ремонт и один из специалистов свяжется с вами.
Выберите производителя телевизора
Мы подобрали для вас лучшие сервисы:
ПН-ПТ — с 11:00 до 19:00
СБ — с 11:00 до 18:00
Ремонт телевизоров BBK, Sony, Runco и др. в сервисном центре ПРОГРЕСС-ТЕЛЕСЕРВИС
( рядом Политехническая , Гражданский проспект )
ПН-ПТ — с 11:00 до 21:00
СБ — с 11:00 до 21:00
ВС — с 11:00 до 21:00
Ремонт телевизоров ProCaster, Loewe, Akira и др. в сервисном центре iMax Repair
( рядом Политехническая , Гражданский проспект )
ПН-ПТ — с 09:30 до 20:00
СБ — с 11:00 до 19:00
ВС — с 11:00 до 18:00
Ремонт телевизоров Hyundai, Schaub Lorenz, Akira и др. в сервисном центре Ленремонт
метро Гражданский проспект
( рядом Академическая , Девяткино )
Адреса филиалов:
Проспект Ветеранов — проспект Ветеранов, 9
Звёздная — Звёздная улица, 9
Фрунзенская — Киевская улица, 32В
Проспект Просвещения — проспект Просвещения, 20
ПН-ПТ — с 10:00 до 20:00
СБ — с 10:00 до 20:00
ВС — с 10:00 до 20:00
Ремонт телевизоров Lumax, Hitachi, Kivi и др. в сервисном центре Юmedia
метро Гражданский проспект
( рядом Академическая , Девяткино )
Адреса филиалов:
Проспект Ветеранов — проспект Маршала Жукова, 35к1, 2 этаж (напротив М.Видео)
Улица Дыбенко — улица Антонова-Овсеенко, 20, 2 этаж
Комендантский проспект — проспект Авиаконструкторов, 5к2, 2 этаж
Дунайская — Будапештская улица, 87к3, 1 этаж
ПН-ПТ — с 11:00 до 19:00
СБ — с 11:00 до 17:00
Ремонт телевизоров AVEL, Orion, SkyLine и др. в сервисном центре НА ГРАЖДАНСКОМ 33
( рядом Политехническая , Гражданский проспект )
ПН-ПТ — с 10:00 до 21:00
СБ — с 11:00 до 19:00
ВС — с 12:00 до 18:00
Ремонт телевизоров Metz, Panasonic, SkyLine и др. в сервисном центре Блиц Сервис
( рядом Политехническая , Гражданский проспект )
ПН-ПТ — с 10:00 до 20:00
Ремонт телевизоров Shivaki, Orion, Artel и др. в сервисном центре ВЕРОНА
( рядом Политехническая , Гражданский проспект )
ПН-ПТ — с 10:00 до 19:00
СБ — с 11:00 до 17:00
Ремонт телевизоров Soundmax, Skyworth, Polar и др. в сервисном центре SPBHELP- РЕМОНТ ЭЛЕКТРОНИКИ
метро Гражданский проспект
( рядом Академическая , Девяткино )
ПН-ПТ — с 09:00 до 21:00
СБ — с 09:00 до 21:00
ВС — с 09:00 до 21:00
Ремонт телевизоров Daewoo Electronics, Thomson, TCL и др. в сервисном центре Тех-Профи
Адрес:
Большой проспект Петроградской стороны, 100
( рядом Горьковская , Чёрная речка )
ПН-ПТ — с 10:00 до 21:00
СБ — с 10:00 до 21:00
ВС — с 10:00 до 21:00
Ремонт телевизоров AMCV, ProCaster, StarWind и др. в сервисном центре ПочинимВСЁ
Адрес:
Московский проспект, 2/6, п 2, офис 2
( рядом Технологический институт-1 , Пушкинская , Владимирская , Технологический институт-2 , Сенная площадь , Невский проспект , Гостиный двор , Спасская , Достоевская , Адмиралтейская , Звенигородская )
ПН-ПТ — с 10:00 до 20:00
СБ — с 10:00 до 20:00
ВС — с 10:00 до 20:00
Ремонт телевизоров SkyLine, HARPER, Leben и др. в сервисном центре Юmedia
метро Проспект Ветеранов
( рядом Ленинский проспект , Автово )
Адрес:
проспект Маршала Жукова, 35к1, 2 этаж (напротив М.Видео)
Адреса филиалов:
Гражданский проспект — улица Руставели, 66, цокольный этаж
Улица Дыбенко — улица Антонова-Овсеенко, 20, 2 этаж
Комендантский проспект — проспект Авиаконструкторов, 5к2, 2 этаж
Дунайская — Будапештская улица, 87к3, 1 этаж
ПН-ПТ — с 11:00 до 19:00
СБ — с 12:00 до 18:00
Ремонт телевизоров Samsung, Hitachi, Bang & Olufsen и др. в сервисном центре РЕМОНТ И СЕРВИС
метро Проспект Ветеранов
( рядом Ленинский проспект , Автово )
ПН-ПТ — с 10:00 до 20:00
СБ — с 10:00 до 18:00
Ремонт телевизоров Akai, Haier, Orion и др. в сервисном центре ЮМА-СЕРВИС
( рядом Чёрная речка , Удельная )
ПН-ПТ — с 11:00 до 21:00
СБ — с 11:00 до 21:00
ВС — с 11:00 до 21:00
Ремонт телевизоров Soundmax, Skyworth, Витязь и др. в сервисном центре Service OK
метро Проспект Просвещения
( рядом Озерки , Парнас )
ПН-ПТ — с 11:00 до 21:00
СБ — с 11:00 до 21:00
ВС — с 11:00 до 21:00
Ремонт телевизоров Thomson, VR, Loewe и др. в сервисном центре MMT-SERVICE
метро Проспект Просвещения
( рядом Озерки , Парнас )
ПН-ПТ — с 10:00 до 20:00
СБ — с 10:00 до 20:00
ВС — с 10:00 до 20:00
Ремонт телевизоров Horizont, Artel, AMCV и др. в сервисном центре Гарант Сервис
( рядом Технологический институт-1 , Пушкинская , Владимирская , Технологический институт-2 , Сенная площадь , Невский проспект , Гостиный двор , Спасская , Достоевская , Адмиралтейская , Звенигородская )
ПН-ПТ — с 10:00 до 19:00
СБ — с 11:00 до 18:00
Ремонт телевизоров Olto, Hitachi, Prestigio и др. в сервисном центре ВСЕ ЧИНИМ ТУТ
метро Улица Дыбенко
( рядом Ладожская , Проспект Большевиков )
ПН-ПТ — с 10:00 до 20:00
СБ — с 10:00 до 19:00
ВС — с 10:00 до 19:00
Ремонт телевизоров TCL, Metz, AVEL и др. в сервисном центре NL-Service
( рядом Озерки , Проспект Просвещения )
ПН-ПТ — с 11:00 до 20:00
СБ — с 11:00 до 20:00
ВС — с 11:00 до 20:00
Ремонт телевизоров Leben, Asano, AMCV и др. в сервисном центре М-МОБАЙЛ
метро Проспект Большевиков
( рядом Ладожская , Улица Дыбенко )
ПН-ПТ — с 10:00 до 20:00
Ремонт телевизоров BBK, Digma, ECON и др. в сервисном центре COMPMASTERSPB
( рядом Крестовский остров , Спортивная )
Вопросы пользователей
Популярные сервисы
ПОИСК ПО АДРЕСУ
Найдите мастерскую по району, станции метро или улице.
ЛУЧШИЕ СЕРВИСЫ
Читайте и оставляйте отзывы,
выбирайте лучших мастеров
РЕШАЕМ ПРОБЛЕМЫ
Задавайте вопросы, получайте
квалифицированную помощь!
«Центр-сервисов» — это навигатор по сервисным центрам Петербурга. Подберите удобный и подходящий сервисный центр, если у вас сломалась бытовая техника. Также, оставив онлайн заявку, вы можете рассчитывать на профессиональную помощь и консультацию опытных мастеров.
Источник
Ремонт телевизоров в Мурино
Необходимо произвести срочный ремонт телевизоров в Мурино и нет возможности лично посетить наш сервисный центр? Мы может выполнить работы в рамках выездного обслуживания (на территории заказчика) либо самостоятельно доставить технику в нашу мастерскую. Низкие цены, профессиональная работа мастеров, качественное оборудование, надежные детали, приобретенные напрямую у завода-изготовителя – наши преимущества. В полной мере выполняем обязательства перед клиентом, что подтверждается длительной гарантией на предоставленные услуги. Оформление заявки – в любое время (круглосуточно).
Цены на ремонт телевизоров
| Наименование работ | Цена |
|---|---|
| Замена и ремонт экрана телевизора | от 2000р |
| Замена и ремонт плазменной панели телевизора | от 3500р |
| Замена и ремонт матрицы телевизора | от 750р |
| Замена и ремонт дисплея телевизора | от 750р |
| Замена и ремонт блока питания телевизора | от 980р |
| Замена и ремонт ламп подсветки экрана жк телевизора | от 760р |
| Замена и ремонт LED подсветки в телевизоре | от 830р |
| Замена и ремонт светоидной подсветки в телевизоре | от 920р |
| Замена и ремонт платы телевизора | от 1430р |
| Замена и ремонт инвертора телевизора | от 840р |
| Замена и ремонт блока питания телевизора | от 1130р |
| Замена и ремонт тюнера телевизора | от 740р |
| Замена процессора телевизора | от 2300р |
Точную стоимость с учетом комплектующих вы можете узнать, позвонив по нашему телефону
Источник
Ремонт телевизоров метро Девяткино
Поломки телевизоров в Санкт-Петербурге.
- Ремонт разъема питания
- Замена блока питания
- Ремонт системной платы
- Замена блока питания
- Ремонт разъема питания
- Ремонт блока управления
- Замена блока питания
- Замена инвертора
- Перепрошивка системной платы
- Замена блока питания
- Ремонт блока управления
Полосы на экране
- Замена шлейфа матрицы
- Чистка шлейфа матрицы
- Замена матрицы
Пятна на экране
- Ремонт подсветки
- Чистка матрицы
- Замена матрицы
- Ремонт системной платы
- Замена динамиков
- Ремонт разъема колонок
- Замена инвертора
- Замена лампы подсветки
- Ремонт блока формирования изображения
- Ремонт подсветки
- Замена инвертора
- Замена гнезда антенны
- Ремонт системной платы
- Ремонт антенного входа
- Ремонт ТВ-тюнера
Не видит устройства
- Ремонт или замена разъема
- Замена модуля Wi-Fi
- Ремонт антенного входа
- Ремонт системной платы
- Замена блока питания
Цены на ремонт телевизоров в Санкт-Петербурге.
1. Вы звоните нам
+7 (812) 566-60-09
многоканальный телефон
2. Выезд мастера бесплатно
Мастер выезжает к вам в течение 1 часа
3. Диагностика устройства
Происходит в день обращения к нам
4. Согласование с заказчиком
Прозрачная цена, работа по прайс-листу
5. Ремонт с гарантией до 3 лет
С использованием оригинальных запчастей
6. Проверка и доставка до вас
После контроля качества отправляем устройство к вам
Бренды телевизоров
Ремонт моделей телевизоров м. Девяткино
Остались вопросы или нужен мастер?
Если у вас появились вопросы по ремонту телевизора, или иные вопросы по нашим услугам и принципу работы, обязательно звоните нам по телефону прямо сейчас!
Источник
Ремонт Телефонов, Ноутбуков, Телевизоров Мурино
Сервисный центр | Починим все
Телефон: +7(911)781-62-54
Мы занимаемся ремонтом любых ТЕЛЕФОНОВ, НОУТБУКОВ и ТЕЛЕВИЗОРОВ, а так же другой электроники любой сложности.
Опыт 10 лет и высшее электро-техническое образование.
Показать полностью.
Мы находимся по адресам :
М.Девяткино
📍 ул.Охтинская аллея 10к.1 (ДИКСИ)
📍ул.Петровский бульвар 3к1 (вход с торца здания)
Ремонт Телефонов, Ноутбуков, Телевизоров Мурино запись закреплена
Информация для жителей МУРИНО. Отремонтируй у нас ТЕЛЕФОН, НОУТБУК, ТЕЛЕВИЗОР или другую технику, получи скидку 



наш номер — +7(911)781-62-54
Мы делаем ремонты любых сложностей и имеем всё необходимое оборудование, никуда не возим, поэтому ваше устройство в надежных руках.
Адреса:


- Записи сообщества
- VK Donut
- Поиск
Ремонт Телефонов, Ноутбуков, Телевизоров Мурино запись закреплена
Ремонт Телефонов, Ноутбуков, Телевизоров Мурино запись закреплена
Ремонт сотовых телефонов в СПб
Мобильные гаджеты являются самой уязвимой категорией электроники, которая чаще других приборов выходит из строя. Это обусловлено ее небольшими размерами и постоянным использованием в условиях движения. Если вы разбили телефон или планшет, залили его водой или он просто перестал реагировать на ваши действия, не спешите приобретать новый гаджет.
Показать полностью. Наш сервисный центр готов произвести любой ремонт сотовых телефонов в СПб, независимо от сложности и объема работ. Мы выполняем:
— замену стекла дисплея или всего экранного модуля;
— замену микрофона или динамика;
— замену кнопок и шлейфов;
— перепрошивку программного обеспечения.
Ремонт сотовых телефонов в Санкт-Петербурге
Условия выполнения ремонта сотовых телефонов СПБ от нашего центра — самые привлекательные для клиентов. Мы предлагаем отличное качество услуг по низким ценам.
Квалифицированные специалисты с опытом работы быстро и безошибочно проводят диагностику поломки и подбирают необходимый алгоритм выполнения ремонта сотовых телефонов в СПб. Мы располагаем необходимым оборудованием, оригинальными запасными частями и инструментами, чтобы провести все ремонтные мероприятия быстро, качественно и аккуратно.
Ремонт сотовых телефонов СПб от нашего центра — возможность вернуть работоспособность гаджету с гарантией качества.
Ремонт Телефонов, Ноутбуков, Телевизоров Мурино запись закреплена
РЕМОНТ IPHONE: ЗАМЕНА КНОПКИ ХОУМ
Ремонт / Замена кнопки HOME на iphone 5, 5S, 5C, 4, 4S
Одной из основных причин выхода из строя кнопки home являются механические повреждения. Потеря функциональности может возникнуть при грубом использовании мобильного устройства. Сначала кнопка хоум может только лишь иногда не срабатывать, но затем все чаще и чаще она перестанет отзываться на прикосновения.
Показать полностью.
Причины, по которым возникли неполадки с кнопкой home
Основной причиной выхода из строя кнопки хоум является, как уже говорилось выше грубое использование устройства. Второй основной причиной, по которой понадобится ремонт мобильного устройства станет эксплуатации смартфона в условиях повышенной влажности. Ни в коем случае нельзя прикасаться к айфону мокрыми руками. Если не выполнять все вышеперечисленные меры предосторожности, то на шлейфе будет образовываться конденсат. Вследствие повышенной влажности на шлейфе возникнут коррозийные процессы. В результате кнопках выйдет из строя из-за значительного ухудшения контакта.
Ремонт кнопки home
В том случае, если коррозийные процессы ещё не успели достаточно развиться, то мастер довольно просто удалит налёт с помощью специальных средств. Такие растворы, как правило, всегда имеются в мастерской. Более сложным случаем станет, если окислительные процессы поразили максимальное количество элементов устройства. В таком случае единственно правильным выходом станет замена кнопки хоум. Это довольно сложная процедура и пользователю ни в коем случае нельзя самостоятельно вскрывать корпус мобильного устройства и пытаться отремонтировать кнопку самостоятельно. Все дело в том, что при выполнении данной операции стоит помнить, что шлейф располагается непосредственно под экраном, тачскрином и стеклом. Данные элементы являются единым модулем и должны быть предварительно аккуратно демонтированы.
Все этапы ремонтных работ в необходимой последовательности могут быть произведены аккуратно и максимально правильно только мастером сервисного центра. Даже такая сложная процедура как замена кнопки хом будет выполнена специалистам сроком примерно за 1 час. Обращаясь к профессионалам нашего сервис-центра, клиент гарантированно получает высокое качество ремонтных работ и гарантию на проведённые работы.
Ремонт Телефонов, Ноутбуков, Телевизоров Мурино запись закреплена
МОБИЛЬНОЕ ПРИЛОЖЕНИЕ GOOGLE TRANSLATE
Особенности приложения Google Translate для мобильных устройств
Google Translate – это несомненно, фантастическое приложение для мобильных устройств, которое дает пользователю возможность читать и общаться на 90 разных языках. Приложение, по своему функционалу, опередило программы по распознаванию текстов на иностранном языке и даже приложения по аудио распознаванию и переводу речи.
Показать полностью. Приложение подойдет для тех, кто любить путешествовать, но не знает языки. Большим плюсом Google Translate является то, что приложением можно использовать и в режиме оффлайн.
Перед тем, как начать работу с Google Translate, пользователь должен выбрать, на какой именно язык необходимо перевести свою речь (к примеру, французский на английский). Приложение поддерживает работу с 90 языками, включая испанский, французский, русский, корейский, японский, арабский, иврит.
Затем, пользователь вводит слово или фразу, и приложение его переводит, показывая перевод под словом, которое набирается на экране.
Также можно нажать на значок микрофона, чтобы услышать перевод. Переведенный материал можно сохранить в цифровой записной книжке, а затем синхронизировать книжку с другими устройствами.
Приложение также поддерживает рукописный ввод.
При использовании этого способа ввода слов, Google Translate автоматически распознает язык, на котором осуществляется письмо и переводит его. На экране не так много места для того, чтобы напечатать слово, но после ввода одного слова, можно нажать на пустое место, рядом со словом, и сдвинуть его сторону, освободив место для следующего. Таким образом, можно закончить целое предложение. По окончании всех «манипуляций», можно прочитать перевод напечатанного вами предложения или же прослушать его на другом языке.
В недавнем обновлении, Google добавил в свой переводчик «разговорный режим». Данный режим позволяет пользователям вести между собой беседу, во время которого приложение слушает речь говорящего, а затем переводит его на нужный язык. Пользователю не нужно постоянно нажимать на экран, чтобы держать приложение в активном режиме. Приложение работает в автоматическом режиме: слушает говорящего, переводит сказанное и говорит переведенное предложение вслух. Приложение может заменить реального переводчика, который находится рядом и переводит речь говорящего.
Google Translate — говорите в микрофон устройства Google Translate — прослушайте перевод Google Translate — нажмите на кнопку микрофона, чтобы слушать текст на обоих языках Google Translate — говорите на одном из двух языков, чтобы получить перевод Google Translate — вы также можете указать определенный язык Google Translate — говорите в микрофон
Перед началом разговора необходимо выбрать языковую пару, на котором будет осуществляться беседа. Затем пользователь нажимает на значок микрофона, чтобы начать разговор. Следует четко произнести предложение и программа переведет его на нужный вам язык.
Разговорный режим, несмотря на свою уникальность, все же имеет некоторые недостатки. Во время беседы нужно говорить по очереди, не перебивая друг друга, иначе приложение может «перескакивать» с одного перевода на другой. Приложение делает литературный перевод, поэтому иногда возникают проблемы с разговорными словами и выражениями.
Google Translate — перевод слов камерой
У переводчика Google Translate есть еще одна очень интересная функция – это возможность переводить текст просто наведя на него камеру вашего смартфона. Для этого в программе выбираем режим камеры. Совмещаем текст который требуется перевести с камерой и на экране видим, уже переведенный на нужным язык, текст.
Ремонт Телефонов, Ноутбуков, Телевизоров Мурино запись закреплена
2 ПРОСТЫХ СПОСОБА, КАК ОБНОВИТЬ IPHONE
Подготовка к обновлению
Чтобы обновленный IOS функционировал без ошибок, нужно подготовить ваш айфон к обновлению:
Показать полностью.
Первое, что необходимо сделать – это создать резервную копию всех ваших данных. Во время обновления ios могут возникнуть неполадки или же устройство обновится неправильно. Для таких случаев нужно создавать резервные копии данных, чтобы не потерять важную информацию.
Чтобы без проблем восстановить все файлы в случае некорректного обновления, нужно синхронизировать данные с iTunes и с iCloud. У всей продукции Apple процесс синхронизации одинаковый.
Для некоторых обновлений требуется много место на устройстве. Лучше удалить неиспользуемые приложения, чтобы телефон успешно обновился. Все приложения легко восстанавливаются через App Store.
Перед обновлением лучше отчистить телефон от ненужной информации. Почистите кэш, удалите временные файлы, куки и историю браузера.
Обновление iPhone через компьютер
Как обновить айфон через компьютер? Для этого вам требуется скачать программу iTunes. Убедитесь, что у вас iTunes последней версии для успешного обновления. Теперь, когда у вас есть iTunes, нужно:
Подключить айфон к компьютеру через usb-шнур
Когда iTunes определил ваш телефон, кликаем на значок iPhone
В меню управления выбираем “обновить”
Необходимо подтвердить обновление
После этого ждем установки и наслаждаемся обновленной версией
После обновления телефон перезагрузится, и вы сможете пользоваться самой новой версией IOS.
Обновление iPhone через интернет
После того, как мы разобрались, как обновить айфон на компьютере, нам необходимо узнать, как обновить айфон через wi-fi. iPhone можно обновить при наличии интернете с условием, что заряд батареи не меньше 50%. Если заряд будет меньше, то айфон обновляться не будет.
Заходим в “настройки”
Потом “Основные” – “Обновление устройства”
Если доступные обновления есть, то нажимаем “Установить”
Ожидаем завершение установки
Пользуемся!
Восстановление устройства при неудачном обновлении
Если вы неудачно обновили свой айфон, то вам придется откатить IOS на вашу прежнюю версию. Вы должны скачать файл прошивки вашей версии на компьютер. Также вы можете скачать файл, который содержит версии всех доступных обновлений. Откатить айфон – это то же самое, что и обновить. Меняется лишь одно действие. Для начала вы подключаете iPhone к компьютеру и заходите в iTunes. Далее откройте меню управления, нажав на значок телефона. В меню управления нажмите на “Восстановить”. После вам нужно выбрать вашу прежнюю версию айфона, подтвердить действие и ждать завершения установки.
После отката до последней версии, вы можете опять пробовать обновить iPhone способами выше. Если вы сделали все так, как описывалось в статье, то у вас больше не возникнет вопрос, как обновить айфон. Также существует способ обновление iPhone через Redsnow, но этот способ для более опытных пользователей. Если вы не разбираетесь в техники, то советуем вам использовать лишь 2 способа для обновления.
Ремонт Телефонов, Ноутбуков, Телевизоров Мурино запись закреплена
Что может быть хуже внезапной поломки телевизора в разгар интересного фильма? Наверняка каждый пользователь не единожды сталкивался с такой проблемой: звук остается, тогда как экран вдруг перестает транслировать изображение. Не появляется картинка или пропал звук — словом, техника сломалась. Нормально смотреть передачу в таком случае невозможно, поэтому неисправность следует как можно скорее устранить. Что делать в таком случае?
Показать полностью.
Почему пропало изображение на телевизоре: внешние и внутренние причины
Для того, чтобы понять причину поломки, важно обратить внимание на сам аппарат. Если он совершенно новый, неисправность может быть вызвана браком. Если технике уже несколько лет, вполне возможно, что проблема кроется в элементах питания. Если же не работает звук, экран светится, при этом нет изображения — очевидно, износились некоторые детали. О том же свидетельствует черный или, напротив, белый экран телевизора.
Практика такова, что в большинстве случаев техника может быть ни при чем: наличие неисправности вовсе не говорит в пользу поломки аппаратуры, даже если телевизор не показывает картинку. Ведь нормальная трансляция каналов зависит не только от состояния внутренних блоков и схем, но и от наружных коммуникаций. Поэтому не торопитесь отчаиваться, если нет изображения на телевизоре. Возможно, решение проблемы лежит гораздо ближе.
Антенный шнур, штекер, распределительный щиток, внешняя антенна на крыше — вот наиболее уязвимые части телевизионной трансляции. Прежде всего, попробуйте осмотреть внешние коммуникации — в особенности, штекер. Как правило, он подключается сзади через специальное гнездо. Попробуйте вынуть его и снова вставить — вполне вероятно, он начал отходить, и потому сигнал сделался недостаточно сильным. Это может быть одной из причин исчезновения изображения.
Лучшим вариантом проверки будет подключение к антенне второго, заведомо исправного телевизора. Если не будет работать и он, или если сигнал начнет поступать с перебоями, показывая черно-белый экран, если вы убедитесь, что и теперь нет изображения на экране телевизора — проблема не в аппаратуре. Вероятно, неполадки произошли с антенным шнуром или с внешней общей антенной. В последнем случае остается лишь ждать, когда ответственная организация произведет ремонт.
Почему нет изображения на экране телевизора, а звук есть?
Постарайтесь выяснить, не обладает ли ваша техника рядом специальных функций. Это характерно для последних моделей ЖК телевизоров марок Philips, Toshiba, Sony и других. Некоторые из них оснащены возможностью выключать изображение при транслирующемся звуке — проверьте, не запустили ли вы по незнанию подобную функцию. Но предположим, что любые внешние факторы исключены, и проблема кроется в самой аппаратуре. Итак, в чем же может быть дело?
Наиболее распространенная причина поломки современных телевизоров, из-за которой пропадает изображение (хотя остается звук) — это неполадки с лампочками подсветки экрана. Может быть поврежден кинескоп, тюнер, блок цветности, видеоусилитель. Конкретная причина будет зависеть от того, какой модели ваш телевизор: жк, кинескопный или плазменный. Нарушение в работе перечисленных деталей приводит к тому, что нет изображения на телевизоре, а звук есть. Не являясь специалистом, достаточно сложно починить или заменить указанные элементы, поэтому такая работа должна проводиться лишь опытным мастером.
Как правильно обращаться с телевизором
Зачастую техника может страдать от проникновения внутрь влаги. Домовладельцы могут удивиться — откуда вода в телевизоре, и продолжать ломать голову, почему звук есть, а изображения нет? Ответ прост: поливая домашние растения из пульверизатора, вы всегда рискуете занести мельчайшие частицы влаги внутри аппаратуры. А вода весьма негативно влияет на микросхемы и может привести к возникновению неисправностей. Если внутренние схемы уже намочены, то бесполезно ждать, когда они снова начнут функционировать — увы, но здесь снова потребуется помощь мастера.
Слабое звено современных моделей — инвертор. Увы, эта часть нередко подвергается поломкам, требуя надлежащего ремонта. Инвертор — деталь весьма дорогостоящая, поэтому в большинстве случаев мастер порекомендует ее отремонтировать, а не менять. К сожалению, такая проблема бывает характерна для аппаратов марки LG или Samsung, а также некоторых других моделей. Но она же обычно дает ответ на вопрос, почему пропало изображение на телевизоре.
Почему через HDMI кабель нет изображения на телевизоре?
Отдельной темой будет подключение телевизора к компьютеру через шнур hdmi. Иногда при таком подключении изображение действительно может регулярно исчезать. Необходимо тщательно проверить кабель HDMI и убедиться в его исправности. Кроме того следует убедиться, что вы не запустили спящий режим: звук с компьютера в таком случае может продолжать передаваться, а изображения уже не будет. Но в целом, подключение hdmi не является серьезной проблемой и с ним может справиться каждый, разумеется, при условии наличия исправного кабеля. Подключить ноутбук к телевизору, вывести звук на телевизор — задача простая. Но и здесь пользователи нередко сталкиваются с проблемами.
Подключение компьютера по hdmi
Если при подключении нет изображения через hdmi, проверьте кабель. Он может быть перегнут в некоторых местах или надорван — как правило, это и будет причиной, почему при подключении hdmi нет изображения. Но не будет лишним проверить также и настройки компьютера и удостовериться, что техника не вошла в спящий режим. В таком случае подключение через hdmi может пройти успешно, а изображения все равно не будет. Другая причина того, почему нет изображения на телевизоре через кабель hdmi — неисправность разъемов. Здесь уже должен работать специалист.
Ремонт Телефонов, Ноутбуков, Телевизоров Мурино запись закреплена
Если работа Вашего компьютера стала нестабильной, он выключается, перезагружается, долго «виснет», периодически включается синий экран, значит, проблема скрывается в оперативной памяти. Суть в том, что оперативка — это одна из важнейших частей в компьютере. Если напряжение не подается на модуль памяти, то все Ваши данные искажаются, или полностью исчезают.
Показать полностью. В случае, если устройство сломалось до того, как успело перезаписать информацию на постоянный носитель, Ваши данные могут быть безвозвратно утеряны.
Оперативная память является ключевым фактором в вопросе быстродействия компьютера. Все запущенные задачи в системе, вся временная информация, команды и запросы так или иначе проходят через оперативку и если объема памяти перестает хватать, компьютер начинает «виснуть» или выключаться без сохранения данных. Мы собрали наиболее частые ошибки оперативной памяти, которые случаются при непрофессиональном использовании, а также способы диагностики и возможные решения проблем.
Виды оперативной памяти
Все виды оперативной памяти делятся на три больших группы: оперативная память DDR, DDR2 и DDR3. Аббревиатура расшифровывается как double data rate, т. е. «двойная скорость передачи данных».
Оперативка DDR уже почти исчезла из носителей, так как ее скорости слишком низкие.
DDR2 является самой распространенной. Позволяет делать выборку из 4 бит данных одновременно.
Оперативная память DDR3 на данный момент приобретает популярность, так как потребляет энергии почти в 2 раза меньше предыдущего вида.
Как узнать свою оперативную память? Это относительно просто: обычно фирма-производитель непосредственно на самой оперативной памяти ставит маркер, в котором указан объем и тип оперативной памяти. Наклейка обычно находится на планке оперативной памяти. Если Вы не являетесь продвинутым пользователем своего компьютера или ноутбука, мы настоятельно рекомендуем Вам доверить диагностику оперативной памяти своего компьютера профессионалам. Если лезть в корпус ноутбука или компьютера для Вас не впервые, помните, что важно правильно суметь ее прочитать. К примеру, на Вашей плате указано 4GB PC3 — 12800. Первая часть указывает объем, 4 гигабайта. PC3 — это пропускная способность.
виды оперативной памяти
Также разобраться с видом оперативки помогут специальные утилиты, которые бесплатно можно скачать в сети.
Сбои и ошибки оперативной памяти
Если Вашему компьютеру вдруг стало мало оперативной памяти, или что-то случилось непосредственно с микросхемой, то начнутся сбои в работе. Одной из самых частых ошибок оперативной памяти являются:
BSDO, или «синий экран смерти» на мониторе.
Принудительное завершение программ, особенно «тяжелых», которые требуют много свободной памяти, например, программы по работе с графикой, или фотографиями. Также «слетать» могут компьютерные игры, т. к. они также много «весят» для оперативной памяти.
Искаженное изображение на мониторе. Чаще всего свидетельствует о проблемах с видеокартой, но в ряде случаев может говорить о поломке оперативной памяти.
Компьютер не загружается и издает звуковые сигналы.
При выходе в интернет страницы не подгружаются, или грузятся очень долго.
Выход в интернет не удается осуществить.
синий экран на компьютере
Большая часть проблем с оперативной памятью связана из-за того, что не хватает ее объема на решение всех задач. Что делает оперативная память в случае перегрузки задачами и нехватки объема? Она просто отключается, чтобы предохраниться от ошибок и не утратить текущую информацию. Подключение дополнительный модуль оперативной памяти (если позволяет процессор), может добавить память. Также можно очистить оперативную память, что улучшит быстродействие.
Проверка оперативной памяти на ошибки
Как проверить оперативную память и понять в чем же проблема? Способов проверить оперативную память несколько.
Вручную. Это необходимо для того, чтобы посмотреть на планке памяти ее номер и частоту шины. И проверить совместимость с процессором. А также для того, чтобы убедиться, что на самой оперативной памяти нет признаков механического повреждения — ни оплавленных контактов, ни загрязнения, ни признаков окисления.
Практически во всех операционных системах Windows в поисковом меню легко найти программу «Средство проверки памяти Windows» и сделать проверку оперативной памяти вручную. Это просто.
Нажмите кнопку Пуск. В поисковом разделе забейте «Средство проверки памяти». Из появившегося контекстного меню выбирайте пункт «Запуск от имени администратора».
В открывшейся программе «Средство проверки памяти» выберите любой пункт (обычно на выбор дается не более двух-трех типов проверки памяти).
После перезагрузки и проверки программа подробно предоставит отчет о состоянии памяти. Если в ней есть ошибки, то необходимо вызвать специалиста для точной диагностики и настройки оперативной памяти.
Скачать специальную утилиту в интернете. Существует множество программ, которые созданы для качественного тестирования памяти разных операционных систем. Другая проблема в том, что скачивание бесплатных или не лицензионных программ нередко сопряжено с заражением ПК разнообразными вирусами, которые рискуют ухудшить ситуацию.
Как увеличить оперативную память на компьютере и ноутбуке?
Первый способ. Сначала нужно точно знать какая оперативка стоит у Вас сейчас. Далее необходимо учитывать рекомендации по объему оперативной памяти для конкретной модели компьютера. Например, у большинства юзеров ПК стоит 32-х битная операционка, а она поддерживает не больше 4Гб оперативной памяти. В то время как 64-битная Windows 7 может поддерживать до 192 гигабайт оперативки! То есть вариантов сочетания систем и способов увеличения оперативной памяти — множество.
Затем необходимо узнать, сколько слотов содержит Ваш ноутбук. Если присутствует 4 слота памяти, следует установить еще одну карту памяти. Проще всего установить оперативную память точно такую же, тогда меньше вариантов потратить впустую финансы, пытаясь подобрать неподходящие модели. Но для пользователя, у которого нет собственного склада с компьютерными комплектующими быстро найти подходящую деталь бывает проблематично.
дополнительная оперативная память
Второй способ. Если Вы по каким-то причинам не хотите физически заменять оперативную память, или покупать новую, то есть способ увеличения оперативной памяти. Вам необходимо произвести настройку оперативной памяти при помощи файла подкачки. Файл подкачки — это место на жестком диске, которое относится к оперативной памяти. Это что-то вроде запасного аэродрома, который существует на случай резкой нехватки памяти. Вам необходимо зайти в меню «Мой компьютер», там открыть «Свойства», перейти к подразделу «Дополнительные параметры системы», открыть подраздел меню «быстродействие», виртуальная память — выбрать «изменить». И далее поэкспериментировать с объемами для файла подкачки.
Третий способ. Иногда, в легких случаях нехватки оперативной памяти достаточно просто почистить историю посещений в интернете, что может существенно ускорить быстродействие и решить все проблемы с «зависанием» сайтов.
Источник