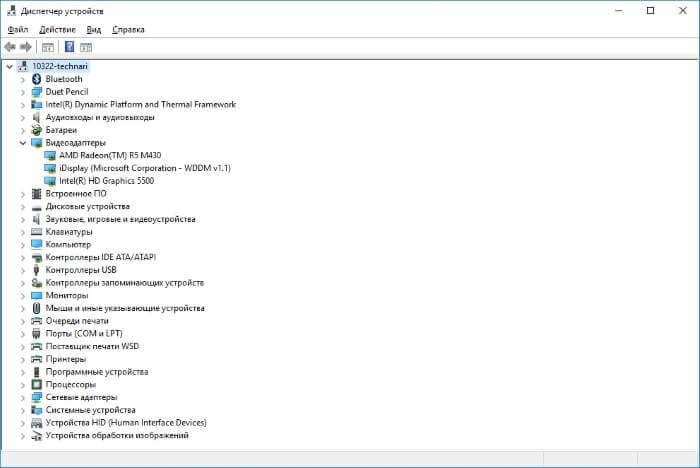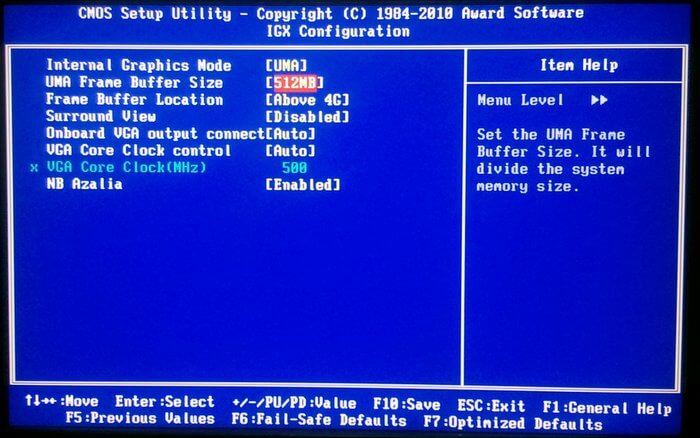- Об увеличении объема физической памяти на видеокартах
- Как увеличить количество физической памяти на видеокарте?
- Практическая работа по замене чипов памяти на видеокарте
- Некоторая справочная информация
- Дискретная видеокарта как увеличить память
- Увеличение памяти интегрированной видеокарты
- Увеличение памяти дискретной видеокарты
- Чем посвящен VRAM
- Зачем вам VRAM?
- Увеличение выделенного видео RAM в Windows 10
- Проверьте количество VRAM на вашей видеокарте
- Увеличьте выделенную видео память на вашей видеокарте из BIOS
- Увеличьте выделенную видеопамять на вашей видеокарте с помощью редактора реестра
- Какие виды видеоадаптеров существуют?
- Ручное увеличение объема
- Увеличение объема при помощи специальных утилит
Об увеличении объема физической памяти на видеокартах
Производители довольно часто выпускают линейки видеокарт, имеющие одинаковые печатные платы с немного отличающимся набором электронных компонентов в разных моделях.
Случалось, что производители видеокарт выпускали видеокарты с программно отключенными чипами памяти, работу которых можно было восстановить прошивкой BIOS.
Это свидетельствует о том, что похожие видеокарты не имеют различий в использующейся схемотехнике/элементной базе, либо она настолько мала, что позволяет осуществить достаточно простую модернизацию, увеличивающую их потенциал.
С точки зрения майнеров интерес вызывает увеличение доступного объема видеопамяти, которое позволяет значительно расширить доступный для проведения вычислений ряд алгоритмов PoW-майнинга.
Для этих целей прекрасно подходят видеокарты Nvidia GTX1060 с тремя гигабайтами памяти, а также изделия производства компании AMD с четырьмя гигабайтами памяти, широко распространенные Radeon RX4xx/5xx серий.
Кроме того, можно модернизировать и другие видеокарты, например, добавить 2 Гб памяти на Radeon RX 462 и т.д. Подобная работа требует высокой квалификации/прямых рук мастера, глубокого знания схеомтехники видеокарт и наличия соответствующего намерения и средств у владельца видеокарты.
Для модернизации видеокарт нужно подобрать подходящие чипы видеопамяти, напаять их на плату и, при необходимости, прошить BIOS от старших собратов. Кроме того, может потребоваться перепайка резисторов на плате видеокарты, отвечающих за конфигурацию подсистемы памяти.
Как увеличить количество физической памяти на видеокарте?
Для увеличения физического объема видеопамяти на видеокарте лучше всего использовать тот способ, который предусмотрен производителем — установку чипов большей плотности (например, ставить чипы по 1 Гб вместо 512 Мб).
Кроме того, теоретически можно задействовать нераскаянные места под память на видеоплате. При этом может получиться конфигурация, не предусмотренная производителем, что может вызвать проблемы с запуском. Например, сложно предугадать, будет ли работать видеокарта Nvidia GTX1060 с 4 Гб памяти (после припаивания на стандартную плату двух дополнительных банок памяти той же плотности, что и уже установленные — по 512 Mb).
Плата видеокарты Nvidia GTX 1063 производства компании ASUS с тремя гигабайтами видеопамяти. Хорошо видно два пустых посадочных места для моделей на 6 Gb, куда теоретически можно установить еще два аналогичных чипа по 512 Мб, увеличив память до 4 Гб:
Проще всего взять две аналогичные платы одного производителя, сравнить их чипы памяти, а также расположение резисторов, управляющих страпами, и произвести соответствующую замену/апгрейд. Для этого можно использовать чипы памяти, заказанные на Алиэкспресс/Banggood, либо взятые с доноров. В случае использования набора микросхем с разными ревизиями чипов памяти, нужно менять расположение конфигурационных резисторов на плате видеокарты и/или, в случае необходимости — BIOS.
Управляющие работой чипов памяти резисторы коммутируют выходы видеопроцессора, ответственные за работу с памятью на землю/питание, формируя логические нули или единицы. Варьируя управляющие комбинации, можно задействовать разные наборы чипов памяти.
В любом случае стоит учитывать, что такая работа довольно сложная и дорогостоящая, поэтому перед практической реализацией такого ремонта стоит хорошо просчитать все затраты, а именно:
- стоимость нового набора чипов памяти, а также их пересылки с торговой площадки/места продажи;
- цену работы мастера, который произведет замену чипов памяти и наладку работы обновленной видеокарты.
Логичнее всего такую работу в первую очередь произвести майнеру, который одновременно является специалистом по ремонту BGA-компонентов. Это позволит сократить затраты на эту сложную работу, а также позволит приобрести необходимый опыт для последующей коммерческой реализации подобных заказов от геймеров/майнеров.
Практическая работа по замене чипов памяти на видеокарте
Качественная работа по замене чипов памяти на видеокарте требует использования полноценной паяльной станции с нижним и верхним подогревом плат, наличия трафаретов для микросхем, а также других мелочей, необходимых для пайки (флюс, приспособления для снятия припоя, шарики припоя нужного диаметра для реболла, микроскоп и т.д.) и диагностики (post-карта, мультиметр) и т.д. После установки чипов и запуска видеокарты желательно проверить работоспособность подсистемы видеопамяти с помощью программы MATS/MODS (для видеокарт Nvidia).
Реболлинг донорских чипов памяти GDDR5 (шарики по 0,45 мм) на специальном приспособлении:
В интернете есть статьи/видео, описывающие успешную практическую реализацию работы по увеличению объема видеопамяти, например по установке микросхем Samsung K4G80325FB-HC25 по 8 Гбит вместо K4G41325FE-HC25 по 4Гбит на видеокарте MSI GTX1060 AERO ITX 3G OC (статья «Апгрейд GTX1060 3Gb до 6Gb«). В этом случае была произведена замена чипов памяти, а также перестановка трех управляющих резисторов по 100 кОм: R91->R84, R94->R86, R93->R85:
| Исходное расположение резисторов на видеокарте MSI GTX1060 AERO ITX 3G OC: | Расположение резисторов на штатной и модифицированной видеокарте MSI GTX1060 AERO ITX 6G: |
 |  |
В этой же статье приведена фотография конфигурации резисторов для запуска 6 Гб видеопамяти на видеокартах Palit 1060 Dual/StromX:
В Youtube-видео «Увеличение объема памяти на видеокарте» с канала Terrabit рассказывается об увеличении памяти видеокарты AMD Radeon HD6870 с 1 ГБ до 2 ГБ. В этом случае были заменены 8 чипов памяти Elpida (по 128 МБ) на микросхемы Hynix MFR (по 256 Мб), прошит другой BIOS и карта прекрасно заработала.
Выпаивание чипов памяти:
Наличие ряда статей и видео в интернете свидетельствует о том, что вполне возможно на практике произвести модернизацию видеокарт, установив на них чипы памяти с увеличенным объемом памяти.
Практика показывает, что наибольший успех при memory-апгрейде видеокарт AMD возможен в случае использования BIOS от старших моделей с одинаковым видеочипом. У видеокарт Nvidia возможность модернизации зависит от работоспособности конфигурации, полученной от перестановки управляющих работой памяти резисторов.
Некоторая справочная информация
Микросхемы памяти с плотностью 4 Гбит (512 мегабайт на чип) устанавливаются в видеокартах с 3 гигабайтами видеопамяти (6 штук), а с плотностью 8 Гбит — в 6 гигабайтных.
Таблица технических характеристик некоторых чипов памяти GDDR5 производства компании Hynix
Источник
Дискретная видеокарта как увеличить память
Если ваша видеокарта перестала тянуть современные игры или появились тормоза при монтаже, вы наверняка задавались вопросом: как увеличить память видеокарты?
Очевидный ответ — купить новую карту с оптимальным количеством памяти. Но что делать если денег на новый видеоадаптер нет?
В первую очередь всё зависит от задач, которые стоят перед вами в рамках имеющегося железа. Одним необходимо играть на максимальных настройках в современные игры, другие занимаются видеомонтажом или 3D-моделированием. Для подобных задач необходима достаточно производительная система. Но видеокарта, а точнее, видеопамять, не всегда является «Слабым звеном» и увеличение видеопамяти далеко не всегда даст прирост производительности.
Прежде чем пытаться увеличить объём видеопамяти, обратите внимание на другие компоненты системы:
- Процессор — если он слабый или сильно устарел, вряд ли увеличение видеопамяти серьёзно скажется на производительности.
- Оперативная память — тут всё просто: оперативки много не бывает. Слабым местом компьютера может быть не сама оперативка, а её объём.
- Жесткий диск — от скорости чтения и записи зависит многое. Если у вас старенький винчестер и вы ещё не перешли на SSD, жесткий диск может быть причиной нестабильной работы.
- Блок питания — возможно, вашей системе недостаточно мощности, которую выдаёт блок питания.
Увеличение памяти интегрированной видеокарты
Во многих процессорах есть встроенное видеоядро. Это практически все процессоры от Intel, за исключением серверной линейки Xeon. Что касается AMD — это процессоры линейки A, а именно A4, A6, A8 и A10.
Этот рецепт будет полезен обладателям бюджетных ноутбуков без дискретной графики, а также владельцам ПК, у которых то тем или иным причинам нет отдельной видеокарты.
Видеопамять на интегрированной графике выделяется из оперативной памяти.
Итак, что нужно сделать:
- Зайти в биос. Для этого нужно при включении компьютера до загрузки операционной системы нажать клавишу DEL на клавиатуре (на ноутбуках нужно нажимать F2).
- В биосе найти пункт, связанный с выделяемой видеопамятью и его значение выставить на необходимое.
- Сохранить изменения и перезагрузить компьютер.
Увеличение памяти дискретной видеокарты
В большинстве случаев увеличить объём видеопамяти на дискретной видеокарте невозможно. То есть, чтобы увеличить память, нужно менять видюху на более новую, с большим объёмом памяти.
Но в любых правилах бывают исключения. Так, например, некоторые версии AMD Radeon RX 480 на 4 гигабайта можно превратить в 8-гигабайтовые. Причиной служит то, что карта по факту имеет 8 гигов видеопамяти, но производитель на уровне прошивки блокирует половину, тем самым снижая розничную стоимость конечного продукта на 4Gb и повышая цену видеокарт с восьми гигабайтами на борту.
Разблокировать залоченную память можно путём перепрошивки биоса видеокарты.
Проблемы в этом случае две:
- Возможно, будет непросто найти нужную версию биоса именно под вашу карту;
- Все манипуляции с прошивкой вы делаете на свой страх и риск, гарантия при этом теряется.
Память компьютера играет важную роль в быстром доступе к приложениям и программам. Память компьютера или ОЗУ используется системным процессором для хранения данных. Это энергозависимая память на материнской плате, в которой хранятся операционная система и программы системы для быстрого доступа. Ваш системный процессор непрерывно загружает данные с жесткого диска в оперативную память перед выполнением. Но иногда вам может понадобиться буферизовать высококачественное видео, видеоредакторы, 3D-структуры и новую игру на вашем ПК.
Чем посвящен VRAM
Приложения и программы, интенсивно использующие графику, используют большой объем системной памяти для отображения графических данных с высоким качеством, цветом, четкостью и четкостью на дисплее. В этих случаях ваша система может столкнуться с нехваткой оперативной памяти и из-за проблем с буферизацией графических программ высокой интенсивности, поскольку ваша видеокарта разделяет системную память. Если вам не нужно буферизовать высококачественные видеоприложения, ваш компьютер нормально работает с оперативной памятью. В противном случае для буферизации высококачественного визуального дисплея на системном мониторе вам потребуется специальный тип памяти, называемый видеопамять (VRAM) .
Видеопамять предназначена для специальной обработки видео высокой интенсивности быстрее, чем системная память. Видеокарты или графические процессоры используют встроенную на нем видеопамять (VRAM) для хранения изображений и видеоданных. VRAM также называется виртуальной оперативной памятью и используется в качестве памяти графического процессора для простой обработки графических приложений, игр, сложных текстур и трехмерной графики.
Однако в некоторых приложениях, таких как новейшие игры и видеоролики, может потребоваться воспроизведение видео с разрешением 1080p или 4k, для которого требуется много видеопамяти. Кроме того, VRAM обрабатывает больше пикселей для изображений с более высоким разрешением, чтобы лучше их отображать. При этом современные игры требуют повышенной детализации и точных системных требований для их запуска на системном мониторе, а недостаток VRAM приведет к большой перегрузке графического процессора.
Зачем вам VRAM?
Если у вас недостаточно VRAM, вы не сможете запускать современные игры. В таком случае вам потребуется видеокарта с большим количеством видеопамяти. Чтобы легко загружать сложные текстуры с изображениями высокого разрешения, вам может потребоваться увеличить объем выделенной видеопамяти на вашей видеокарте.
Увеличение выделенного видео RAM в Windows 10
Далее мы объясним, как изменить объем видеопамяти в вашей системе Windows 10. Вы можете перераспределить системную оперативную память как выделенную видеопамять на ПК с Windows либо через настройки BIOS, либо через настройки реестра.
Проверьте количество VRAM на вашей видеокарте
Прежде чем опробовать способы увеличения VRAM, вам нужно сначала проверить, сколько выделенной видеопамяти у вашей видеокарты в Windows 10.
Перейдите в меню Пуск и нажмите Настройки. Перейдите в Система и нажмите Показать на левой боковой панели Системных настроек.
Прокрутите меню «Дисплей» вниз и выберите параметр Свойства адаптера дисплея в нижней части окна.
В новом всплывающем окне вы увидите тип адаптера, используемого в вашей системе, и другую графическую информацию на вкладке Адаптер . Проверьте общий объем выделенного пространства для выделенной видеопамяти в разделе Информация об адаптере .
Увеличьте выделенную видео память на вашей видеокарте из BIOS
Это рекомендуемый метод для перераспределения памяти выделения памяти VRAM. Тем не менее, это не работает для всех материнских плат, и вам может быть запрещено перераспределять память на вашем ПК в одиночку. Тем не менее, вы можете попытаться изменить настройки BIOS и проверить, достаточно ли у вас прав для изменения объема выделенной видеопамяти на вашем ПК.
Перезагрузите компьютер и несколько раз нажмите клавишу BIOS — клавиши F2, F5, F8 или Del во время загрузки.
В меню BIOS перейдите в раздел Расширенные функции или аналогичный.
Теперь нажмите Настройки видео/графики или Размер общей памяти VGA . Если вы не можете найти эти варианты, найдите категорию с похожим вариантом.
Настройте параметр, который лучше всего подходит для вашей задачи. Объем памяти по умолчанию, выделяемой для графического процессора, обычно составляет 128 МБ. Вы можете увеличить предварительно выделенную VRAM до 256 МБ или 512 МБ.
Сохраните изменения и перезапустите систему.
Увеличьте выделенную видеопамять на вашей видеокарте с помощью редактора реестра
В зависимости от приложений, которые вы запускаете, система автоматически регулирует необходимый объем видеопамяти. И поэтому адаптированная информация, показывающая количество VRAM, используемого на вашей видеокарте, не всегда достоверна. Однако для запуска некоторых приложений вам потребуется больше VRAM.В таком случае вы можете просто скопировать количество VRAM, чтобы заменить количество VRAM, необходимое вашей системе для запуска приложения. Вы не увеличиваете значение для реального, но вы увеличиваете количество VRAM до значения, которое будет заменять требования к памяти для запуска игры или приложения.
Выполните следующие шаги, чтобы перераспределить ОЗУ как VRAM для встроенных видеокарт Intel .
Откройте Запустить и введите regedit. Перейдите по следующему пути:
Щелкните правой кнопкой мыши папку Intel . Выберите Новый и нажмите Ключ . Назовите ключ как GMM.
Выберите новую папку GMM на левой боковой панели.
Нажмите правой кнопкой мыши в правой части окна и выберите Новый в раскрывающемся меню.
Выберите Dword (32-bit) и назовите его DedicatedSegmentSize.
Дважды нажмите на DedicatedSegmentSize и нажмите переключатель с параметром Десятичный , чтобы установить базовое значение в десятичное число.
Введите количество мегабайт ОЗУ, которое вы хотите выделить как VRAM, в значение данных . Убедитесь, что вы вводите число в диапазоне от 0 до 512.
Сохранить , чтобы применить изменения, и перезагрузить систему.
Видеопамять — одно из главных технических значений видеокарты (графической платы) ноутбука или компьютера. Данный вид памяти необходим для сохранения данных, которые требуются для правильного отображения медиафайлов на экране. Если наблюдается нехватка этого буфера, то качество графики значительно понижается, а видео зависает или некорректно отображается на мониторе. Решить данную проблему можно при помощи увеличения объема оперативной памяти видеокарты.
Какие виды видеоадаптеров существуют?
Для того, чтобы понять, как можно увеличить видеопамять ноутбука, необходимо установить, какая графическая карта в нем установлена. Всего существуют две разновидности видеоадаптеров:
- Интегрированные. Используется в бюджетных ноутбуках, а также в легких переносных моделях — ультрабуках и нетбуках. О наличии такой платы говорит общее расположение разъемов LAN, USB и HDMI. Такая видеокарта отличается низкой производительностью и не предназначена для игр.
- Дискретные (внешние). Ими укомплектованы высокопроизводительные игровые ноутбуки и большинство компьютеров. Такие графические адаптеры вынесены за пределы процессора и имеют собственную систему охлаждения.
Ручное увеличение объема
Используется для интегрированных видеоадаптеров, память в которых распределяется по принципу «Shared Memory». Для того, чтобы увеличить видеопамять такого устройства, проще всего будет воспользоваться инструментами, встроенными в вашу операционную систему. В первую очередь необходимо перейти в «Диспетчер устройств». Сделать это можно через меню поиска или по пути: «Панель управления» — «Оборудование и звук» — «Устройства и принтеры» — «Диспетчер устройств». Здесь отображаются все устройства, которые подключены к ноутбуку.
Найти данные о своей видеокарте вы сможете в разделе «Видеоадаптеры». Многие ноутбуки имеют несколько графических карт — вам необходимо выбрать ту, настройку которой вы будете производить. Перейдите в раздел «Свойства» и щелкните там на «Драйвера». Здесь вы найдете пункт, который отвечает за максимальный объем видеопамяти, доступной графическому адаптеру — «Буфер кадра» (может называться «Кадровый буфер UMA»).
Если же вы совершили все описанные действия и не обнаружили подобной вкладки, то увеличить производительность своей видеокарты вы сможете через BIOS. Чтобы войти в данную систему, используются различные клавиши или их комбинации (зависит от модели ноутбука). После входа в BIOS вам необходимо совершить следующие действия:
- Перейдите в раздел «Интегрированные устройства».
- Выберите параметр «BIOS VGA Sharing Memory». Данное значение может немного отличаться — все зависит от модели ноутбука и версии установленного BIOS.
- Подберите необходимое значение объема используемой видеопамяти. Лучше не пытаться выкручивать данный параметр на максимум — вы можете вызвать перегрузку графического адаптера и только усилить зависания. Желательно установить значение в два раза больше указанного по умолчанию.
- Сохраните изменения, выйдите из BIOS и перезагрузите ноутбук.
Увеличение объема при помощи специальных утилит
Если ваша видеокарта является дискретной, то увеличить объем ее памяти вручную не получится. Для того, чтобы улучшить работу этого устройства, придется прибегнуть к использованию специальных программ. Для операционной системы Windows XP можно использовать бесплатную утилиту ATITool. Еще один вариант для более производительных видеоадаптеров — MSI Afterburner. С помощью этой программы вы сможете постепенно увеличивать тактовую частоту процессора вашего дискретного видеоадаптера. Таким образом удается достичь повышения производительности без изменения объема памяти устройства.
При любых манипуляциях с памятью видеокарты всегда необходимо соблюдать осторожность. Чрезмерная нагрузка может привести к выходу ее из строя. Необходимо понимать, что производительность интегрированных графических карт увеличивается за счет оперативной памяти ноутбука. При ее недостатке осуществить подобную «оптимизацию» не получится.
Многие виды дискретных видеокарт не поддаются «разгону». В ситуации, если ваши усилия оказались безуспешными, единственным выходом из ситуации будет покупка нового ноутбука.
Источник