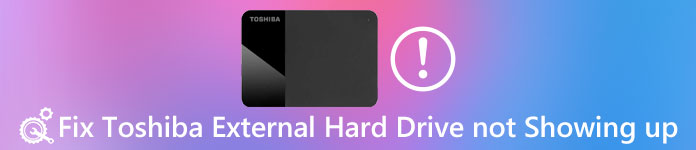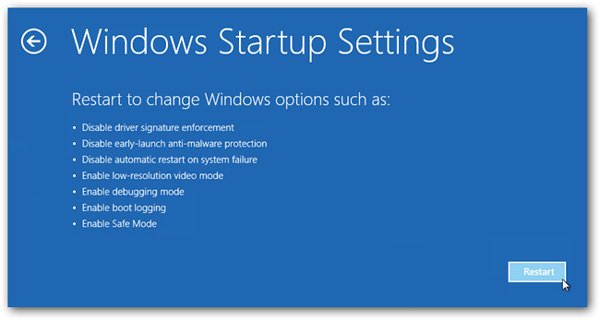- Ремонт внешнего жесткого диска
- Ремонт внешнего жесткого диска — попытка восстановления
- Самостоятельный ремонт внешнего жесткого диска
- Что такое внешний жесткий диск?
- Как правильно разбирать внешний накопитель
- Ремонт внешнего жесткого диска в домашних условиях (попытка восстановления работоспособности)
- «Ремонт» внешнего HDD
- Как разобрать внешний жесткий диск тошиба
- Ремонт внешнего жесткого диска в домашних условиях (попытка восстановления работоспособности)
- «Ремонт» внешнего HDD
- Ремонт внешнего жесткого диска
- Ремонт внешнего жесткого диска — попытка восстановления
- Самостоятельный ремонт внешнего жесткого диска
- Что такое внешний жесткий диск?
- Как правильно разбирать внешний накопитель
- Как разобрать внешний жесткий диск тошиба в домашних условия самостоятельно и без ошибок
- Причины для того, чтобы разобрать диск
- Как разобрать устройство
- Руководство по восстановлению внешнего жесткого диска Toshiba на ПК
- Рекомендую: Восстановление данных
- Как восстановить данные с недоступного внешнего жесткого диска Toshiba
- Внешний жесткий диск Toshiba не отображается, как исправить
- Метод 1: проверьте USB Root Hub
- Метод 2: попробуйте внешний жесткий диск Toshiba в безопасном режиме
- Метод 3: переустановите драйвер внешнего жесткого диска Toshiba
- Метод 4: отформатируйте внешний жесткий диск Toshiba, чтобы исправить это
- Вывод
Ремонт внешнего жесткого диска

Ремонт внешнего жесткого диска — попытка восстановления
Ремонт внешнего жесткого диска — бывают моменты, когда винчестер не понятно по какой причине перестал показываться во время подключения, или же просто не хочет работать. Даже в таких случая не все еще потеряно и не торопитесь отправлять его на свалку. Надежду на восстановление его работоспособности никто не отменял. А при условии имеющегося у вас, хотя бы небольшого опыта в ремонте радиоэлектронике, то можно сделать попытку самостоятельного ремонта HDD.
В этой статье я хочу поделится своим личным опытом как не профессионального ремонтника, а как любителя с некоторым опытом работы с паяльником. По этой причине, здесь я расскажу как выполнялся ремонт внешнего жесткого диска в домашних условиях. При этом не претендую на профессионализм, а только делюсь своим опытом.
Имеет большое значение взять на заметку следующее: В случае попытки самостоятельного ремонта, вы рискуете в следствие неправильных действий, лишится всей информации находящейся на жестком диске. И если на винчестере имеются важные для вас данные, все же лучшим выходом бедет — отнести накопитель к профессиональным специалистам.
Самостоятельный ремонт внешнего жесткого диска
Один мой знакомый попросил меня посмотреть внешний жесткий диск, который перестал корректно функционировать и по возможности отремонтировать его. Неполадки заключались в том, что во время его подключения начинал светится светодиод, отображающий состояния жесткого диска и тут же погасал.
Сам хард не подавал признаков жизни до тех пор, пока его повторно не переподключишь к USB-коннектору. К слову сказать, модель диска на тот момент считалась в достаточной степени известной — портативный внешний винчестер Seagate BackUp Plus Slim 2 Тb.

Что такое внешний жесткий диск?
Данное устройство выполнено в виде малогабаритного бокса из металла либо пластика и встроенным в него USB-портом. Начинка этого пенала состоит из обычного жесткого диска и дополнительной платы, к которой с внешней стороны подключается обычный соединительный провод USB. Эта же плата-контроллер предоставляет возможность обеспечения диска напряжением питания, а также адаптирует соединение между USB-портом и входным разъемом SATA на винчестере.
В общем, искать поломку нужно не в самом накопителе, конечно если ему не были нанесены механические повреждения, а именно в контроллере, расположенным на данной плате. Сама по себе эта плата достаточно нежная и вывести ее из строя, в виду ее хрупкости, проще некуда. Поэтому выполнять ремонт внешнего жесткого диска нужно предельно осторожно.
Следовательно, можно попытаться отыскать поломку самостоятельно, прежде чем избавляться от проблемного диска. Чтобы точно убедится в неисправности или целостности жесткого диска, для этого нужно разобрать бокс, вынуть из него накопитель, а затем подключить его непосредственно к компьютеру либо ноутбуку.
Как правильно разбирать внешний накопитель
В нашем случае для наглядности представлен портативный внешний хард Seagate BackUp Plus Slim 2 Tb, который легко разбирается. Что вам нужно сделать для этого — подцепить верхнюю крышку скальпелем, показано на верхнем снимке красной стрелкой, при этом она выйдет из своих защелок и свободно снимется.
Предупреждение! Есть много моделей, которые не подлежат разборке, поэтому, чтобы их вскрыть приходиться применять радикальные методы. А именно, вскрывать крышку при помощи тонкой фрезы или другого подходящего инструмента, при этом велика вероятность повреждения самого механизма винчестера.
Между прочим, очень часто бывает так: вскроешь корпус и сразу видно поломки, это могут быть отвалившиеся контакты, лопнувшая плата и другие визуально видимые повреждения. Как говорилось выше, если вы имеете навыки обращения с паяльником, тогда можно отремонтировать плату.
Собственно говоря, на снимке ниже показан уже вскрытый внешний диск, где мы видим сам накопитель и плату контроллера, служащую переходником для соединения со стандартным диском на 2,5 дюйма.

Теперь необходимо осторожно разъединить диск от платы и вынуть его из бокса.

Далее нужно будет подключить HDD к компьютеру по любому их двух представленных вариантов:
- можно приобрести отдельный корпус для харда. Образуется аналогичный жесткий диск внешнего использования, однако в новом корпусе;
- можно подсоединить его непосредственно к компьютеру, таким же образом, как соединяются и все остальные диски. Вот для начала, я бы посоветовал воспользоваться именно этим методом, дабы точно понять, работает он или нет

В итоге оказалось, что вытащенный из бокса диск абсолютно работоспособный. Далее, соединил его с разъемом SATA на ПК и скопировал все данные имеющиеся на нем. Потом купил внешний контейнер (корпус), установил в него все внутренности и он прекрасно до сих пор работает, ничем не отличаясь от первоначального образца.

Смысл данной статьи заключается в том, что не стоит спешить выбрасывать отказавший в работе внешний жесткий хард, протестируйте сам накопитель на предмет целостности, вполне вероятно и вам удасться так быстро его «починить».
Как работает механика жесткого диска?
Источник
Ремонт внешнего жесткого диска в домашних условиях (попытка восстановления работоспособности)

Если ваш внешний жесткий диск перестал отображаться при подключении, либо вообще не подает признаков жизни — не спешите его выбрасывать и списывать со счетов. Посидев 5-10 минут с отверткой — можно попытаться отремонтировать его и восстановить работоспособность. 👌
Вообще, я не занимаюсь профессионально ремонтом жестких дисков (профессионально только их нагружаю 😊), поэтому, все что описано ниже — всего лишь мой опыт и моя точка зрения.
Руководствуясь написанным ниже — вы можете испортить диск и потерять все данные на нем. Если на диске есть важные документы — лучше отнесите в сервис-центр к специалистам.
Все что делаете далее по статье — делаете на свой страх и риск.
«Ремонт» внешнего HDD
Вообще, конечно, слово «ремонт» — в этой статье слишком громкое, но по другому не передать смысл.
Не так давно ко мне принесли один внешний жесткий диск, который отказывался работать: при подключении загоралась лампочка (свето-диод) и тут же гасла.
Далее жесткий диск никак не реагировал, пока снова не отключишь и не подключишь его к USB-порту. Диск, кстати, довольно популярная модель на сегодняшний день — Seagate Back Up Plus Slim 2 Tb BLACK.
Рис. 1. Внешний жесткий диск Seagate Back Up Plus Slim 2 Tb BLACK
Внешний жесткий диск представляет из себя небольшую коробочку с USB-проводом, внутри которой скрывается обычный жесткий диск и небольшая плата (контроллер), своего рода переходник с USB-порта к SATA входу диска.
Так вот, очень часто выходит из строя не сам диск (если вы, конечно, его не роняли) , а эта платка. Кстати, во многих моделях дисков она очень тонкая и хрупкая, повредить ее можно на раз-два.
Поэтому, прежде чем ставить «крест» на внешнем жестком диске — можно попробовать вскрыть его, достать сам диск и подключить его напрямую к ПК/ноутбуку, либо вставить в другой BOX.
Как разобрать внешний диск
Конкретно модель Seagate Back Up Plus Slim 2 Tb BLACK вскрывается очень легко — достаточно поддеть крышку ножом (см. красная стрелка на рис. 1) .
Далеко не все модели дисков так легко разобрать. Некоторые вообще запаяны «намертво», и чтобы открыть их — нужно сломать корпус (при этом, есть большой риск убить сам HDD).
Собственно, на рис. 2 ниже 👇 изображен внешний диск, как он выглядит изнутри: небольшая плата/переходник, соединенная с обычным диском 2,5 дюйма. Ничего хитрого.
Рис. 2. Внешний жесткий диск — вид изнутри
Нередки случаи, когда открыв корпус, вы увидите отошедшие контакты, трещину на плате и пр. дефекты — если есть опыт пайки, можно попытаться восстановить плату.
Далее нужно аккуратно отсоединить от этой платы диск и извлечь его из корпуса.
Рис. 3. Диск извлечен
Следующий шаг — подключение диска к компьютеру/ноутбуку. Здесь есть два варианта:
- либо купить отдельный BOX (👉 например, на AliExpress за пару сотен рублей) для диска и вставить его туда. Получиться такой же внешний жесткий диск, только в другом корпусе;
- либо подключить его напрямую к ПК, как любой другой диск (кстати, именно это я и рекомендую сделать (для начала 👌), чтобы удостовериться, работает ли он) .
Ниже на фото показано, как я просто «навесил» этот диск на SATA-кабеле для диагностики его работоспособности.
Рис. 4. Извлеченный диск подключен к ПК
Так вот, извлеченный мной диск оказался полностью исправным. Подключив его к SATA порту компьютера — смог с него скопировать всю информацию. В общем-то, докупив внешний BOX — он до сих пор служит верой и правдой.
Рис. 5. Внешний контейнер (BOX) для диска — выглядит так же, как будто таким и был внешний HDD изначально
Рис. 5.1. Что такое BOX. BOX для подключения диска к USB (примерная схема для понимания)
Мотив статьи такой: прежде чем выкинуть свой старый нерабочий внешний HDD, проверьте сам диск, возможно и вы сможете его так просто и быстро «отремонтировать». ☝
Источник
Как разобрать внешний жесткий диск тошиба
Ремонт внешнего жесткого диска в домашних условиях (попытка восстановления работоспособности)

Если ваш внешний жесткий диск перестал отображаться при подключении, либо вообще не подает признаков жизни — не спешите его выбрасывать и списывать со счетов. Посидев 5-10 минут с отверткой — можно попытаться отремонтировать его и восстановить работоспособность.
Вообще, я не занимаюсь профессионально ремонтом жестких дисков (профессионально только их нагружаю ), поэтому, все что описано ниже — всего лишь мой опыт и моя точка зрения.
Руководствуясь написанным ниже — вы можете испортить диск и потерять все данные на нем. Если на диске есть важные документы — лучше отнесите в сервис-центр к специалистам.
Все что делаете далее по статье — делаете на свой страх и риск.
«Ремонт» внешнего HDD
Вообще, конечно, слово «ремонт» — в этой статье слишком громкое, но по другому не передать смысл.
Не так давно ко мне принесли один внешний жесткий диск, который отказывался работать: при подключении загоралась лампочка (свето-диод) и тут же гасла.
Далее жесткий диск никак не реагировал, пока снова не отключишь и не подключишь его к USB-порту. Диск, кстати, довольно популярная модель на сегодняшний день — Seagate Back Up Plus Slim 2 Tb BLACK.
Рис. 1. Внешний жесткий диск Seagate Back Up Plus Slim 2 Tb BLACK
Внешний жесткий диск представляет из себя небольшую коробочку с USB-проводом, внутри которой скрывается обычный жесткий диск и небольшая плата (контроллер), своего рода переходник с USB-порта к SATA входу диска.
Так вот, очень часто выходит из строя не сам диск (если вы, конечно, его не роняли) , а эта платка. Кстати, во многих моделях дисков она очень тонкая и хрупкая, повредить ее можно на раз-два.
Поэтому, прежде чем ставить «крест» на внешнем жестком диске — можно попробовать вскрыть его, достать сам диск и подключить его напрямую к ПК/ноутбуку, либо вставить в другой BOX.
Как разобрать внешний диск
Конкретно модель Seagate Back Up Plus Slim 2 Tb BLACK вскрывается очень легко — достаточно поддеть крышку ножом (см. красная стрелка на рис. 1) .
Далеко не все модели дисков так легко разобрать. Некоторые вообще запаяны «намертво», и чтобы открыть их — нужно сломать корпус (при этом, есть большой риск убить сам HDD).
Собственно, на рис. 2 ниже изображен внешний диск, как он выглядит изнутри: небольшая плата/переходник, соединенная с обычным диском 2,5 дюйма. Ничего хитрого.
Нередки случаи, когда открыв корпус, вы увидите отошедшие контакты, трещину на плате и пр. дефекты — если есть опыт пайки, можно попытаться восстановить плату.
Далее нужно аккуратно отсоединить от этой платы диск и извлечь его из корпуса.
Рис. 3. Диск извлечен
Следующий шаг — подключение диска к компьютеру/ноутбуку. Здесь есть два варианта:
- либо купить отдельный BOX ( например, на AliExpress за пару сотен рублей) для диска и вставить его туда. Получиться такой же внешний жесткий диск, только в другом корпусе;
- либо подключить его напрямую к ПК, как любой другой диск (кстати, именно это я и рекомендую сделать (для начала ), чтобы удостовериться, работает ли он) .
Ниже на фото показано, как я просто «навесил» этот диск на SATA-кабеле для диагностики его работоспособности.
Рис. 4. Извлеченный диск подключен к ПК
Так вот, извлеченный мной диск оказался полностью исправным. Подключив его к SATA порту компьютера — смог с него скопировать всю информацию. В общем-то, докупив внешний BOX — он до сих пор служит верой и правдой.
Рис. 5. Внешний контейнер (BOX) для диска — выглядит так же, как будто таким и был внешний HDD изначально
Рис. 5.1. Что такое BOX. BOX для подключения диска к USB (примерная схема для понимания)
Мотив статьи такой: прежде чем выкинуть свой старый нерабочий внешний HDD, проверьте сам диск, возможно и вы сможете его так просто и быстро «отремонтировать». ☝
Ремонт внешнего жесткого диска
Ремонт внешнего жесткого диска — попытка восстановления
Ремонт внешнего жесткого диска — бывают моменты, когда винчестер не понятно по какой причине перестал показываться во время подключения, или же просто не хочет работать. Даже в таких случая не все еще потеряно и не торопитесь отправлять его на свалку. Надежду на восстановление его работоспособности никто не отменял. А при условии имеющегося у вас, хотя бы небольшого опыта в ремонте радиоэлектронике, то можно сделать попытку самостоятельного ремонта HDD.
В этой статье я хочу поделится своим личным опытом как не профессионального ремонтника, а как любителя с некоторым опытом работы с паяльником. По этой причине, здесь я расскажу как выполнялся ремонт внешнего жесткого диска в домашних условиях. При этом не претендую на профессионализм, а только делюсь своим опытом.
Имеет большое значение взять на заметку следующее: В случае попытки самостоятельного ремонта, вы рискуете в следствие неправильных действий, лишится всей информации находящейся на жестком диске. И если на винчестере имеются важные для вас данные, все же лучшим выходом бедет — отнести накопитель к профессиональным специалистам.
Самостоятельный ремонт внешнего жесткого диска
Один мой знакомый попросил меня посмотреть внешний жесткий диск, который перестал корректно функционировать и по возможности отремонтировать его. Неполадки заключались в том, что во время его подключения начинал светится светодиод, отображающий состояния жесткого диска и тут же погасал.
Сам хард не подавал признаков жизни до тех пор, пока его повторно не переподключишь к USB-коннектору. К слову сказать, модель диска на тот момент считалась в достаточной степени известной — портативный внешний винчестер Seagate BackUp Plus Slim 2 Тb.
Что такое внешний жесткий диск?
Данное устройство выполнено в виде малогабаритного бокса из металла либо пластика и встроенным в него USB-портом. Начинка этого пенала состоит из обычного жесткого диска и дополнительной платы, к которой с внешней стороны подключается обычный соединительный провод USB. Эта же плата-контроллер предоставляет возможность обеспечения диска напряжением питания, а также адаптирует соединение между USB-портом и входным разъемом SATA на винчестере.
В общем, искать поломку нужно не в самом накопителе, конечно если ему не были нанесены механические повреждения, а именно в контроллере, расположенным на данной плате. Сама по себе эта плата достаточно нежная и вывести ее из строя, в виду ее хрупкости, проще некуда. Поэтому выполнять ремонт внешнего жесткого диска нужно предельно осторожно.
Следовательно, можно попытаться отыскать поломку самостоятельно, прежде чем избавляться от проблемного диска. Чтобы точно убедится в неисправности или целостности жесткого диска, для этого нужно разобрать бокс, вынуть из него накопитель, а затем подключить его непосредственно к компьютеру либо ноутбуку.
Как правильно разбирать внешний накопитель
В нашем случае для наглядности представлен портативный внешний хард Seagate BackUp Plus Slim 2 Tb, который легко разбирается. Что вам нужно сделать для этого — подцепить верхнюю крышку скальпелем, показано на верхнем снимке красной стрелкой, при этом она выйдет из своих защелок и свободно снимется.
Предупреждение! Есть много моделей, которые не подлежат разборке, поэтому, чтобы их вскрыть приходиться применять радикальные методы. А именно, вскрывать крышку при помощи тонкой фрезы или другого подходящего инструмента, при этом велика вероятность повреждения самого механизма винчестера.
Между прочим, очень часто бывает так: вскроешь корпус и сразу видно поломки, это могут быть отвалившиеся контакты, лопнувшая плата и другие визуально видимые повреждения. Как говорилось выше, если вы имеете навыки обращения с паяльником, тогда можно отремонтировать плату.
Собственно говоря, на снимке ниже показан уже вскрытый внешний диск, где мы видим сам накопитель и плату контроллера, служащую переходником для соединения со стандартным диском на 2,5 дюйма.
Теперь необходимо осторожно разъединить диск от платы и вынуть его из бокса.
Далее нужно будет подключить HDD к компьютеру по любому их двух представленных вариантов:
- можно приобрести отдельный корпус для харда. Образуется аналогичный жесткий диск внешнего использования, однако в новом корпусе;
- можно подсоединить его непосредственно к компьютеру, таким же образом, как соединяются и все остальные диски. Вот для начала, я бы посоветовал воспользоваться именно этим методом, дабы точно понять, работает он или нет
В итоге оказалось, что вытащенный из бокса диск абсолютно работоспособный. Далее, соединил его с разъемом SATA на ПК и скопировал все данные имеющиеся на нем. Потом купил внешний контейнер (корпус), установил в него все внутренности и он прекрасно до сих пор работает, ничем не отличаясь от первоначального образца.
Смысл данной статьи заключается в том, что не стоит спешить выбрасывать отказавший в работе внешний жесткий хард, протестируйте сам накопитель на предмет целостности, вполне вероятно и вам удасться так быстро его «починить».
Как работает механика жесткого диска?
Как разобрать внешний жесткий диск тошиба в домашних условия самостоятельно и без ошибок
Часто ли ваш жесткий диск не определялся системой? 
Начнем с характеристики самого накопителя, собственно их может быть два вида – внешние и внутренние. Они необходимы для различных функций, но ломаются по схожим причинам, поскольку каждый жесткий накопитель работают по одному принципу. Съемный накопитель служит для переноса данных и создание бэкапа, на случай, если данные на стационарном устройстве придут в негодность, сотрутся или станут не доступны. Стационарные же накопители предназначены для функционирования персонального компьютера – на них хранится операционная система, позволяющая машине выполнять собственные функции.
Причины для того, чтобы разобрать диск
Формально причины поломки, при которых съемный hdd откажет, можно разделить на два типа – первый проблемы с программной частью и второй – поломки с области технической. Первый вариант можно решить относительно легко – для этого необходимо произвести не сложные операции со вспомогательными программами, позволяющими либо восстановить данные на устройстве, либо же полностью его форматировать, что приведет к потере информации, зато жесткий hdd продолжит свою работу.
Второй же тип — более проблематичный, и тут надо оговорится, что пользователю рекомендуется обратиться к специалистам, поскольку данные могут быть утеряны в случае неудачного ремонта или нарушения техники безопасности. Но если же потеря данных – это не такая большая проблема или если есть их копии, то можно попробовать отремонтировать самостоятельно, для этого необходимо его разобрать.
Как разобрать устройство
Сначала проверьте вариант с программной проблемой – для этого в сети есть несколько отличный программ, позволяющих провести диагностику. Но если оказалось, что поломка в техническом аспекте, то придется его вскрыть. Каждый hdd имеет герметичный корпус, вскрывать который необходимо к очень чистых условиях — поскольку при попадании пыли на считывающую головку, может произойти непоправимый сбой в ходе ответа на вопрос как разобрать внешний жесткий диск тошиба.
Сначала открутите винты, скрепляющие части внешнего корпуса, в который скован диск. Делается это элементарно – просто берем отвертку и крутим против часовой стрелки – после чего аккуратно вынимаем винты, складывать открученные элементы желательно в отдельную тару, стоит подписать откуда вы их извлекли, поскольку про место их изначального положения можно забыть. Затем надо отделить верхнюю крышку от нижней. Для этого берем обычный кухонный нож или плоскую отвертку и поддеваем крышку так, чтобы между двумя половинками образовался зазор, после чего вставляем что-то в зазор. Для этого подойдет очень твердый, но плоский кусок картона или же пластиковая карта, которая поможет разобрать hdd, скажем от старого банковского счета, не стоит брать что-то что вам все еще необходимо, вроде действующей кредитки.
Далее твердой карточкой проводим по всему периметру зазора между крышками так, чтобы зазор расширился по всей своей длине. После этого открываем верхний слой. Затем мы получаем сам диск, облаченный в резиновый обод, который случит для обеспечения стабильной работы устройства и предотвращения ненужных вибраций при работе накопителя.
Его достаточно легко разобрать просто поддев чем-то твердым но будьте осторожны нельзя повредить плату, находящуюся внизу hdd. Затем получаем внешний hdd, состоящие из платы и гермоблока. Плата отсоединяется тоже достаточно легко – как правило она присоединена с помощью винтов и открутить ее тоже не составит труда. А вот с гермоблоком уже сложнее, вскрывать его – это последнее, что вы бы хотели делать, так что сперва стоит определить не испорчена ли плата — можно выявить это по внешнему виду. На ней могут отсутствовать некоторые элементы или части могут иметь визуально определимые повреждения, в таком случае необходимо заменить плату подыскав ей новую, которую содержит внешний жесткий hdd такой же модели, либо приобрести отдельно.
Если же проблема действительно в области гермоблока, то придется вскрывать его, но помните, что всегда необходимо убедится в сохранности данных. Гермоблок – это та часть устройства, где происходит все движение. Тут находится головка, которая считывает данные, небольшой двигатель для нее и сами пластины с магнитным покрытием, на которые пишется вся информация. Гермоблок можно вскрыть, взломам его пломбы, но производить это нужно в помещении очищенном от пыли. Осмотрев детали внутри, стоит заметить поломанные и спаять гермоблок обратно, выкачав из него воздух специальным аппаратом.
Руководство по восстановлению внешнего жесткого диска Toshiba на ПК
Размещенно от Билл Фаррелл Ноябрь 29, 2018 15: 35
«У меня есть внешний жесткий диск Toshiba, и сегодня мой компьютер не распознал его после подключения, я не хочу потерять свои данные и мой 2TB Toshiba, могу ли я что-нибудь исправить, пожалуйста, помогите». Внешний жесткий диск Toshiba популярен во всем мире, отчасти потому, что он более надежен и доступен. Но это не значит, что Toshiba не ошибется. Согласно нашему исследованию, проблемы с программным обеспечением обычно являются причиной Внешний жесткий диск Toshiba не отображается или не отзывчивый. И в этом уроке вы можете узнать несколько способов восстановить внешний жесткий диск без потери данных.
Если вы являетесь опытным пользователем Windows и использовали несколько версий Windows на вашем компьютере, вы можете услышать о папке Windows.old. Учитывая, что многие люди не знакомы с ним, мы собираемся поделиться базовыми знаниями о нем и о том, как восстановить Windows старого в этом посте.
Рекомендую: Восстановление данных
Вам может потребоваться профессиональное программное обеспечение для внешнего жесткого диска Toshiba для восстановления данных на нем, если внешний жесткий диск не отображается. С этого момента мы рекомендуем Apeaksoft Восстановление данных, Его основные функции:
- Легко использовать и восстанавливать данные с внешнего жесткого диска в один клик.
- Восстановление данных в различных ситуациях.
- Работайте с различными типами данных и форматами, включая все изображения, видео, аудио, документы, форматы электронной почты и многое другое.
- Получить файлы с внешнего жесткого диска на компьютер в оригинальном формате и качестве.
- Предварительный просмотр всех читаемых данных на внешнем жестком диске для выборочного восстановления.
- Быстрее, безопаснее и легче.
- Кроме того, восстановление данных доступно для Windows 10 / 8.1 / 8 / Vista / XP и широкого спектра файловых систем, таких как NTFS, FAT16, FAT32, exFAT, EXT и т. Д.
Скачать для WinСкачать для Mac
Короче говоря, это лучший способ восстановить данные с внешнего жесткого диска Toshiba, когда он не работает.
Как восстановить данные с недоступного внешнего жесткого диска Toshiba
Шаг 1 : Сканирование всей Toshiba для поиска данных
Подключите Toshiba к компьютеру и установите лучшее программное обеспечение Toshiba на компьютер. Запустите Восстановление данных, перейдите в область Тип данных и выберите типы данных для восстановления. Затем перейдите к разделу «Расположение» и выберите внешний жесткий диск Toshiba в разделе «Диски для извлечения». Нажмите кнопку «Сканировать», чтобы запустить восстановление данных.
Шаг 2 : Предварительный просмотр перед восстановлением внешнего жесткого диска Toshiba
Когда появится окно результатов, вы можете просмотреть читаемые данные, разделенные по типам и форматам. Например, перейдите на вкладку «Изображение» с левой стороны и посмотрите на восстанавливаемые изображения. Функция фильтра на верхней ленте позволяет быстро находить определенные файлы. Кроме того, функция Deep Scan может глубоко сканировать ваш жесткий диск и получать больше данных.
Шаг 3 : Восстановить данные с внешнего жесткого диска в один клик
Выберите все файлы, которые вы хотите восстановить, и нажмите кнопку Восстановить. Убедитесь, что во всплывающем диалоговом окне выберите другой жесткий диск и начните восстановление данных.
Внешний жесткий диск Toshiba не отображается, как исправить
После восстановления данных вы можете смело чинить внешний жесткий диск Toshiba, который не отображается с помощью следующих методов работы 100%.
Метод 1: проверьте USB Root Hub
Общеизвестно, что внешний жесткий диск Toshiba использует USB-соединение для связи с компьютером. Это также источник питания жесткого диска. Если он выключен, внешний жесткий диск Toshiba не распознается вашим компьютером. Итак, следуйте инструкциям, чтобы проверить и исправить это.
Шаг 1 : Удерживайте Win + R, чтобы запустить диалоговое окно «Выполнить», введите devmgmt.msc и нажмите «ОК», чтобы открыть окно диспетчера устройств.
Шаг 2 Найдите и разверните объект контроллеров универсальной последовательной шины, щелкните правой кнопкой мыши дочерний объект USB Root Hub и выберите «Свойства».
Шаг 3 : Обязательно снимите флажок «Разрешить компьютеру выключать это устройство для экономии энергии». Подтвердите это и попробуйте ваш Toshiba снова.
Метод 2: попробуйте внешний жесткий диск Toshiba в безопасном режиме
Некоторые люди сообщали, что их жесткий диск Toshiba не отображается на одном компьютере, но отлично работает на других компьютерах. Мы устанавливаем на компьютер различные сторонние программы, чтобы использовать расширенные функции, такие как антивирусное программное обеспечение. Они могут помешать появлению вашего Toshiba. К счастью, безопасный режим может решить эту проблему просто.
Шаг 1 : Извлеките внешний жесткий диск Toshiba из компьютера. И перезагрузите компьютер в безопасном режиме.
В Windows 10 / 8 выберите Power on экран входа в систему, удерживайте клавишу Shift и нажмите «Перезагрузить». Когда откроется экран «Параметры запуска», перейдите в раздел «Устранение неполадок» -> «Дополнительные параметры» -> «Параметры запуска», выберите «Перезагрузить» и удерживайте клавишу F4 для загрузки в безопасном режиме.
В Windows 7 продолжайте нажимать клавишу F8 после перезагрузки компьютера. Затем выберите «Безопасный режим» на экране «Дополнительные параметры загрузки».
Шаг 2 : Дождитесь загрузки компьютера и снова подключите внешний жесткий диск Toshiba к компьютеру. Это должно появиться как обычно.
Метод 3: переустановите драйвер внешнего жесткого диска Toshiba
Устаревший драйвер Toshiba может создавать различные проблемы, например, внешний жесткий диск Toshiba не распознается. Переустановка драйверов — самое простое решение.
Шаг 1 : Перейдите в меню «Пуск», найдите диспетчер устройств и откройте его.
Шаг 2 : Разверните дисководы с левой стороны. Щелкните правой кнопкой мыши драйвер внешнего жесткого диска Toshiba и выберите «Удалить».
Шаг 3 : Перезагрузите наш компьютер, и Windows автоматически найдет и установит последнюю версию драйверов.
Метод 4: отформатируйте внешний жесткий диск Toshiba, чтобы исправить это
Форматирование внешнего жесткого диска Toshiba это последнее, но не менее важное решение, чтобы починить не показанный диск.
Шаг 1 : Удерживайте Win + R, чтобы активировать диалоговое окно «Выполнить», введите diskmgmt.msc и нажмите «ОК», чтобы открыть окно «Управление дисками».
Шаг 2 : Щелкните правой кнопкой мыши внешний жесткий диск Toshiba и выберите «Формат».
Шаг 3 : Удалите новое имя в поле «Метка тома», выберите NTFS или другую подходящую файловую систему в раскрывающемся меню, установите флажок «Выполнить быстрое форматирование» и нажмите «ОК», чтобы начать форматирование диска.
Тогда ваш внешний жесткий диск должен распознаваться вашим компьютером в обычном режиме.
Вывод
На основании приведенного выше руководства вы можете понять, как восстановить внешний жесткий диск Toshiba, который не обнаруживается, и другие проблемы. Мы предлагаем вам восстановить данные с внешнего жесткого диска с помощью Apeaksoft Data Recovery. Затем вы можете следовать нашим инструкциям, чтобы шаг за шагом починить внешний жесткий диск Toshiba. Мы желаем, чтобы наши руководства и предложения были полезны для вас.
Источник