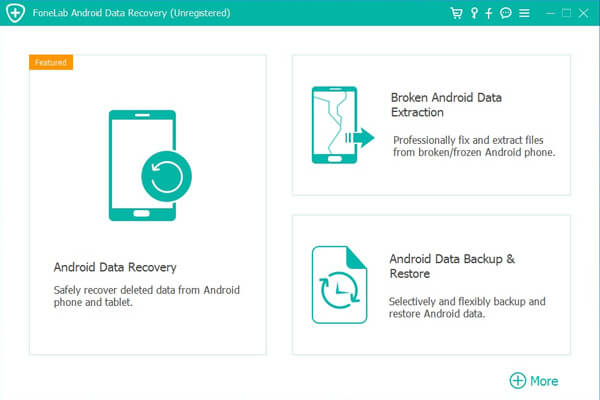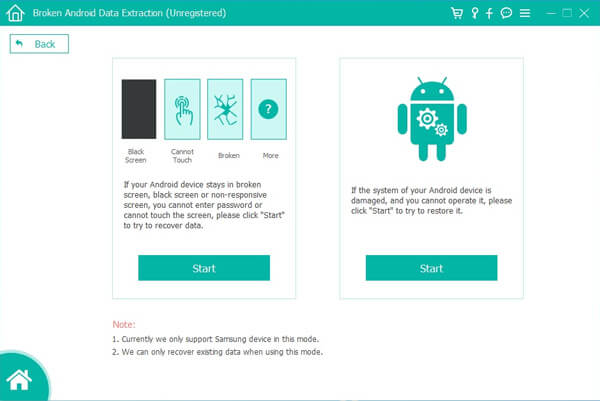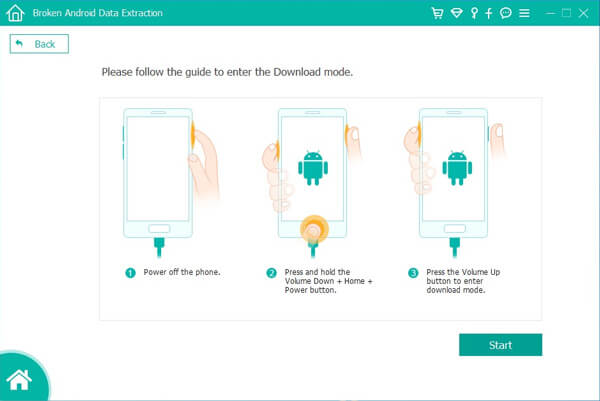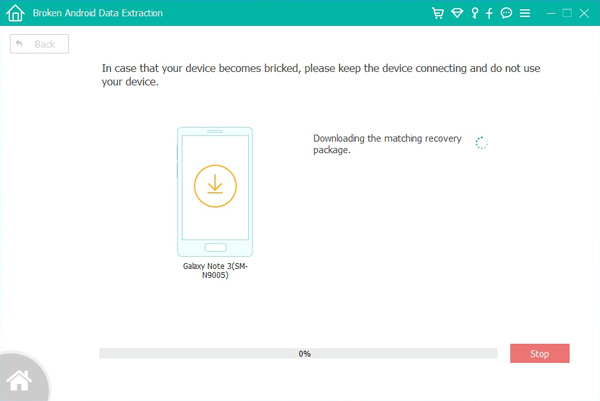- Как восстановить данные с внутренней памяти Android
- Восстановление удаленных файлов на Android через Tenorshare UltData for Android
- Как восстановить данные на андроиде
- Советы для избежания потери данных на Android телефоне
- Как восстановить данные из мертвой внутренней памяти телефона Android — 2021 Новейшие
- Часть 1. Проверьте данные на компьютере с помощью устройства чтения карт USB
- Часть 2. Восстановление данных с внутренней карты памяти с помощью восстановления сломанных данных телефона
- Часть 3. Восстановление данных с внутренней карты памяти с помощью Data Retriever
- Ремонт внутренней памяти смартфона
Как восстановить данные с внутренней памяти Android
Многие пользователи Android телефона путают, когда они удаляют полезные данные с внутренней памяти. Внутренняя память не подключается в качестве накопителя, как внешняя память, как SD-карты, и многие инструменты не может восстановить данные с внутренней памяти. Кроме того, по причинам, как сброс настроек телефона Android, после форматирования или заводских настроек, вирус или вредоносный атак, вам легко потерять данные на вашем телефоне. Tenorshare UltData for Android является одним из лучших программ, поможет вам найти и восстановить потерянные и удаленные данные.


Восстановление удаленных файлов на Android через Tenorshare UltData for Android
Как восстановить удалённые файлы на Android?
- Можно восстановить все данные на Android OS, включая контакты, сообщения, видео, WhatsApp, фото, история вызовов и больше.
- Сканировать и вернуть файлы с внутренней памяти и SD карты, без резервной копии. Внутренней памяти Android не показывают как внешний диск, когда вы подключите устройство к компьютеру, труднее восстановить данные из внутренней памяти телефона андроид. Благодаря Tenorshare UltData for Android, теперя вы свободны от этой проблемы.
- Поддерживать все Android устройства, как Samsung, Lenovo, Xiaomi, Huawei, HTC, LG, Sony, Google Nexus, Motorola, ZTE, и т.д. Совместимость с Android OS 8.1/8.0./7.0 и более ранних моделей. Если вы хотите узнать, как восстановить удаленные фото с телефона samsung и восстановить удаленное видео на андроиде.
- Безопасность восстановления, не нужно беспокоить о утечки данных или вирусных инфекций.
- Позволять просмотреть данные в вашем устройстве перед восстановлением. Тоже можно выбрать данные, которые вы хотите вернуть.
Как восстановить данные на андроиде
Как восстановить данные из внутренней памяти на устройстве android
Бесплатно скачать эту программу и следуйте ниже руководство, узнайте, как восстановить данных на телефоне Samsung Galaxy/Motorola/LG/HTC/Sony.
Для восстановление удаленных файлов из внутренней памяти Android необходимо сменить настройках Android во-первых. Перейдите в Settings > Applications > Development > USB Debugging, и включите его. Во-вторых, подключите телефон к компьютеру с помощью кабеля USB. На устройстве, выберите подключенный USB. В появившемся интерфейсе выберите кнопку «Connect storage to PC». Сейчас вы можете запустить Tenorshare UltData for Android, чтобы начать процесс восстановления данных.
- Запустите софт после установки, подключите ваше устройство к компьютеру с помощью кабеля USB.
Включить USB отладку со ссылкой на интерфейс. Выбрать подходящий руководство по своей Android. После обнаружения данного программы, нажмите кнопку «Начать» для сканирования телефона
После сканирования, вы можете просмотреть все файлы на вашем устройстве. Нажмите кнопку “Восстановить”, чтобы спасти данные на вашем компьютере.
Советы для избежания потери данных на Android телефоне
- Делать резевную копию для важных файлов, как сообщения, контакты, видео и другие данные на вашем компьютере.
- Не скачать и установить неизвестные приложения на вашем телефоне Android, это может привести к вирусу вашего устройства.
- Не подключите телефон к компьютеру с вирусом или извлечь файлы из других небезопасных устройств. Мы предложим установить высокое качество анти-вирус приложение, чтобы защитить вашу систему Android.
- Перед удалением ненужных данных, проверьте еще раз, и продолжайте этот процесс.
- Чтобы предупредить случайное удаление или форматирование, использовать функцию карты памяти“Write Protect”. Здесь несколько приложений доступны в интернете, которые будут предлагать защиты от записи на карту памяти.
Для Tenorshare UltData for Android, у нас есть бесплатная пробная версия. Вы можете попробовать и решить, что купить ли его. Мы очень рады помочь вам восстановить данные с андроида. Если у вас есть другие вопросы, обращайтесь к нам.


Обновление 2019-07-25 / Обновление для Android восстановление данных
Источник
Как восстановить данные из мертвой внутренней памяти телефона Android — 2021 Новейшие
Теперь мой телефон Samsung полностью умер, потому что материнская плата не работает. Но у меня есть некоторые важные данные, хранящиеся на телефоне: фотографии, видео и аудиоклипы. Так что, пожалуйста, есть ли способ восстановить мои данные из мертвой внутренней памяти телефона Android? Заранее спасибо.
Не удалось включить мобильный телефон, но на мертвом телефоне хранится много ценных фотографий, видео или других медиафайлов?
Не паникуйте, вы можете попробовать использовать FoneLab Сломанный Android телефон извлечения данныхЭто то, что я собираюсь представить вам.
Это идеальное решение для устранения неполадок, когда ваше устройство Android мертво, застряло в черном экране, на пустом экране, не отвечает, повреждено водой, сломан экран и т. Д.
Вы можете использовать программное обеспечение для сканирования всех файлов с вашего сломанного устройства и предварительного просмотра деталей, как вам нравится. Затем выберите все данные, которые вы хотите восстановить, и сохраните их на свой компьютер.
Весь процесс не требует никаких технических знаний, просто следуйте приведенному ниже простому руководству, и вы сможете с легкостью восстановить данные с мертвого телефона Android.
Часть 1. Проверьте данные на компьютере с помощью устройства чтения карт USB
Перед использованием стороннего инструмента для восстановления данных на SD-карте Android, мы должны сделать что-то, чтобы исключить, что это было вызвано телефоном Android. Вы можете проверить свои данные на внутренней SD-карте с помощью устройства для чтения карт памяти на компьютере, чтобы убедиться, что данные можно восстановить.
Шаг 1 Подключите считыватель с SD-картой к компьютеру, и пусть компьютер обнаружит и установит устройство самостоятельно.
Шаг 2 После того, как устройство чтения карт прочитает ваши данные, вы можете открыть папку и проверить свои данные прямо сейчас.
Если вы не можете получить то, что вам нужно, вам следует прекратить использовать эту карту памяти, чтобы предотвратить перезапись данных, и начать изучать, как их вернуть.
Часть 2. Восстановление данных с внутренней карты памяти с помощью восстановления сломанных данных телефона
- Программное обеспечение способно исправить отключенную систему Android до нормального состояния, например, устройства застрял в логотипе Samsung, Планшет Samsung не включаетсяили завис на экране и не реагирует на любые прикосновения и т. д. Это может устранить проблемы такого рода за считанные минуты.
- Восстановление данных с сломанного или мертвого телефона Android без потери данных.
- Полностью совместим с сериями Samsung Galaxy Note, Samsung Galaxy S и Samsung Galaxy Tablet.
- Он поддерживает восстановление файлов, включая текстовые сообщения, контакты, фотографии, видео, аудио, WhatsApp и вложения, документы и т. Д.
- Бесплатно сканировать и просматривать данные перед восстановлением.
- Удобный и безопасный в использовании.
Ну что ж, пора переходить к руководству пользователя.
Шаг 1 Скачайте и установите программу на свой компьютер по вышеуказанной ссылке. Затем программа автоматически запустится, когда она будет успешно установлена. выберите Разбитое извлечение данных с телефона Android с интерфейса.
Зафиксируйте свою замороженную, разбитую, заблокированную на черном экране или заблокированную систему Android систему как нормальную или восстановите данные со сломанного телефона Android или SD-карты.
- Исправьте свои проблемы с Android и восстановите данные с телефона.
- Извлечение контактов, сообщений, WhatsApp, фотографий и т. Д. С сломанного устройства Android или карты памяти.
- Доступны данные телефона Android и SD-карты.
Шаг 2 Подключите устройство Samsung к компьютеру с помощью USB-кабеля. Если ваше устройство Android не работает, черный экран или экран не реагирует, или вы не можете ввести пароль или коснуться экрана, нажмите левую кнопку Start кнопка. В противном случае, если система вашего Android-устройства повреждена, и вы не можете ее использовать, щелкните правой кнопкой мыши Start кнопку.
Шаг 3 Убедитесь, что вы выбрали правильную информацию о вашем телефоне или планшете Samsung Galaxy, включая имя устройства и модель устройства. Затем нажмите подтвердить.
Шаг 4 Следуйте инструкциям на экране для входа в Режим загрузки.
Шаг 5 Программа начнет загружать соответствующий пакет восстановления для восстановления сломанной системы Android. Как только это будет сделано, вы сможете получить доступ к данным Android и извлечь их.
Зафиксируйте свою замороженную, разбитую, заблокированную на черном экране или заблокированную систему Android систему как нормальную или восстановите данные со сломанного телефона Android или SD-карты.
- Исправьте свои проблемы с Android и восстановите данные с телефона.
- Извлечение контактов, сообщений, WhatsApp, фотографий и т. Д. С сломанного устройства Android или карты памяти.
- Доступны данные телефона Android и SD-карты.
Хорошо, это сделано. Доступна бесплатная пробная версия этого программного обеспечения, почему бы не получить ее и попробовать, если ваше устройство Android не работает?
Кроме того, когда вы удалили фотографии по ошибке, хороший Android восстановление данных рекомендуется инструмент, способный восстановить данные с планшета Android и телефон. Если это поможет вам решить проблему, поделитесь ею с друзьями и семьей.
Примечание. Если вы хотите восстановить текстовое сообщение, когда ваш телефон Samsung отключен, вам следует перейти к как получить текстовые сообщения со сломанного телефона.
Как вы думаете, это слишком сложно для вас? Или не хотите рутировать свой телефон Android? Если это так, пожалуйста, перейдите к другому простому способу восстановления фотографий Android без рута.
Часть 3. Восстановление данных с внутренней карты памяти с помощью Data Retriever
FoneLab Data Retriever это еще один метод для людей восстановить данные из windows или внешняя карта памяти. Это позволяет безопасно и эффективно восстанавливать слова, изображения, видео, аудио и другие данные с Windows, Mac или жесткого диска.
Ниже описано, как восстановить данные с карты памяти на компьютере.
FoneLab Data Retriever — восстанавливайте потерянные / удаленные данные с компьютера, жесткого диска, флэш-накопителя, карты памяти, цифровой камеры и многого другого.
- Восстановление фотографий, видео, документов и других данных с легкостью.
- Предварительный просмотр данных перед восстановлением.
- Восстановите данные с устройства, iCloud и iTunes.
Шаг 1 Загрузите и установите Восстановление данных с карты памяти на вашем компьютере, а затем запустите его. Вставьте SD-карту в кард-ридер и подключите ее к компьютеру с помощью USB-кабеля.
Шаг 2 Выберите типы данных и расположение под Съемные диски.
Шаг 3 Нажмите Просканировать кнопку, чтобы начать процесс быстрого сканирования.
Шаг 4 Проверьте необходимые элементы и нажмите Восстановить сохранить данные на вашем компьютере.
Существуют различные решения для восстановления данных SD-карты, вы можете выбрать одно в соответствии с вашими потребностями. Пожалуйста, оставляйте комментарии, если у вас есть какие-либо вопросы.
Источник
Ремонт внутренней памяти смартфона
Действительно никто не знает? Неужели никто никогда случайно не удалял какую-нибудь инфу с планшета/смартфона, например фотки или видео?
Наверняка же можно как то восстановить?
Так никто и не помог, пришлось разбираться самому.
Описанным ниже способом у меня получилось восстановить удаленные при WAIP`е фотки и видео записи с внутренней памяти телефона.
Инструкция по восстановлению удаленных файлов из внутренней памяти планшета/смартфона на android, основана на инструкции http://forum.xda-developers.com/showthread.php?t=1994705 с небольшими дополнениями
На чем делал:
Планшет: Samsung Galaxy Tab 10.1 P7500, OS: Android 4
Компьютер: Win-7 32bit
Предисловие:
Основная часть работы делается из командной строки c помощью команд Unix ( http://book.itep.ru/10/unix1018 ). Однако, если делать все по нижеуказанным пунктам, должно получится даже у того, кто понятия не имеет, что такое UNIX. Начав восстанавливать файлы, я тоже практически ничего не знал о командах UNIX, но в итоге через три-четыре часа мучений у меня все получилось. Я и до сих пор не знаю, что обозначают некоторые команды, описанные в этой инструкции)).
Постараюсь писать предельно просто, так, как это понял я.
Суть состоит в том, что любые файлы с жесткого диска (флешки) можно восстановить с помощью различных программ (R-studio, HandyRecovery, Recuva и т.д.) даже если они были удалены.
Однако для этого необходимо, что бы эти программы могли определить носитель информации, с которого будет производится восстановление как жесткий диск или флешку.
При подключении планшета к компьютеру он устанавливается в системе с помощью драйверов MTP/PTP и определяется как например «Портативное устройство Samsung» или тому подобное. То есть внутренняя память телефона скрыта от программ по восстановлению данных. Они её просто не видят.
Так вот, что бы можно было работать с внутренней памятью, её необходимо преобразовать в обычный раздел жесткого диска.
В самом планшете это сделать не получится, поэтому необходимо скопировать с планшета на компьютер целый блок памяти и потом преобразовать его в нужный формат. Копировать надо именно блок, а не конкретные файлы или папки (о блоках, и какие данные в них могут находится описано ниже).
1.Первое что надо сделать это включить на планшете USB-разработку (обычно находится по адресу: Настройки-Приложения).
3.Установить из Play Маркета программу BusyBox ( https://play.google.com/store/apps/details. ericson.busybox ). Насколько я понял она нужна для того, что бы можно было выполнять команды UNIX на планшете. Зайти в эту программу, предоставить ей права супер-пользователя и нажать install. При этом обратить внимание, чтобы install был произведен в папку планшета system\bin, она указана по умолчанию, примерно по середине экрана программы.
4. Скачать и установить на компьютер программу Cygwin (позволяет применять команды UNIX в среде WINDOWS) http://www.cygwin.com/ . Заходим на сайт и нажимаем на ссылку setup.exe, после этого начнется скачивание. Запускаем установку, выбираем install from internet. Выбираем папку установки C:\cygwin. Далее выбираем папку (можно любую), в которую во время установки будут скачены составляющие пакеты cygwin. Далее нажимаем Direct Connection. Дальше выбираем сайт с которого будут качаться пакеты. Далее появляется сам список пакетов, в котором надо обязательно выбрать следующие пункты:
— в пункте Devel все подпункты название которых начинается с букв gcc (они идут подряд)
— в пункте Debug подпункт pv-debugininfo
— в пункте Utils подпункт pv
5.Скачиваем дополнение для Cygwin, которое называется Netcat http://www.daemon.de/Netcat. Скачивать нужно zip-архив. После его распаковки все файлы перенести в каталог C:\cygwin. Главное, что бы находящийся в архиве, в папке bin, файл nc.exe скопировался в папку C:\cygwin\bin. Остальные файлы, лежащие в корне архива, как я понял, можно просто скопировать в папку C:\cygwin (возможно они вообще не нужны).
6.Дальше скачиваем ADB (программа, которая дает доступ к файловой системе планшета, даже если он находится в заблокированном состоянии) ADB и все что с помощью него можно сделать. Распаковываем архив и копируем все файлы из него в папку C:\cygwin\bin
7.В папке C:\cygwin создаем папку с названием, например, MyTab.
8.Скачиваем файл VHDtool.exe (это программа, которая из скопированного с планшета блока сделает формат, который в последствии будет монтироваться как виртуальный диск и использоваться программами восстановления файлов). Копируем его в папку C:\cygwin\MyTab (я на всякий случай скопировал его еще и в папку C:\cygwin\bin) http://archive.msdn.microsoft.com/vhdtool/. ReleaseId=5344 .
9.Теперь надо понять какой именно блок надо скопировать на компьютер, поскольку во внутренней памяти планшета их несколько (у меня 11) и каждый из них содержит какой-то кусок информации (если нас интересуют фотки, видео и тд, то надо знать блок, который содержит соответствующую информацию). Вот здесь написано как понять какой блок чего содержит http://forum.xda-developers.com/showthread.php?p=28115791 , но я не стал париться, и просто выбрал самый большой блок. Узнать размер блока можно следующим образом:
— Запускаем командную строку (Пуск-Выполнить-CMD.EXE)
— С помощью команд «cd» (ввойти в каталог) и «cd..» (выйти из каталога) заходим в каталог C:\cygwin\bin, что бы запустить adb
— Далее построчно (ввели одну строчку, нажали enter, ввели вторую, нажали enter и тд.) вводим команды (что бы вставить – нажать на черном поле правую кнопку мыши и выбрать Вставить):
— После этого в корневой директории планшета появится файл list_of_gnex_partitions.txt, примерно следующего содержания:
Disk /dev/block/platform/sdhci-tegra.3/mmcblk0p10: 314 MB, 314572800 bytes
4 heads, 16 sectors/track, 9600 cylinders
Units = cylinders of 64 * 512 = 32768 bytes
Disk /dev/block/platform/sdhci-tegra.3/mmcblk0p10 doesn’t contain a valid partition table
Disk /dev/block/platform/sdhci-tegra.3/mmcblk0p9: 8 MB, 8388608 bytes
4 heads, 16 sectors/track, 256 cylinders
Units = cylinders of 64 * 512 = 32768 bytes
Disk /dev/block/platform/sdhci-tegra.3/mmcblk0p9 doesn’t contain a valid partition table
Disk /dev/block/platform/sdhci-tegra.3/mmcblk0p8: 14.3 GB, 14305198080 bytes
4 heads, 16 sectors/track, 436560 cylinders
Units = cylinders of 64 * 512 = 32768 bytes
Disk /dev/block/platform/sdhci-tegra.3/mmcblk0p8 doesn’t contain a valid partition table
Disk /dev/block/platform/sdhci-tegra.3/mmcblk0p7: 12 MB, 12582912 bytes
4 heads, 16 sectors/track, 384 cylinders
Units = cylinders of 64 * 512 = 32768 bytes
Disk /dev/block/platform/sdhci-tegra.3/mmcblk0p7 doesn’t contain a valid partition table
Disk /dev/block/platform/sdhci-tegra.3/mmcblk0p6: 2 MB, 2097152 bytes
4 heads, 16 sectors/track, 64 cylinders
Units = cylinders of 64 * 512 = 32768 bytes
Disk /dev/block/platform/sdhci-tegra.3/mmcblk0p6 doesn’t contain a valid partition table
Disk /dev/block/platform/sdhci-tegra.3/mmcblk0p5: 469 MB, 469762048 bytes
4 heads, 16 sectors/track, 14336 cylinders
Units = cylinders of 64 * 512 = 32768 bytes
Disk /dev/block/platform/sdhci-tegra.3/mmcblk0p5 doesn’t contain a valid partition table
Disk /dev/block/platform/sdhci-tegra.3/mmcblk0p4: 606 MB, 606076928 bytes
4 heads, 16 sectors/track, 18496 cylinders
Units = cylinders of 64 * 512 = 32768 bytes
Disk /dev/block/platform/sdhci-tegra.3/mmcblk0p4 doesn’t contain a valid partition table
Disk /dev/block/platform/sdhci-tegra.3/mmcblk0p3: 8 MB, 8388608 bytes
4 heads, 16 sectors/track, 256 cylinders
Units = cylinders of 64 * 512 = 32768 bytes
Disk /dev/block/platform/sdhci-tegra.3/mmcblk0p3 doesn’t contain a valid partition table
Disk /dev/block/platform/sdhci-tegra.3/mmcblk0p2: 5 MB, 5242880 bytes
4 heads, 16 sectors/track, 160 cylinders
Units = cylinders of 64 * 512 = 32768 bytes
Disk /dev/block/platform/sdhci-tegra.3/mmcblk0p2 doesn’t contain a valid partition table
Disk /dev/block/platform/sdhci-tegra.3/mmcblk0p1: 12 MB, 12582912 bytes
4 heads, 16 sectors/track, 384 cylinders
Units = cylinders of 64 * 512 = 32768 bytes
Disk /dev/block/platform/sdhci-tegra.3/mmcblk0p1 doesn’t contain a valid partition table
Disk /dev/block/platform/sdhci-tegra.3/mmcblk0: 15.7 GB, 15756951552 bytes
4 heads, 16 sectors/track, 480864 cylinders
Units = cylinders of 64 * 512 = 32768 bytes
Disk /dev/block/platform/sdhci-tegra.3/mmcblk0 doesn’t contain a valid partition table
Из этого видно, что блок mmcblk0 (все блоки имеют название, начинающееся на mmclbk) имеет самый большой размер — 15.7 GB (не знаю, может это вообще основной блок). По этому я решил восстанавливать именно его.
10.Выключаем планшет и входим в режим CWM. Заходим в пункт «Mounts and Storage» и монтируем (нажимаем mount) system, data и все остальное, что монтируется.
11.Подключаем планшет к компьютеру.
12.Заходим в папку C:\cygwin и запускаем файл Cygwin.bat далее вводим построчно следующий текст (что бы вставить, надо нажать правой кнопкой мыши на строке меню – самая верхняя строка, где расположены кнопки закрытия и свертывания окна), выбрать Изменить, далее Вставить):
12.1 Возможно после строчки adb shell надо прописать строчку su, что бы код выглядел так:
13.Опять заходим в папку C:\cygwin и опять запускаем файл Cygwin.bat. Появиться еще одно окно. Туда построчно вводим:
Начнется монтирование образа этого блока в формате *.raw (блок размером 15 гб монтировался около 20 минут)
По окончании в папке C:\cygwin\mytab появится файл mmcblk0.raw. Он должен быть примерно такого размера как и сам блок, то есть в моем случае, около 15 гб. Планшет можно отсоединить от компьютера.
14. Теперь закрываем оба окна Cygwin.bat. Заходим в папку C:\cygwin и еще раз запускаем файл Cygwin.bat и преобразовываем только что скопированный блок с помощью программы VhdTool. Вводим:
в итоге должно появиться сообщение: Status: Complete. При этом само название файла не изменится. Он так и будет называться mmcblk0.raw, но что то в нем измениться (подробностей не знаю), что позволит подсоединить к компьютеру как виртуальный диск.
15.Нажимаем правой кнопкой мышки на иконку мой компьютер, выбираем пункт Управление.
16.В появившемся окне, слева, выбираем Запоминающие устройства, далее Управление дисками.
17. В верхнем меню выбираем пункт Действие и выбираем Присоединить виртуальный жесткий диск.
18.В появившемся окне, в пункте тип файла (где написано Файлы виртуального диска (*.vhd)), выбираем Все файлы. После чего выбираем файл mmcblk0.raw.
19. После этого, в нижней части окна появится новый диск. У меня он назывался Диск 3. Справа от этой надписи будет написано Не распределен.
20. Нажимаем правой кнопкой мыши на надпись Диск 3 и выбираем пункт Инициализировать диск. Далее ставим галочку на пункте Таблица с GUID разделом.
21.Нажимаем правой кнопкой мыши на надпись Не распределен и выбираем пункт Создать простой том…В следующих окнах назначаем тому букву (например Z) и отказываемся от форматирования.
22.После нажатия кнопки Готово в системе появится новый Локальный диск Z и сразу же выскочит окно, предлагающее вновь его отформатировать.
23.Форматируем диск, при этом указывая файловую систему Fat32, стандартный размер кластера и обязательно поставив галочку на пункте Быстрое форматирование.
23. Всё, теперь диск готов к работе с программами по восстановлению данных. Таким образом у меня получилось восстановить удаленные при WAIP`е фотки и видео записи с внутренней памяти телефона.
—————-
13.1 Полученый файл сбрасываем в папку cygwin/home/Ваш профиль
14. Теперь закрываем оба окна Cygwin.bat. Заходим в папку C:\cygwin и еще раз запускаем файл Cygwin.bat и преобразовываем только что скопированный блок с помощью программы VhdTool. Вводим:
Код
VhdTool.exe /convert mmcblk*.raw
ПС: Все делалось практически методом тыка, так как с английским языком, а так же с представленными здесь программами я знаком не очень.
Почти все действия делал впервые, возможно некоторые из них и необязательны.
Если есть какие-то способы проще чем этот, или замечания к инструкции буду благодарен за коррекцию!

Сообщение отредактировал KEEPERekb — 28.09.19, 23:34
Источник