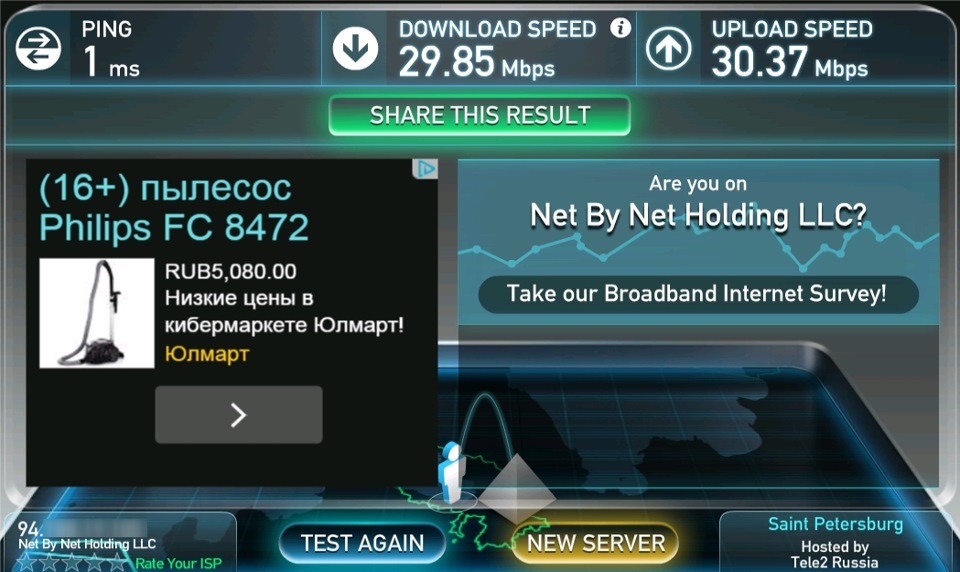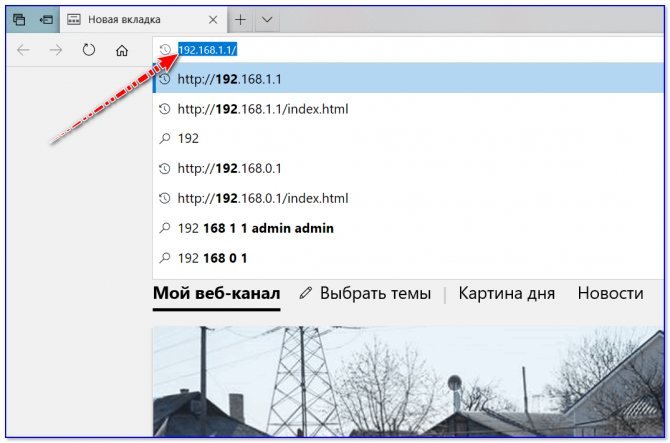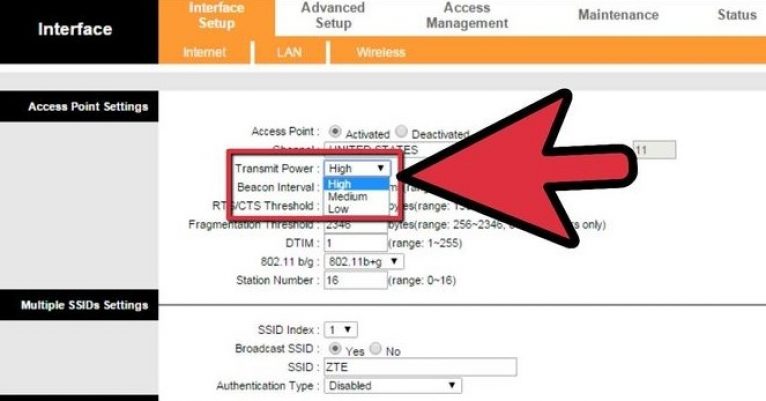- Как починить WI-FI своими руками
- Причины поломок роутеров
- Устранение неисправностей
- PeterU › Blog › Чиним WiFi своими руками. Запись в DIY.
- Десять способов как усилить сигнал WiFi роутера своими руками
- Минимизировать использование роутера на частоте 2,4 ГГц
- Сменить местоположение роутера
- Поменять режим вещания роутера
- Альтернативная DD-WRT прошивка роутера
- Переключить канал на свободный
- Усилить мощность роутера
- Заменить типовую антенну
- Сделать направленную волну вай фай
- Установить репитер
- Установка усилителя Wi-Fi — бустера
- Заключение
Как починить WI-FI своими руками
WI-FI сегодня используют многие. Технология, доступная еще совсем недавно крупным офисам и административным сетям, сегодня применяется повсеместно. Домашний WI-FI работает, как правило, посредством роутера. Это устройство подключения к сети работает чаще всего с помощью NAT.
Роутер – простая, надежная техника. Но она не застрахована от сбоев в работе. Причин таковых может быть множество. Действия пользователя при поломке зависят напрямую от типа последней. О том, как починить WI-FI своими руками, и пойдет речь далее.
Причины поломок роутеров
К неисправностям WI-FI устройств чаще всего приводят следующие факторы:
- скачки напряжения в электросети;
- сбои ПО (прошивки);
- перегревание устройства;
- высокочастотное электромагнитное излучение (в роутерах без грозозащиты нередко горят wan порты).
Достаточно распространен и пользовательский фактор. Выражаться поломки роутера могут в потере последним пакетов данных, нарушении работы интернета, самопроизвольном включении и отключении, перезагрузке.
Устранение неисправностей
Если для устранения неполадок в работе роутера невозможно зайти на его сетевую страницу, необходимо проверить настройки сетевой карты, IP, DNS. Если данные верны, а роутер не выходит в режим настроек, рекомендуется сбросить его на заводские. Для этого достаточно удерживать несколько секунд (до 10) кнопку Reset. Если отверстие клавиши слишком узкое, для нажатия воспользуйтесь скрепкой, иглой и т.п.
Сброс настроек не решил проблему? Отключите интернет-кабель от устройства, настройте последнее без сети, подключите кабель обратно. Рекомендуется также проверить прошивку, установленную в роутере. Ее можно обновить при необходимости. Если неполадки в работе устройства продолжаются, проверьте драйвера роутера на ПК. Переустановка таковых поможет запустить технику корректно.
Не сохраняются настройки устройства? Откройте страницу роутера в другом браузере. Если ПК (мобильный, ноутбук) не видит сеть, существует несколько способов решения проблемы. Первая – перезагрузка роутера. Если устройство самопроизвольно выключилось, «подвисло», сеть не будет отображаться до перезапуска. Техника включена, а подключения нет? Проверьте драйвера адаптера WI-FI. Частые разрывы соединения – сигнал неисправной прошивки роутера. Решить проблему поможет переустановка ПО устройства.
Источник
PeterU › Blog › Чиним WiFi своими руками. Запись в DIY.
Весьма печальным иногда оказывается выход техники из строя, тогда, когда совсем не ждёшь. Для нас — печаль, а для производителя — постоянный рост продаж (запрограммированный износ, будь он неладен). Именно поэтому я решил написать коротенько про ремонт моего домашнего хранителя WiFi. Может кому-то деньги и время сбережет, а кому-то просто окажется полезным в работе.
О конденсторе замолвим два слова
За годы работы в ИТ повидал многое. Основной бедой электронных устройств, как мне кажется, являются механические части (приводы, переключатели, кнопки, шарниры, слайдеры и т.д.) и конденсаторы. Сейчас в дорогой технике, в основном, используются твердотельные конденсаторы, которые практически неуязвимы. Тем не менее и они со временем могут выходить из строя. Более развёрнуто про проблемы с конденсаторами можно почитать здесь.
Вкратце скажу так: стабильность работы электронного оборудования напрямую связана с этими маленькими бочонками, хранящими заряд и способными плавно его отдавать когда в цепи есть какие-то скачки или проседания. Конденсатор — как амортизатор в машине, предназначенный для гашения колебаний (демпфирования) и поглощения толчков и ударов подвижных элементов (подвески, колёс и корпуса автомобиля). Если с ним случаются какие-то проблемы, то пробоев не избежать. Ломает подвеску, колёсные диски и т.д. Тоже самое с конденсатором — сломался конденсатор — вся схема в стрессе, в случае малейших проблем с питанием работоспособность прибора сразу же нарушается.
Выглядят эти малыши как бочонки, которые повернуты алюминиевым донышком вверх.
Из за жесткого температурного режима, из-за излишних напряжений, вообще из-за не очень высокого качества самого конденсатора электролит закипает, донышко выворачивает по специально выполненным насечкам, см. фото. Очень часто вздувшиеся конденсаторы можно обнаружить на материнской плате устройства, иногда в блоке питания, идущем в комплекте с устройством.
Симптоматика проблемы со вспухшими конденсаторами
Симптомы проблем с конденсаторам самые разнообразные, в основном это нестабильная работа. В случае с моим роутером проблема проявлялась так: ни с того ни с сего пропадал интернет. Не только по WiFi, а даже по проводу. У меня проводом к роутеру подключен телевизор и стационарный компьютер. Иногда наоборот, на проводе интернет был, WiFi не работает. Скорость работы интернет тоже не радовала.
Разбирать его не хотелось, сначала я прошил самую последнюю прошивку с сайта производителя. Не помогло. Попробовал альтернативу, многие наверное слышали про функциональные и мега надёжные прошивки DD-WRT для совершенно разных роутеров, но косяки сохранялись. И я понял, дело в железе и пора доставать Валеру паяльную станцию!
Разборка любого электронного устройства требует терпения. Отвинтив два шурупчика снизу роутера, я начал поднимать пластиковую крышку вверх с помощью пластиковых карт (старые кредитные карты, дисконтные карты бесконечных таксопарков и т.д. Вам в помощь). Пластиковая карта не повреждает края пластиковых деталей корпуса. После аккуратного вскрытия устройства нельзя понять ремонтировалось оно или нет. При небрежном подходе стыки пластиковых деталей заминаются и выглядят некрасиво.
Как и предполагалось, один из конденсаторов вздулся и потёк. Это самая распространенная ситуация, особенно с бюджетными роутерами, с не очень хорошей системой охлаждения (в данном случае радиаторов вообще не было ни на одном чипе), с некачественными копеечными конденсаторами и т.д.
Я решил заменить все четыре одноименных конденсатора номиналом 10V и ёмкостью 470uF, ведь внешний вид и отсутствие вспучивания отнюдь не говорят о хорошем состоянии электролита и конденсатора. Приехал в Микронику, показал крупным планом фотографии конденсаторов и мне дали чек на общую сумму 36 руб (!). Пять конденсаторов по семь с небольшим рублей за штуку. Друзья, новый роутер стоит 4000 руб., стократная экономия!
Процедура замены конденсаторов
Теперь о процедуре самой пайки. Для пайки я использовал свою паяльную станцию Lukey 868, но Вы можете использовать паяльник, газовый паяльник и т.д. Расходники для выпаивания и впаивания конденсаторов: сплав Розе, обычный флюс, припой, зубные палочки. Ватные тампоны, ватные шарики, зубная щётка, изопропиловый спирт — расходники для промывки платы от флюса. Главное, выпаивая конденсаторы, действовать аккуратно. Не вырывать вместе с контактными площадками, а именно выпаивать их.
Перед выпаиванием элементов монтажа, ВНИМАНИЕ, их следует хорошенько пропаять! В чем смысл? Смысл в том, что в заводских условиях используется тугоплавкий безсвинцовый припой, чтобы выпаять элементы с такой пайкой нужно иметь и оборудование соответствующее. Пропаяв ножки конденсаторов легкоплавким обычным припоем или даже сплавом Розе Вы замещаете тугоплавкий припой своим. И уж затем спокойно выпаиваете нужный Вам элемент пайки, либо равномерно нагревая феном, или последовательно, сначала одну ножку, затем вторую с помощью паяльника, покачивая сам элемент. Если Вы решили воспользоваться феном, то крайне желательно закрыть пластиковые разъемы, интегральные чипы и т.д. двумя слоями алюминиевой фольги. Тем самым Вы избежите экстремального перегрева чувствительных элементов монтажа материнской платы.
Поменяв конденсаторы, промыв плату от флюса, собрав роутер, я получил почти новый абсолютно исправный аппарат, проблемы с зависанием интернет прекратились, скорость работы интернет стабильно высокая.
Radmin сессия (удалённое подключение к домашнему компьютеру из офиса) висит весь день и не отваливается, а раньше самопроизвольно завершалась вследствие сбоев в работе сетевого устройства!
Поделитесь с друзьями, Вам бесплатно — мне приятно!
Спасибо всем за внимание и всех БЛАГ!
Источник
Десять способов как усилить сигнал WiFi роутера своими руками
Прибор для пользования беспроводным интернетом (роутер или модем) при стандартных параметрах и настройках покрывает диапазон от 30 до 50 метров. Это не означает, что даже в однокомнатной квартире вы сможете пользоваться сильным сигналом и уверенно работать на компьютере.
Причины ослабления сигнала Wi-Fi разные – от армированного бетона стен помещений до влажности воздуха и расположения мебели и бытовой техники в квартире. Эта проблема известна и домашним мастерам, и профессиональным разработчикам, поэтому существуют методы и технологии, которые помогут усилить слабый сигнал вайфая до стабильного.
Мы нашил и собрали в одной статье девять работающих способов усиления вайфай, с которыми и предлагаем вам ознакомиться.
Минимизировать использование роутера на частоте 2,4 ГГц
Основная причина ослабления сигнала роутера – находящаяся рядом бытовая радиоэлетроника и приборы. Это может быть любое оборудование — сабвуферы, радиотелефоны и домофоны, микроволновки и любая бытовая техника на ПДУ, беспроводные системы охраны, наблюдения и безопасности, и т.д.
Постарайтесь вычислить прямой (кратчайший) маршрут распространения сигнала вай-фая от роутера до ПК или ноутбука, и убрать из этой зоны всю электронику. Или хотя бы заменить ее на технику без радиоизлучения. Проверка излучения помех и подавления сигнала роутера очень простая: достаточно поочередно отключать расположенные рядом приборы и следить за уровнем сигнала вай-фай. Этот метод хоть и приблизительный, но часто срабатывающий.

Сменить местоположение роутера
Где правильно поставить роутер? Большинство пользователей интуитивно ставят модем в центр комнаты, что не всегда срабатывает – слишком много внешних факторов накладываются друг на друга. Если в квартире есть несущая стена с металлическим армированием, то маршрутизатор рекомендуется разместить рядом с ней, в большей части комнаты. Если такой стены нет, а перегородки сделаны из дерева или пенобетона, то центр помещения – лучший вариант для размещения роутера.
Не устанавливайте модем рядом с источниками электрических и радиопомех, перечисленными выше. В квартире с большим количеством клиентов Wi-Fi (рабочий кабинет, гостиная с кинотеатром, детская комната), вы не ошибетесь, если поставите роутер рядом с несущей стеной.
Кроме перемещения, отключения или удаления вышеперечисленных приборов, можно физически сместить роутер – попробовать переставить его в другое место, в котором сигнал будет лучше:
- Чем выше будет стоять роутер, чем мощнее и свободнее будет распространяться сигнал от него;
- Следующий вариант – установить модем по центру жилплощади, и как можно выше;
- Ноутбук, планшет или ПК должен находиться как можно ближе к роутеру – тогда даже слабый сигнал будет приниматься уверенно. То есть, будут разные варианты – или передвигать роутер, или менять положение приемника (компьютера с адаптером);
- Поставьте роутер в том месте, где сигнал от wifi соседей хуже всего. Для этого вам не придется просить пароли от вайфая у всех соседей – уровень всех сигналов, которые принимает ваш модем, будет виден на вашем компьютере;
- Постарайтесь устанавливать роутер или компьютер вдали от любых металлических конструкций, изделий и предметов. Это же касается всех приборов, излучающих радиоволны – микроволновок, телефонов, и т.д;
- Пробуйте объединить все вышеперечисленные приемы.
Интересно: почти всегда какой-то указанный выше пункт или использование нескольких приемов сразу обязательно помогает.

Поменять режим вещания роутера
Здесь вам нужны хотя бы начальные навыки работы с компьютером. Вам нужно будет определить модель своего роутера, и в компьютере установить базовым новый стандарт 802.11 N, если ваше устройство его поддерживает.
Как попасть в настройки на роутере: в любом браузере введите цифры 192.168.1.1 или 192.168.0.1 в адресную строку и нажмите клавишу Enter на компьютере. Это IP-адреса, по одному из которых вы обнаружите свой маршрутизатор. Если оба адреса не работают, найдите IP-адрес именно вашего устройства в документации роутера и введите его. Стандарт 802.11 N предлагает увеличенный радиус охвата и бо́льшую мощность сигнала по сравнению с традиционным стандартом 802.11 a/b/г по умолчанию.
Важно! Чтобы получить доступ к опции смены стандарта на 802.11N, вам нужно войти в настройки модема с правами суперадминистратора. Данные указаны на нижней стороне роутера.
Альтернативная DD-WRT прошивка роутера
Этот метод, если вы готовы его реализовать, поможет сделать сигнал не только мощным, но и стабильным. То есть, результатом перепрошивки станет минимизация частоты перезагрузки маршрутизатора. Для обновления программного обеспечения вашего вай-фая скачайте программу здесь: https://dd-wrt.com/support/router-database/. Инсталляция утилиты – стандартная. Далее ваши шаги будут такими:
- Идите в меню «Система» — «Обновление ПО»;
- В поле «Выбрать файл» укажите путь к скачанному файлу прошивки;
- Нажимайте кнопку «Обновить ПО».
Важно: этим способом можно воспользоваться, если вы владеете основами управления и пользования компьютером. К тому же, сайт дистрибутива – на английском языке. Программу следует выбирать именно под ваш wi-fi роутер (узнайте модель в технической документации к модему). Если вы установите другую программу и прошьете модем, велика возможность выхода его из строя.
Переключить канал на свободный
Все роутеры обрабатывают сигналы на каналах 1-11. Если поменять номер канала, то роутер сможет передавать уверенный сигнал, обходя другие устройства и не воспринимая помехи от них. Узнать, какой канал использует ваш wifi маршрутизатор, установите на компьютер бесплатную программу Acrylic. Это набор программ для анализа WiFi на роутере, изучения уровня покрытия и безопасности вайфая. Кроме того, Acrylic умеет создавать схемы размещения оборудования в зоне покрытия.

После открытия программы вы увидите свою сеть и канал, на котором работает ваш роутер, а также режим вещания 802.11-n. На графике справа розовым цветом будет обозначено ваше покрытие на работающем канале. Если ваш сигнал перекрывается графиком голубого цвета, это значит, что роутеру мешает другое устройство, работающее на этом же канале.
В результате исследования сетей можно выяснить, какой сигнал мешает вашему. Дальше — выбрать для работы своего роутера другой канал, с меньшим количеством подключений или без них.
Интересно: в настройках по умолчанию на роутере установлен автовыбор канала, но это не значит, что канал не занят другими устройствами. Найти свободный канал (каналы) вы можете при помощи еще одной программы — inSSIDer.
Усилить мощность роутера
Здесь все не так сложно, как может показаться. Изучите инструкцию к своему модему на предмет наличия функции xmit, узнайте уровень мощности маршрутизатора. Теоретически можно увеличить цифру в настройках до 45 mW, но это только теоретически. На практике такой уровень (45) может повредить роутер, перегревая его повышенной нагрузкой. Поэтому выбирайте меньшее число, и начните с 20.
Есть самый простой способ узнать уровень вашего вайфай сигнала. Для этого на панели управления роутера (в браузере) выберите меню «Беспроводная сеть» и нажмите «Профессионально». Далее ищите «Управление мощностью», и двигайте ползунок. Новый уровень мощности будет показан рядом в процентах.
Разные модели модемов управляют мощностью по-разному. Чтобы изменить мощность в роутере Tp-Link (самая распространенная модель), войдите в меню «Wireless» и выберите пункт «Wireless Advanced». В нем выбирайте «Transmit Power», и меняйте следующие параметры:
- «High» –максимальная мощность модема;
- «Medium» – средний уровень мощности;
- «Low» — минимальный уровень.
А на роутере D-Link зайдите в меню «Wi-Fi» и далее — «Дополнительно». Пункт «TX-мощность» позволит вам изменять мощность в процентах.
Заменить типовую антенну
Если вы – пользователь интернета со стажем, то у вас наверняка в кладовке валяется несколько старых роутеров. Попробуйте подобрать антенну с другого модема к вашему роутеру. Длина антенны здесь ни при чем – важна ее конструкция, определяющая мощность. Поэтому, если антенна подходит по креплению (стандартно это обычное резьбовое гнездо или гладкий штыревой разъем), пробуйте ее. Если на вашем роутере антенна крепится монолитно с корпусом, этот способ не подойдет, если только вы не мастер на все руки.
Если ваш модем имеет дополнительный разъем под свободную антенну (их может быть два или даже три), дополните свою антенну более мощной или такой же. Рекомендуемая мощность антенны – 5-7 дБ. Кроме того, антенну можно не только закрепить на корпусе роутера, но и установить ее в другом месте, подсоединив к модему шнуром. Такой способ существенно расширит зону свободного доступа и улучшит работу вашего роутера.

Сделать направленную волну вай фай
Этот способ направлен на сужение вектора направленности сигнала от роутера. То есть, модем должен распространять вайфай не на 360°, а узконаправленно. При реализации этой технологии остальной сигнал будет отражаться и перенаправляться в требуемом направлении, так что вы получите максимальный эффект от работы роутера.
На практике этот метод выглядит несколько примитивно: нужно закрыть тыльную часть антенны металлическим экраном. Самый простой вариант – разрезать алюминиевую банку из-под колы, разогнуть ее полудугой, и установить конструкцию непосредственно за антенной.

Для понимания: зона за экраном из алюминия или жести будет нерабочей. Сигнал будет отражаться от фольги и перенаправляться в виде луча от вогнутой направленной параболы к ПК.
Установить репитер
В быту репитер называют также повторителем. Устройство позволяет улучшить качество сигнала и расширить сеть Wi-Fi. Принцип работы репитера заключается в усилении принятого от роутера сигнала для расширения диапазона рабочей зоны доступа к вай-фай. Повторитель – конструктивно отдельный блок, с питанием от низковольтного адаптера.
Но возможны и варианты повторителя – в некоторые модели роутеров уже встроено оборудование, реализующее функцию репитера. Коротко о том, как перевести роутер в режим репитера: в активном режиме WDS вам понадобится выбрать пункт «Repeater», сохранить настройки и перезагрузить модем.
Интересно: в режиме повторителя может работать и еще один подключенный роутер, как дополнение к основному маршрутизатору. Модем нужно поставить в месте, где сигнал самый слабый.
Установка усилителя Wi-Fi — бустера
Wi-Fi бустер — это усилитель беспроводного интернета. Бустер представляет собой переходное устройство между антенной роутером, способное улучшить зону свободного доступа к вай-фай. Состоит бустер из электронной начинки и корпуса. Есть входные и выходные разъемы (Input и Output), к которым подключается питание от адаптера и антенна.
Подключить усилитель сигнала, или бустер, к вашему слабенькому модему – метод проверенный и надежный. Бустер будет работать лучше, чем репитер, так как повторитель усиливает только уровень сигнала роутера, а не расширяет диапазон. В бустере возможно и то, и другое. А чтобы увеличить скорость интернета, покупайте двунаправленный бустер.
Внимание! Наиболее эффективный способ установки вай-фая на большом пространстве — размещение нескольких точек передачи беспроводного сигнала, которые сообщаются с основным модемом через интернет. Но бустер рекомендуется подключать в том случае, если вы не работаете рядом с роутером или включаете модем всего на пару часов в день.
Заключение
Выбрать место для роутера, установить и подключить его можно довольно легко, используя инструкцию к устройству. Эти стандартные операции займут у вас несколько минут. Поэтому, чтобы не усложнять вам жизнь, мы рекомендуем начинать с таких шагов как: изменение положения антенны и перенастройка канала Wi-Fi.
Источник