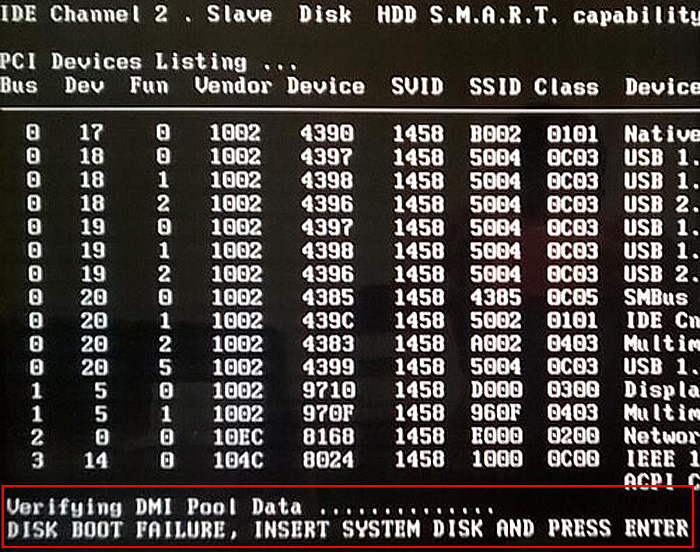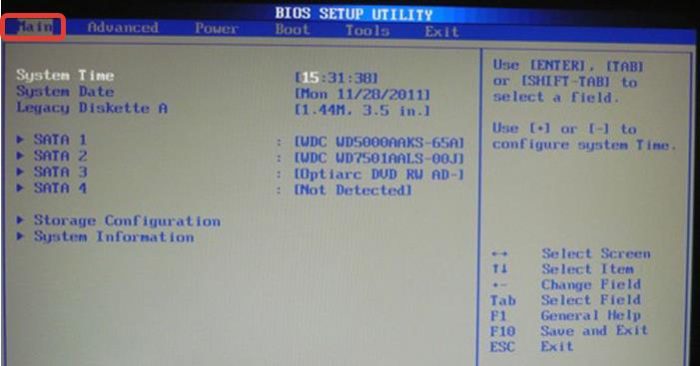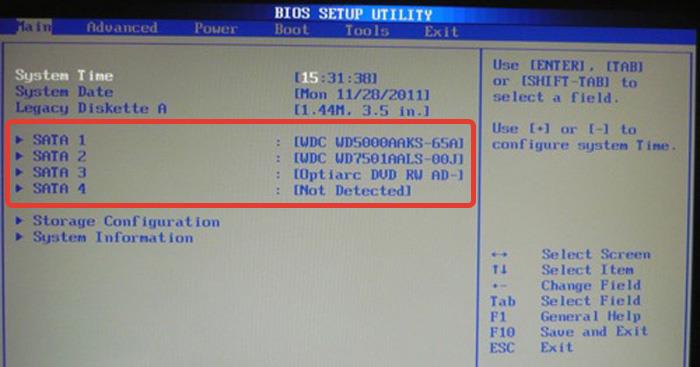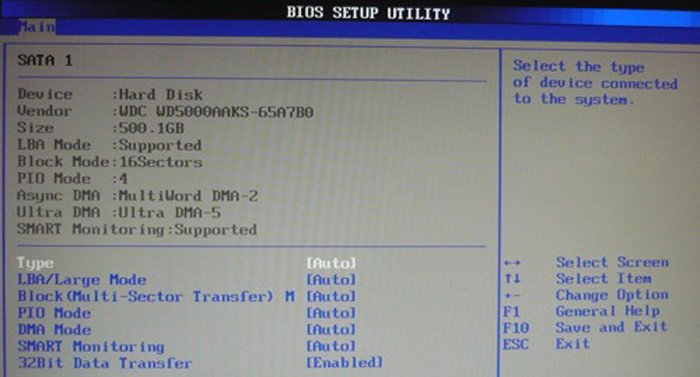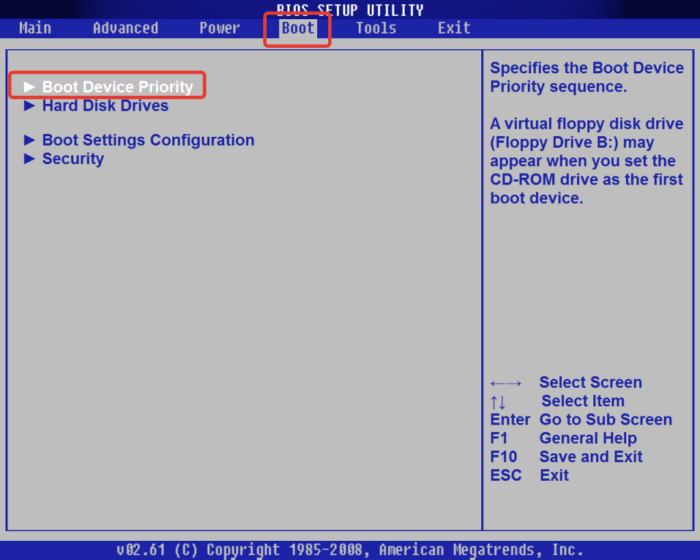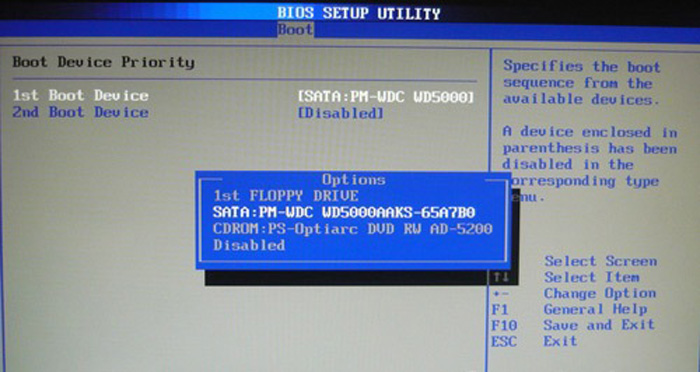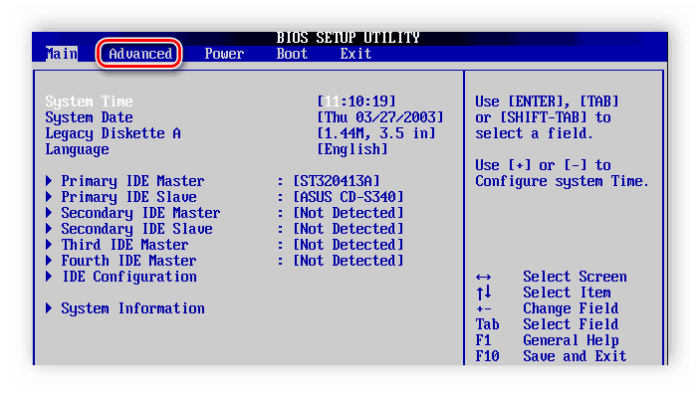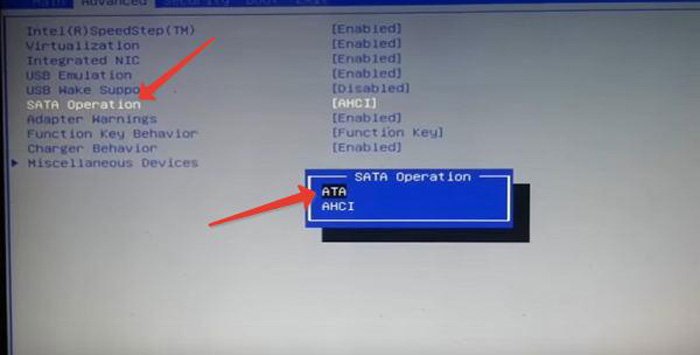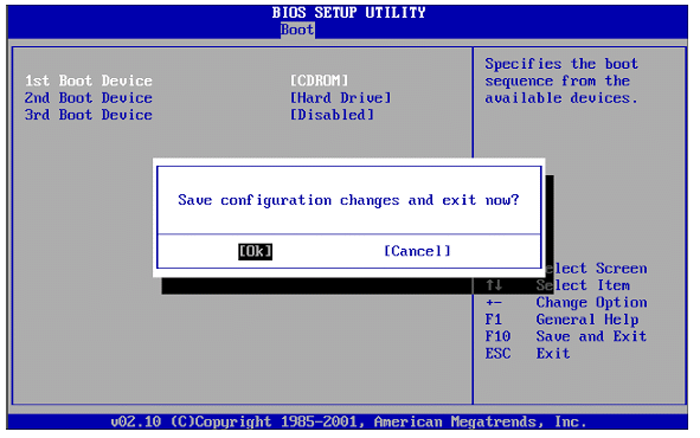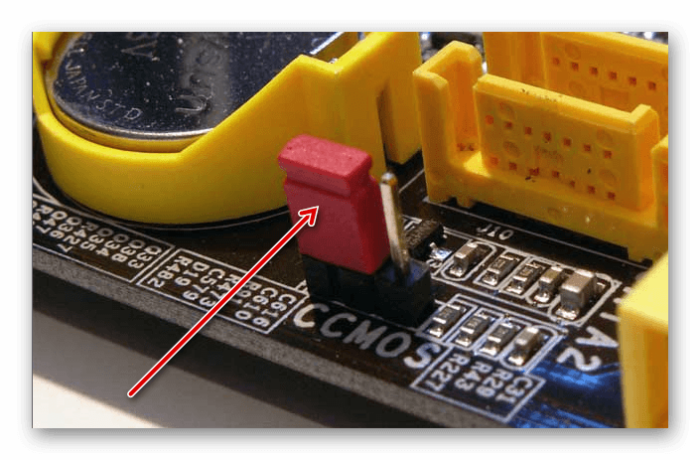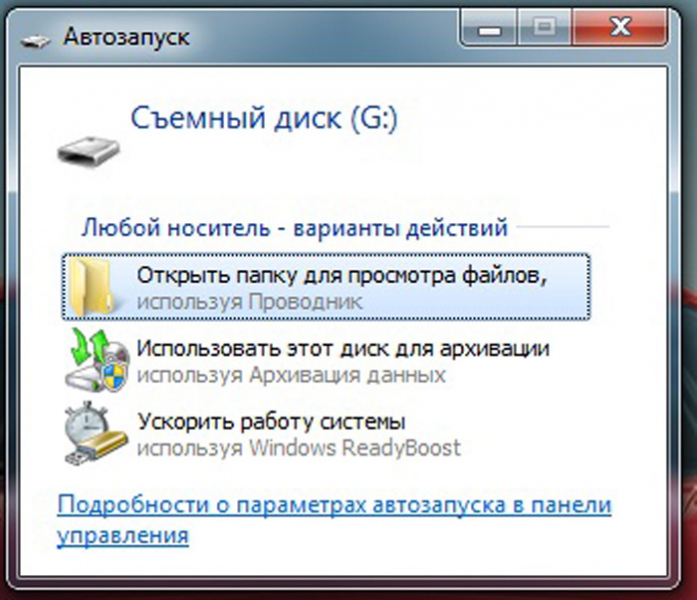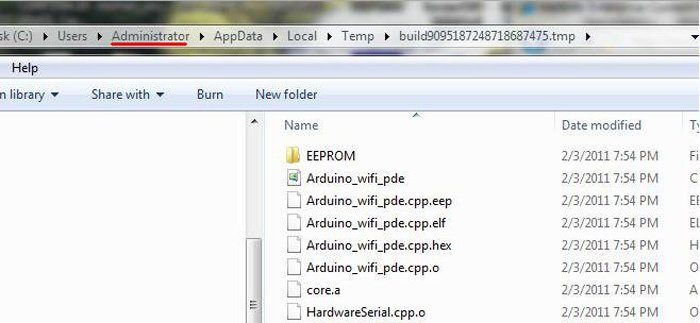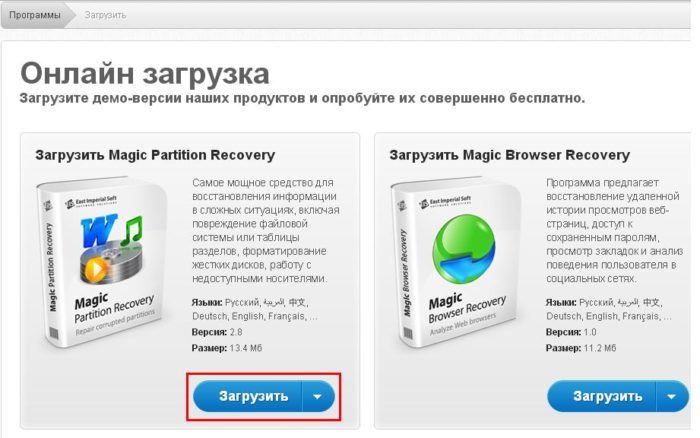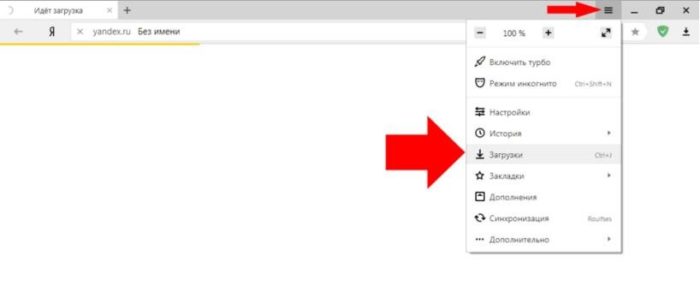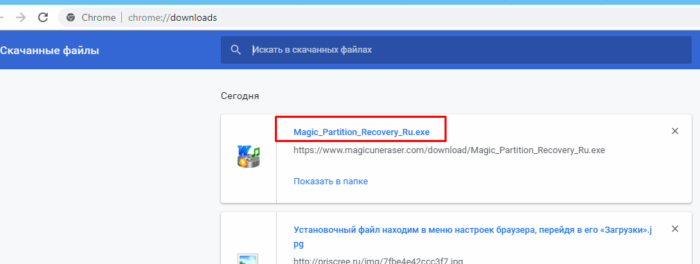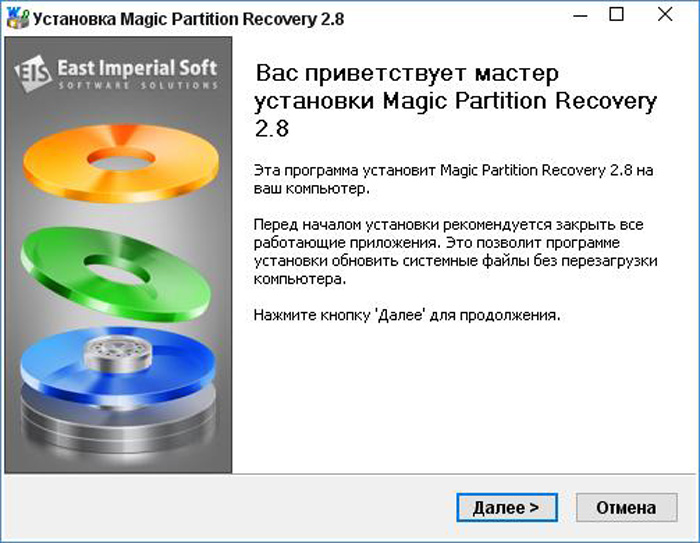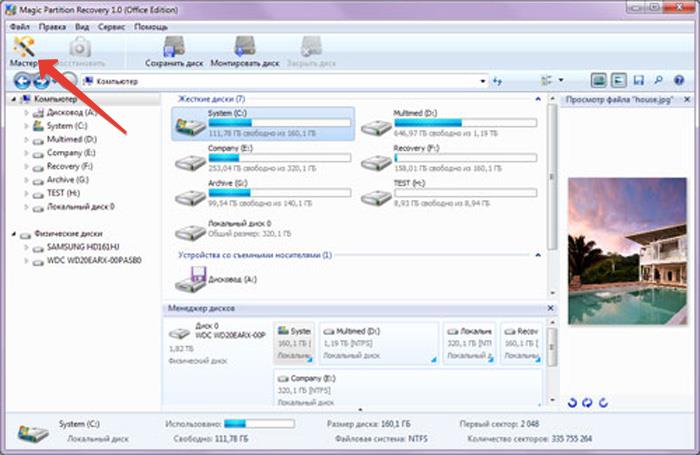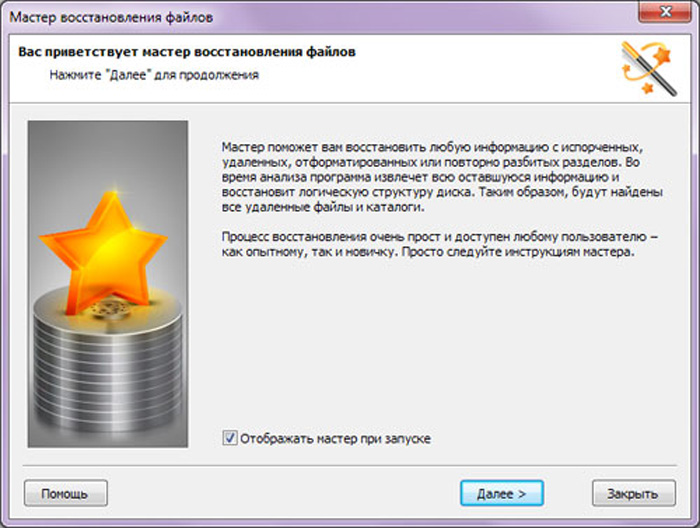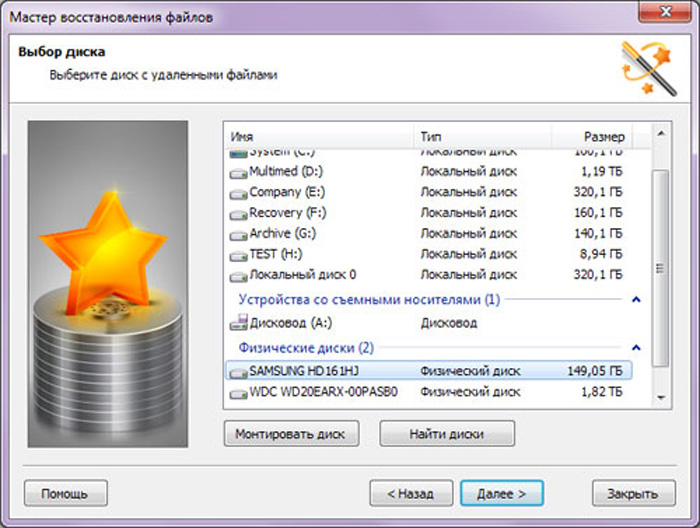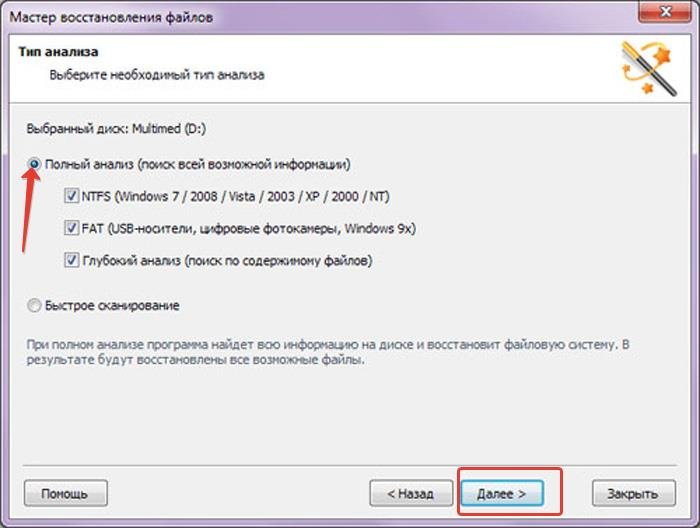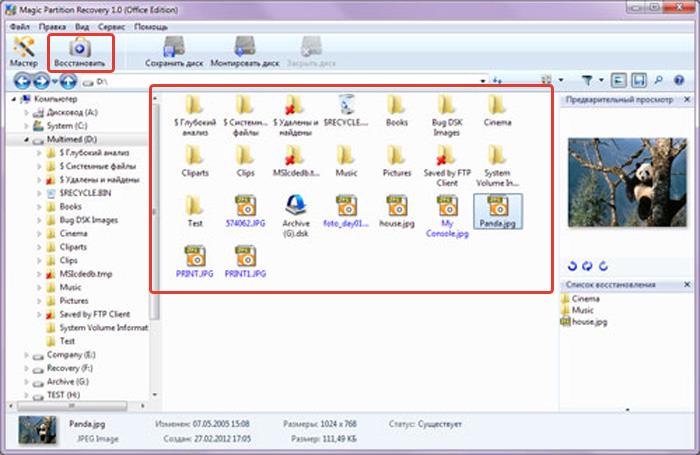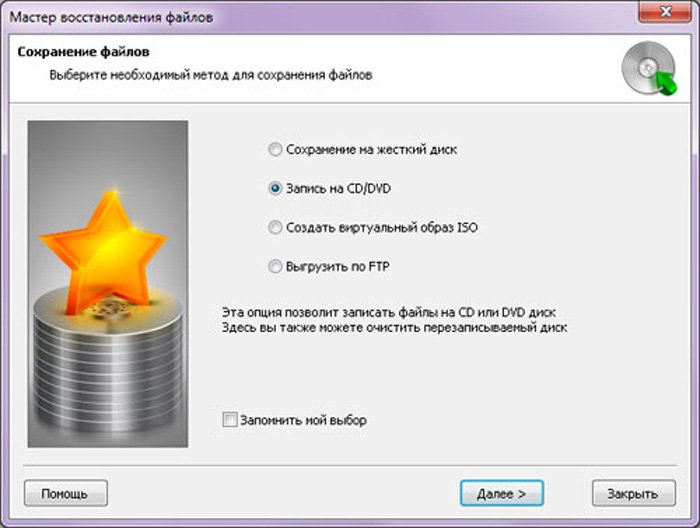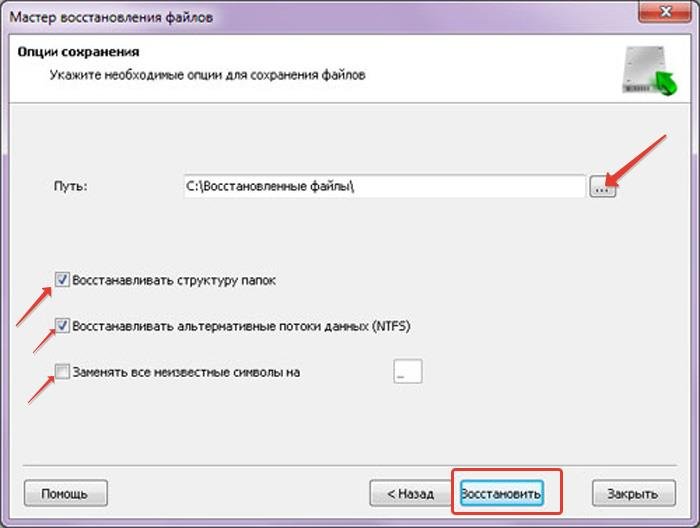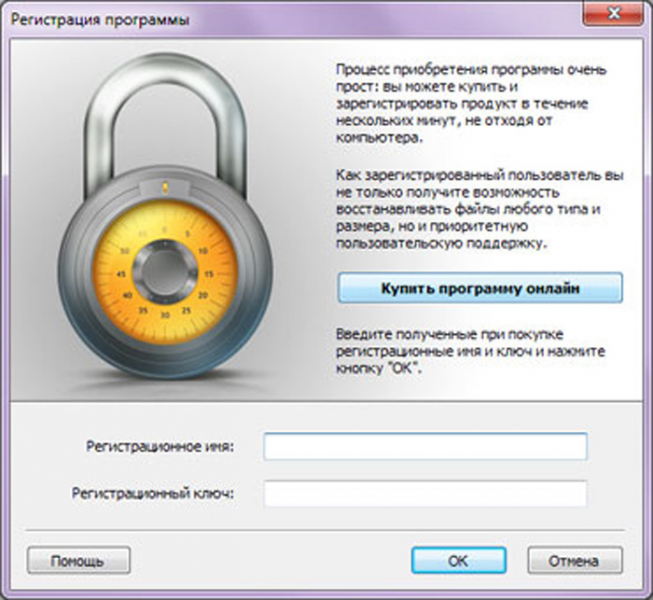- Жесткий диск не определяется. Как отремонтировать HDD
- 1) Неисправность шлейфа передачи данных IDE или SATA (или плохой контакт)
- 2) Неисправность шлейфа питания SATA (или переходника)
- 3) Окисление контактов платы жесткого диска
- 4) Недостаточное напряжение блока питания компьютера.
- Как отремонтировать жесткий диск
- Ремонт жесткого диска своими руками
- Проблема 1: Поврежденные сектора жесткого диска
- Проблема 2: Windows не видит диск
- Проблема 3: BIOS не видит диск
- Проблема 4: Жесткий диск стучит под крышкой
- Проблема 5: HDD издает странные звуки
- Проблема 6: Винчестер стал медленно работать
- Как восстановить жесткий диск, если система его не видит
- Диагностика жесткого диска
- Проверка настроек BIOS
- Логическая ошибка жесткого диска
- Внешнее подключение жесткого диска
- Восстановление данных
- Восстановление данных с Magic Partition Recovery
- Видео — Восстановление данных с мертвого HDD Recoverry data
- Видео — Компьютер не видит жесткий диск. Что делать?
Жесткий диск не определяется. Как отремонтировать HDD
Дата публикации 08.08.2020
Одним из способов реанимации жесткого, является восстановление бэд-секторов с помощью специальных утилит, например Victoria 3.52 или HDD Regenerator, базовые приемы описаны в статье «Восстановление битых секторов жесткого диска (Victoria 3.52 (DOS) и HDD Regenerator)«. Но этот способ действенный, если HDD определяется. Что же делать если BIOS не видит жесткого диска? Заранее хочется предупредить, что данные операции стоит проводить, если нет возможности или экономической целесообразности ремонта в сервисном центре. Рассмотрим несколько возможных причин данной неисправности и способы ремонта HDD своими руками.
1) Неисправность шлейфа передачи данных IDE или SATA (или плохой контакт)
Симптомы: жесткий диск не определяется вообще или определяется и нормально работает после манипуляций со шлейфом передачи данных (перегиба, постановки только в определенном положении). При этом слышен звук пуска жесткого диска (не путать с шумом кулеров).
Способ устранения неисправности — замена шлейфа на новый, Стоимость шлейфа от 2$. Или просто перебросить от привода DVD.
2) Неисправность шлейфа питания SATA (или переходника)
Симптомы: жесткий диск не определяется вообще или определяется и нормально работает после манипуляций со шлейфом питания (перегиба, постановки только в определенном положении). Чаще случается с переходниками на питания от 4х пинового штекера питания на устройства SATA.
Способ устранения неисправности: подключение другого рабочего штекера или замена переходника питания (IDE to SATA) на новый. Стоимость ремонта от 1,5$. Или подключить кабель питания от DVD привода.
3) Окисление контактов платы жесткого диска
Симптомы: жесткий диск не определяется вообще или определяется через раз. Так же наличие следов налета на контактах (см. фото). По большому счету, эти контакты сервисные, и от их чистоты работоспособность жесткого диска не зависит, но они являются своеобразным индикатором состояния контактных площадок с другой стороны платы.
Способ устранения неисправности: Снять плату жесткого диска, отвинтив несколько винтов (обычно винты 6-гранные, в количестве 4х штук).
С помощью ластика очистить контакты платы от налета, затем обезжирить медицинским спиртом.
Установить плату назад, при этом хорошо зажав винты для надежного контакта. Стоимость — бесплатно:)
4) Недостаточное напряжение блока питания компьютера.
Проблемы с определением жесткого диска по этой причине бывают достаточно редко, но всё же. Одним из частных случаев было нормальное определение и работа одного жесткого диска в системе, но при подключении второго, оба начинали определятся через раз или «отваливаться» во время работы.
Симптомы: определение жесткого диска или в принципе пуск компьютера через раз. Как сопутствующее явление, вздутые электролитические конденсаторы материнской платы. Зачастую, в таком же состоянии они в самом блоке питания.
Способ устранения неисправности: СРОЧНАЯ замена или качественный ремонт блока питания. Последующая эксплуатации полурабочего БП, может привести к выходу из строя материнской платы и жестких дисков компьютера.
Все вышеперечисленные способы помогают максимум в 15% случаев. В остальном происходит банальный выход из строя какого то из блоков HDD (заклинивание шпинделя двигателя, выход из строя блока магнитных головок, поломка платы управления и др.). Если вышеперечисленные «танцы с бубнами» не помогли, то дальнейший ремонт «на коленке» не целесообразен. Ведь без специальных знаний, программного обеспечения (зачастую отсутствующего в общем доступе), наличия спец.инструмента и запчастей не обойтись.
Источник
Как отремонтировать жесткий диск
Ремонт жесткого диска – процедура, которая в ряде случаев позволяет вернуть работоспособность накопителю. Из-за специфики этого устройства серьезные повреждения исправить самостоятельно обычно невозможно, но легкие проблемы могут быть устранимы без обращения к специалисту.
Ремонт жесткого диска своими руками
Вернуть HDD в рабочее состояние можно даже в тех случаях, если он не виден в BIOS. Однако далеко не часто получается починить накопитель в силу сложности его конструкции. В некоторых случаях за ремонт может потребоваться отдать сумму, в несколько раз превышающую стоимость самого винчестера, и это имеет смысл делать только для восстановления крайне важных данных, хранящихся на нем.
Следует отличать ремонт винчестера от его восстановления. В первом случае речь идет о восстановлении работоспособности устройства, а во втором – о возврате утерянных данных. Если вам необходимо вернуть удаленные или утерянные в результате форматирования файлы, ознакомьтесь с другой нашей статьей:
Вы также можете заменить винчестер своими руками, и по возможности скопировать файлы со старого HDD на новый. Это подойдет тем пользователям, кто не желает обращаться к специалистам и предпочитает просто избавиться от вышедшего из строя накопителя.
Проблема 1: Поврежденные сектора жесткого диска
Битые сектора можно разделить на программные и физические. Первые без труда восстанавливаются различными утилитами, и в результате HDD работает стабильно и без сбоев.
Лечение физически поврежденных секторов не предусматривает использования программ. При этом сам накопитель может начать издавать несвойственные ему звуки: щелчки, скрип, шуршание и др. Среди других проявлений неполадок – подвисания системы даже при выполнении несложных задач, исчезновение файлов или папок, либо появление пустого неразмеченного пространства.
Исправить такую проблему жесткого диска компьютера или ноутбука вручную невозможно. Поэтому пользователю остается либо заменить винчестер на новый и, по возможности, перенести на него важные данные, либо использовать услуги мастеров, восстанавливающих данные с физически поврежденной поверхности в специальных условиях.
Понять, что есть проблемы с секторами можно, используя программы:
Если устройство еще работает, но уже нестабильно, необходимо как можно скорее задуматься о приобретении нового накопителя. При этом использование ПК с поврежденным HDD настоятельно рекомендуется свести к минимуму.
После подключения второго винчестера можно выполнить клонирование всего HDD или только операционной системы.
Проблема 2: Windows не видит диск
Физически исправный накопитель может не определяться операционной системой даже при подключении к другому компьютеру, но быть виден в BIOS.
Ситуаций, при которых Windows не видит устройство, несколько:
- Отсутствует буква диска. Может случиться так, что том останется без буквы (C, D, E и т.д.), из-за чего перестанет быть виден системе. Здесь обычно помогает простое форматирование.
После этого, если необходимо вернуть удаленные данные, используйте специальные программы.
Подробнее: Программы для восстановления удаленных файлов
Диск получил RAW формат. Форматирование поможет разрешить и эту ситуацию, однако оно – не единственный способ вернуть файловую систему NTFS или FAT. Подробнее об этом читайте в другой нашей статье:
Урок: Как изменить RAW формат HDD дисков
Windows не видит новый винчестер. Только что купленный и подключенный к системному блоку HDD может не определяться системой, и это абсолютно нормально. Чтобы начать пользоваться устройством, нужно его инициализировать.
Проблема 3: BIOS не видит диск
В более серьезных случаях винчестер может быть не виден не только в операционной системе, но и в BIOS. Обычно БИОС отображает все подключенные устройства, даже те, которые не определяются в Windows. Таким образом можно понять, что физически они работают, но есть программные конфликты.
Когда устройство не определяется и в BIOS, в большинстве случаев это является следствием одной из двух причин:
- Неправильное подключение к материнской плате/проблемы с материнской платой
Чтобы выполнить проверку, обесточьте компьютер, снимите крышку системного блока и внимательно проверьте, правильно ли подключен кабель, идущий от жесткого диска к материнской плате. Осмотрите сам провод – нет ли физических повреждений, мусора, пыли. Проверьте гнездо на материнской плате, удостоверьтесь, что кабель плотно к нему примыкает.
По возможности используйте альтернативный провод и/или попробуйте подключить другой HDD, чтобы проверить, работает ли гнездо на материнской плате, и виден ли винчестер в BIOS.
Даже если жесткий диск был установлен давно, проверить подключение все же необходимо. Кабель может попросту отойти от гнезда, в результате чего BIOS не сможет обнаружить устройство.
Механическая поломка
Как правило, в таком случае пользователь может слышать щелчки при запуске ПК, и это будет значить, что HDD пытается начать свою работу. Но из-за физической поломки сделать это ему не удается, поэтому ни Windows, ни BIOS не видят устройство.
Здесь поможет только профессиональный ремонт либо замена по гарантии.
В обоих случаях данные на диске будут утеряны.
Проблема 4: Жесткий диск стучит под крышкой
Если вы услышали стук внутри винчестера, то, скорее всего, был поврежден контроллер. Иногда винчестер дополнительно может не определяться в BIOS.
Чтобы устранить эту проблему, потребуется целиком менять контроллер, но самостоятельно сделать это практически невозможно. Специализированные компании проводят такой ремонт, однако это обойдется в круглую сумму. Следовательно, обращаться к мастерам есть смысл только в том случае, когда хранимая на диске информация очень важна.
Проблема 5: HDD издает странные звуки
В нормальном состоянии накопитель не должен издавать никаких звуков кроме шума во время чтения или записи. Если вы слышите нехарактерные скрипы, трески, щелчки, стуки или даже царапание, то очень важно как можно быстрее прекратить пользоваться поврежденным HDD.
В зависимости от тяжести повреждения, накопитель может не определяться в BIOS, резко останавливаться или наоборот безуспешно пытаться начать раскрутиться.
Диагностировать проблему в таком случае самостоятельно очень сложно. Специалисту потребуется разборка устройства для определения источника неисправности. В дальнейшем, исходя из результатов осмотра, будет требоваться замена поврежденного элемента. Это может быть головка, цилиндр, пластина или другие элементы.
Ремонтировать накопитель самостоятельно – очень опасное занятие. Во-первых, вы не всегда сможете сами понять, что именно нуждается в ремонте. Во-вторых, есть огромная вероятность вывести накопитель из строя. Но если вы хотите попробовать свои силы, то стоит начать с правильной разборки жесткого диска и знакомства с основными его компонентами.
Разборка будет актуальна в том случае, если вы готовы к полному выходу устройства из строя, не боитесь потерять хранящиеся данные или уже сделали резервное копирование.
Проблема 6: Винчестер стал медленно работать
Пониженная производительность – еще одна распространенная причина, по которой пользователю будет казаться, что у жесткого диска есть какие-то неисправности. К счастью, HDD, в отличие от твердотельного накопителя (SSD), не имеет тенденции к снижению скорости со временем.
Низкая скорость работы обычно появляется в результате программных факторов:
- Мусор;
- Высокая фрагментация;
- Переполненная автозагрузка;
- Неоптимизированные параметры HDD;
- Битые сектора и ошибки;
- Устаревший режим подключения.
Как устранить каждую из этих причин и увеличить скорость работы устройства, читайте в отдельной нашей статье:
Жесткий диск – хрупкое устройство, которое очень легко повредить любым внешним физическим воздействием, будь то тряска или падение. Но в некоторых случаях он может сломаться даже при аккуратном использовании и полной изоляции от негативных факторов. Заявленный срок службы HDD составляет около 5-6 лет, но на практике он нередко выходит из строя в 2 раза быстрее. Поэтому вам, как пользователю, необходимо заранее заботиться о сохранности важных данных, например, иметь в наличии дополнительный HDD, флешку или пользоваться облачным хранилищем. Это убережет вас от потери личной информации и дополнительных денежных затрат, направленных на ее восстановление.
Помимо этой статьи, на сайте еще 11942 инструкций.
Добавьте сайт Lumpics.ru в закладки (CTRL+D) и мы точно еще пригодимся вам.
Отблагодарите автора, поделитесь статьей в социальных сетях.
Источник
Как восстановить жесткий диск, если система его не видит

На персональных компьютерах пользователей часто хранится важная информация – документы, фотографии, видео, но резервное копирование данных обычно не отлажено достаточно хорошо.
Жесткий диск, хранящий ценную информацию, может отказать в любой момент, однако данные, ставшие недоступными, обычно можно спасти. Как восстановить информацию с не видимого системой жесткого диска?
Как восстановить жесткий диск, если система его не видит
Диагностика жесткого диска
Если жесткий диск не загружает операционную систему или выдает ошибку чтения, необходимо выяснить ее причину:
- если диск имеет признаки физической неисправности, или его невозможно подключить в BIOS компьютера, это означает физический сбой диска;
- если диск определяется в BIOS и не имеет признаков физической неисправности, скорее всего, возникла логическая ошибка чтения жесткого диска.
Справка! BIOS – это система загрузки компьютера, управляющая его внутренними устройствами.
Шаг 1. Если ПК не загружается, посмотреть в его загрузочное меню. Если в меню присутствует сообщение со словами «Disc Boot Failure…», это указывает на ошибку системного жесткого диска.
Сообщение со словами «Disc Boot Failure…» в загрузочном меню указывает на ошибку системного жесткого диска
Важно! Ниже рассмотрено устранение ошибок системного диска. Ошибки подключенных к ПК дополнительных дисков устраняются этим же способом.
Шаг 2. Проверить диск на шумы, приблизив ухо к системному блоку ПК. Если из блока слышен посторонний шум, щелкающий или жужжащий звук, это явный признак физической неисправности диска.
При диагностике шумов диска необходимо отличать их от шумов кулеров (вентиляторов) ПК, а также от негромкого, ритмичного шума головок в некоторых моделях жестких дисков.
Справка! Загрузка ПК с «шумящего» жесткого диска может стать для диска серьезным стрессом и окончательно вывести из строя. В этом случае лучше снять диск, поместив его во внешний корпус для копирования данных.
Если жесткий диск не издает посторонних шумов, еще одной причиной его неисправности может быть отсутствие вращения шпинделя, связанное с проблемой привода диска или банальным отходом кабеля питания.
Для проверки вращения шпинделя потребуется «крестовая» отвертка.
«Крестовая» отвертка необходима для определения работы шпинделя на жестком диске
Шаг 3. Отключить компьютер от сети.
Отключаем компьютер от сети
Шаг 4. Отвинтить крепежные винты правой боковой панели сзади системного блока ПК (взгляд со стороны разъемов) или высвободить защелку в задней части панели. Возможно, винты можно будет открутить вручную.
Отвинчиваем крепежные винты правой боковой панели сзади системного блока ПК
Шаг 5. Снять панель, потянув ее вдоль корпуса к задней части ПК и затем сдвинув вбок, выводя из разъемов.
Снимаем панель, потянув ее вдоль корпуса к задней части ПК, затем сдвигаем ее в бок и вытаскиваем
Шаг 6. Жесткий диск имеет прямоугольную форму и размещается в специальном отсеке компьютера. Обычно он подключен к ПК с помощью двух кабелей – питания и передачи данных. Аккуратно, но с усилием дожать кабели в разъемах жесткого диска, устранив возможное отсутствие контакта.
Аккуратно дожимаем кабели в разъемах жесткого диска, устранив возможное отсутствие контакта
Шаг 7. Проделать те же действия с другой стороны кабелей на стороне материнской платы ПК.
Дожимаем кабели с другой стороны, подсоединенные к материнской плате ПК
Шаг 8. Запустить ПК, и, коснувшись диска с боков или сверху, проверить, имеется ли на его корпусе небольшая вибрация, говорящая о том, что шпиндель диска вращается.
Запускаем ПК, и, коснувшись диска с боков или сверху, проверяем есть ли в нем вибрация
Шаг 9. Если шпиндель жесткого диска не вращается, отключить ПК от сети, подключить к диску другой питающий кабель, и снова запустить ПК для проверки.
Шаг 10. Если диск все равно не запускается, проверить по документации компьютера, выдает ли блок питания ПК нужную для запуска мощность.
Справка! Если перечисленные параметры в порядке, но шпиндель диска не вращается, можно попробовать подключить диск во внешний корпус.
Проверка настроек BIOS
Если шпиндель жесткого диска вращается, и подходящие к нему кабели в порядке, необходимо проверить настройки BIOS для подключения диска.
Шаг 1. Записать данные жесткого диска, указанные на его этикетке.
Записываем данные жесткого диска, указанные на его этикетке
Шаг 2. Перезапустить ПК и многократно нажимать клавишу «Del» или «F2» («F1» в некоторых моделях ноутбуков, предварительно зажав «Fn»).
Перезапускаем ПК и многократно нажимаем клавишу «Del» или «F2»
Примечание! Кнопку, отвечающую за вызов BIOS, можно посмотреть в документации на материнскую плату ПК.
Шаг 3. При появлении меню BIOS нажатием клавиатурных стрелок влево-вправо выбрать пункт «Main». Если в «SATA1-4» диска с данными, указанными на этикетке нет, перейти стрелками вверх-вниз в пункт «Not Detected» и нажать «Enter» для его определения. Если диск определился, выбрать его стрелками и нажать «Enter».
Нажатием клавиатурных стрелок влево-вправо выбираем пункт «Main»
Ищем в пунктах диск с данными или переходим в пункт «Not Detected», нажимаем «Enter» для его определения
Примечание! В других версиях BIOS настройка подключения дисков сходна, см. документацию на материнскую плату ПК.
Шаг 4. В меню диска можно оставить настройки по умолчанию и нажать клавишу «Esc» (вверху слева на клавиатуре) для выхода.
Оставляем настройки по умолчанию, нажимаем клавишу «Esc»
Шаг 5. Перейти в пункт меню «Boot», затем в подпункт «Boot Device Priority», нажать «Enter».
Переходим в пункт меню «Boot», затем в подпункт «Boot Device Priority», нажимаем «Enter»
Шаг 6. Переместится к пункту «1st Boot Device» (первое загрузочное устройство) и нажать «Enter». Выбрать стрелками нужный диск и нажать «Enter».
Перемещаемся к пункту «1st Boot Device», нажимаем «Enter», выбираем стрелками нужный диск, нажимаем «Enter»
Примечание! Для не системного (подключаемого дополнительно) жесткого диска его нужно выбрать в пункте «2nd Boot Device».
Шаг 6. Перейти в меню «Advanced», выбрать «SATA Operation» и выставить режим «ATA» или «IDE» (режим совместимости с дисками «ATA» или «IDE»).
Переходим в меню «Advanced»
Выбираем «SATA Operation», выставляем режим «ATA» или «IDE», нажимаем «Enter»
Шаг 7. Нажать «F10» и нажать «Enter» для выхода из BIOS с сохранением настроек.
Нажимаем «F10», затем «Enter»
Если жесткий диск не определился, можно попробовать «аппаратно» сбросить настройки BIOS до исходного состояния.
Шаг 1. Отключить ПК от сети.
Отключаем компьютер от сети
Шаг 2. Найти на материнской плате переключатель «Clear CMOS» и переставить перемычку с контактов 1-2 на контакты 2-3, подождать 30 секунд и вернуть перемычку в исходное положение.
Переставляем переключатель «Clear CMOS» с контактов 1-2 на контакты 2-3, через 30 сек. возвращаем его на место
Примечание! Для уточнения информации по аппаратному сбросу настроек BIOS см. документацию на материнскую плату ПК.
Шаг 3. Если диск не определяется, отключить ПК и заменить кабель передачи данных жесткого диска, повторив действия по его подключению в BIOS.
Справка! Если диск подключить не удалось, можно поместить его во внешний корпус для считывания данных.
Логическая ошибка жесткого диска
Логическая ошибка чтения жесткого диска возникает, когда диск исправен, но с него невозможно загрузить операционную систему (с выдачей сообщения Windows failed…) или прочитать файлы.
Сообщение о логической ошибке чтения жесткого диска
Сбой этого типа может быть вызван вирусами, конфликтом системных драйверов, сбоем программного обеспечения и т.д.
Операционная система Windows имеет встроенные утилиты восстановления данных. Однако, в случае сбоя жесткого диска не следует запускать утилиту CHKDSK или переустанавливать Windows, т.к. эти меры могут только ухудшить ситуацию.
Лучше всего в этом случае провести внешнее подключение жесткого диска для извлечения с него информации с помощью программного обеспечения для восстановления данных, чтобы не потерять их.
Внешнее подключение жесткого диска
Во всех случаях неработоспособности диска его можно поместить во внешний корпус или специальный переходник, подключить к рабочему ПК и попытаться скопировать с него данные обычным копированием или с помощью специального ПО.
Внешний корпус (переходник) диска довольно недорог, и его можно использовать с диском в качестве внешнего устройства хранения данных, подключив диск к порту USB, FireWire или eSATA.
Подключение жесткого диска во внешнем корпусе к компьютеру для восстановления данных
Корпуса внешних дисков доступны в размерах для настольных ПК (3,5 дюйма) или для ноутбука (2,5 дюйма). Важно также убедиться, что выбран правильный внутренний интерфейс подключения диска к корпусу – IDE/ATA или SATA, в зависимости от типа используемого жесткого диска.
Справка! Комплектации корпуса диска может включать внешний блок питания. Желательно выбирать этот вариант для гарантированного запуска неисправного жесткого диска.
Комплектация корпуса диска с внешним блоком питания
После помещения диска в корпус, необходимо:
Шаг 1. Подключить его к рабочему ПК как обычное внешнее устройство. После подключения диска Windows автоматически обнаружит и установит его.
Уведомление системы о подключении жесткого диска
Шаг 2. Будет предложено получить доступ к диску из папки. Кликните по опции «Открыть папку для просмотра…».
Кликаем по опции «Открыть папку для просмотра…»
Восстановление данных
После подключения жесткого диска можно просматривать на нем данные и копировать их на другой диск.
При копировании важно просмотреть общие места хранения данных, такие как папка пользователя «C:»-«Users» и «C:»-«UsersPublic».
Кроме того, если на диске есть неструктурированная информация, ее можно найти по адресу: «C:»/«Users»/«Имя_пользователя»/«AppData»/«Roaming»/«Microsoft»/«Имя_программы», скопировав ее данные в соответствующий каталог на новом месте.
Примечание! Вместо «Имя_пользователя» в адресной строке нужно подставить имя пользователя в операционной системе.
Вместо «Имя_пользователя» открываем папку со своим именем на ПК
Восстановление данных с Magic Partition Recovery
Восстановление поврежденных разделов, стертых файлов и папок, в т.ч. данных из другой файловой системы, можно выполнить с помощью программы Magic Partition Recovery.
Шаг 1. Перейти по ссылке: https://www.magicuneraser.com/ru/downloads.php и нажать «Загрузить».
Примечание! Найти установочный файл программы можно в меню настроек браузера, перейдя в его «Загрузки».
Установочный файл находим в меню настроек браузера, перейдя в его «Загрузки»
Шаг 2. Левым кликом мышки запустить установочный файл.
Левым кликом мышки нажимаем по загруженному файлу
Шаг 3. Нажать «Далее».
Шаг 4. После установки и запуска программы запустить «Мастер» в левом верхнем ее углу.
Щелчком мышки запускаем «Мастер» в левом верхнем ее углу
Шаг 5. Нажать «Далее».
Нажимаем по кнопке «Далее»
Шаг 6. Выбрать щелчком мыши физический диск для восстановления и нажать «Далее».
Выбираем щелчком мыши физический диск для восстановления, нажимаем «Далее»
Шаг 7. Оставить отметку «Полный анализ» и нажать «Далее».
Оставляем отметку «Полный анализ», нажимаем «Далее»
Шаг 8. Программа найдет и восстановит все логические разделы диска. Отметить файлы и папки для восстановления и нажать на панели кнопку «Восстановить». Откроется мастер сохранения.
Отмечаем файлы и папки для восстановления, нажимаем на панели кнопку «Восстановить»
Шаг 9. Выбрать источник сохранения данных и нажать «Далее».
Выбираем источник сохранения данных, нажимаем «Далее»
Шаг 10. Выбрать в строке исправный диск, поставить отметки на 3-х пунктах восстановления и щелкнуть «Восстановить».
Выбираем в строке исправный диск, отмечаем все пункты, щелкаем «Восстановить»
Справка! Для сохранения данных потребуется приобрести лицензию на программу по адресу: https://www.magicuneraser.com/ru/buy.php.
Шаг 11. Чтобы сохранить извлеченные данные, откроется форма регистрации, где необходимо ввести регистрационное имя, полученный ключ и нажать «ОК».
Вводим регистрационное имя, полученный ключ, нажимаем «ОК»
Данные будут сохранены.
Справка! После извлечения всех данных с жесткого диска его нужно отформатировать.
Необходимо учитывать, что если диск физически неисправен (имеет посторонние шумы), его нельзя применять в качестве системного диска и можно использовать только для хранения не существенной информации пользователя.
Видео — Восстановление данных с мертвого HDD Recoverry data
Видео — Компьютер не видит жесткий диск. Что делать?
Источник