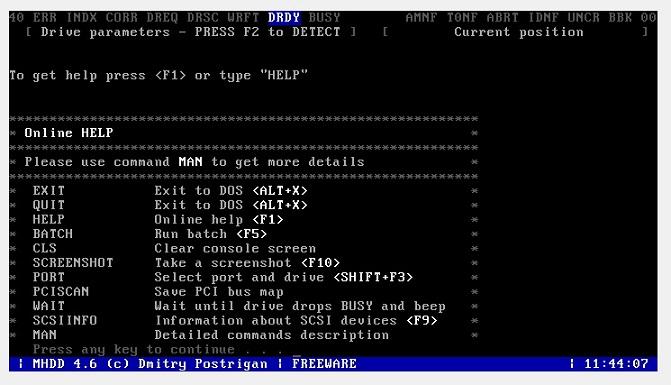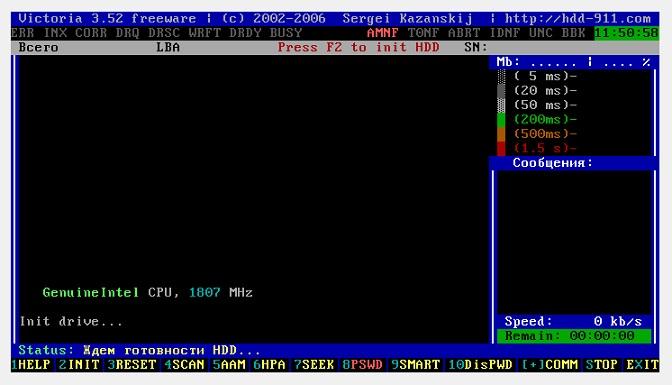- Ремонт жесткого диска своими руками. Как починить HDD, если диск не определяется
- Проверка состояния жесткого диска при помощи SMART
- Исправление ошибок чтения на жестком диске
- HDD не определяется (это не значит, что он сломан)
- Подозрительно щелкает жесткий диск: что делать
- Восстановление данных после сбоя ПЗУ и повреждения служебной информации
- Сломан / поврежден контроллер
- Восстановление HDD в случае падения (повреждения корпуса)
- Как можно продлить жизнь жесткого диска
- Ремонт HDD: часто задаваемые вопросы
- Про ремонт жёсткого диска своими руками
- Определитесь с состоянием диска…
- ПЕРЕД НАЧАЛОМ РАБОТ СОХРАНИТЕ ВСЕ ДАННЫЕ. СДЕЛАЙТЕ РЕЗЕРВНУЮ КОПИЮ.
- Ремонт жёсткого диска . Что есть в интернете?
- Диагностика и ремонт
- Список программ по производителям
Ремонт жесткого диска своими руками. Как починить HDD, если диск не определяется
Содержание:
В этой статье мы рассмотрим виды поломок и неисправностей жесткого диска, посоветуем, что делать в различных ситуациях. Забегая наперед, скажем, что некоторые ошибки можно исправить самостоятельно, в остальных случаях – необходима помощь квалифицированных специалистов или замена HDD.
Примечание. Восстановление удаленных файлов и ремонт – разные понятия. Ремонт HDD не предусматривает возврат данных на запоминающее устройство, в то время как восстановление данных не всегда возможно ввиду поломки жесткого диска либо при частичном или полном повреждении его поверхности.
Проверка состояния жесткого диска при помощи SMART
В современные жесткие диски встроена система самодиагностики SMART. Она помогает определить неполадки, спрогнозировать поломку жесткого диска – таким образом, своевременно предотвратить потерю данных. Через SMART можно узнать процент износа HDD, а также проверить текущие параметры, производительность устройства.
Для того, чтобы проверить состояние жесткого диска,
- Установите программу для проверки SMART (например, Hitachi Drive Fitness Test, CrystalDiskInfo или HDD Health, см. полный список).
- Запустите программу и подождите, пока считаются характеристики жесткого диска.
- Изучите показатели, сверяя текущий и критический показатели. Если обнаружена ошибка, изучите по таблице, что она значит.
Отдельный плюс SMART-диагностики – можно быстро и достаточно точно определить состояние жесткого диска, как только что купленного, так и б/у. Однако учтите, что SMART может ошибаться, даже если по статистике все ОК.
Если ошибки носят фатальный характер, сделайте резервную копию важных данных и замените HDD. Расставаться с деньгами – процедура неприятная, но лучше сделать это вовремя, а не после краха жесткого диска со всеми вытекающими.
Исправление ошибок чтения на жестком диске
При наличии ошибок на жестком диске, его работа ухудшается. Характерные симптомы:
- Жесткий диск издает странные звуки (например, громкое шуршание головок, скрипы, щелчки)
- Существенно снижается производительность операционной системы
- «Тормоза» и «подвисания» при открытии файлов на жестком диске
- Внезапно пропадают файлы, папки, разделы HDD отображаются как неразмеченное пространство (RAW).
Самые простые ошибки чтения исправляются системной утилитой chkdsk.
Некоторые bad-блоки можно “вылечить” самостоятельно, в этом помогут две замечательные программы – HDD Regenerator и Victoria HDD.
В дополнение к этому – инструкция по восстановлению bad-блоков: здесь объясняется, как исправить ошибки программой HDD Regenerator. Фактически, она не исправляет bad-блоки, а переносит их в другую область на жестком диске. Таким образом, другие процессы и программы будут обходить эти блоки стороной.
Ситуация усложняется, если повреждена таблица файлов, таблица разделов или иная служебная информация. В таких случаях необходимо клонировать содержимое HDD на “донор” – исправный жесткий диск аналогичной модели. Сделать это можно только в спец. лабораториях.
HDD не определяется (это не значит, что он сломан)
Если компьютер не “видит” жесткий диск (подключенный через Sata или IDE- интерфейсы), это не обязательно связано с поломкой диска.
Сперва убедитесь, что HDD подключен к ПК правильно. Как это сделать:
- Выключите ПК и обесточьте блок питания (на нем есть соответствующая кнопка).
- Аккуратно извлеките жесткий диск из системного блока, отключив от материнской платы и блока питания.
- Очистите винчестер от пыли.
- Поставьте HDD на прежнее место, проверив шлейфы SATA/IDE и кабель питания (идущие, соответственно, от материнской платы и блока питания к жесткому диску): нет ли повреждений, плотно ли HDD входит в гнездо устройства.
- Включите ПК.
- Зайдите в BIOS и проверьте, есть ли HDD в списке загрузочных устройств.
Подозрительно щелкает жесткий диск: что делать
Если при старте ОС жесткий диск издает щелчки, причиной, как правило, является износ головок жесткого диска. Как и любую другую механическую поломку HDD, собственными руками исправить ее нельзя.
Однако если вы слышите щелчки на еще работающем жестком диске (то есть, он нормально считывает и записывает файлы), нужно срочно предпринять меры и перестраховаться.
Первым делом, обязательно выполните резервное копирование ценной информации на другой HDD, usb-флешку или в облачное хранилище.
Как только резервная копия сделана, изучите SMART-показатели с помощью приложений, о которых мы писали выше. Самодиагностика позволит определить актуальное состояние жесткого диска и выявить ошибки.
Восстановление данных после сбоя ПЗУ и повреждения служебной информации
HDD с поврежденным ПЗУ имеет характерные симптомы:
- не определяется в BIOS
- шумит (щелчки, постукивания)
- не загружается операционная система.
Восстановление ПЗУ и служебных данных на HDD производится специалистами на специальном оборудовании. Своими руками выполнить восстановление данных невозможно.
Сломан / поврежден контроллер
Характерные симптомы при данном типе поломке:
- стучание внутри корпуса HDD
- жесткий диск не отображается в BIOS.
Для устранения поломки потребуется полная замена контроллера и, в некоторых случаях, перепрошивка / замена электроники жесткого диска. В остальном, данные на устройстве могут быть считаны как ни в чем ни бывало. Однако восстановить жесткий диск самостоятельно не представляется возможным.
Если информация на диске представляет особую ценность, ремонт HDD в специализированной лаборатории выльется в несколько сотен долларов.
Восстановление HDD в случае падения (повреждения корпуса)
Как и при любой поломке HDD, характерны симптомы:
- диск начинает издавать стуки и щелчки
- не определяется через BIOS
- может внезапно останавливаться, безуспешно “заводиться”.
Для устранения поломки и восстановления диска потребуется полная разборка сбойного блока и замена его механической начинки, куда входят головки, цилиндры, диски и другие элементы.
В данной ситуации самым реалистичным решением является замена жесткого диска на новый.
Как можно продлить жизнь жесткого диска
Неправильная эксплуатация жесткого диска приводит к скорейшему выходу устройства из строя.
Профилактика жесткого диска включает в себя:
- проверку на наличие сбойных секторов, bad-блоков,
- дефрагментацию (см. обзор программ),
- проверку SMART показателей,
- мониторинг температуры.
Как и любое механическое устройство, жесткий диск требует бережного отношения: удар в результате падения может стать фатальным.
Ремонт HDD: часто задаваемые вопросы
После обновления до 10-ой версии Windows внешний диск перестал определяться на ноутбуке и других устройствах, включая ПК с Windows 7.
При обновлении или чистой установке ОС вы могли удалить раздел, используя мастер установки Windows. В любом случае, раздел диска не мог просто так взять и исчезнуть.
Советуем проверить с помощью служебной утилиты Windows – Управление дисками (diskmgmt.msc) или любым менеджером разделов вроде Partition Magic. Если вам нужно восстановить удаленный раздел, используйте бесплатную утилиту TestDisk.
Отличаются ли способы восстановления внешнего жесткого диска от внутреннего?
Однозначно нет. Начинка устройств идентична, разница лишь в форм-факторе хранения информации — то есть, грубо говоря, в коробке, в которую упакована начинка диска. Внешний диск проще подвергается физическим повреждениям и другим факторам риска. Зато они более мобильны и предлагают пользователю удобное подключение через eSata ли другой интерфейс для соединения с ПК. Таким образом, данное руководство, как восстановить жесткий диск, будет полезно как владельцам «традиционных» накопителей, так и внешних.
Собираюсь отформатировать HDD, но в «Управлении дисками» он не виден, HDD Low Level Format тоже.
Попробуйте разбить жесткий диск заново (Partition Magic в помощь), желательно выполнить низкоуровневое форматирование HDD, см. информацию по теме здесь.
Помимо HDD Low Level Format, есть множество альтернативных утилит для форматирования. Будет не лишним проверить рабочее состояние диска, для этого проверьте показатели SMART и просканируйте диск, используя HDD Regenerator или Victoria HDD.
Щелкает жесткий диск. В некоторые моменты операционная система зависает, а потом отмирает вместе с диском.
В редких случаях проблема связана с нарушением контактов питания и sata/ide разъемов, подключенных к материнской плате. Поэтому первым делом советуем выключить ПК и проверить соединение с жестким диском. Второе – обязательно сделайте резервную копию данных на диске, поскольку щелчки – нездоровый симптом, свидетельствующий о том, что HDD имеет проблемы, и в любой момент можно ожидать краха. Третье – для диагностики состояния диска используйте специализированные программы – HDD Regenerator, Victoria HDD и проч.
Если жесткий диск щелкает и не определяется, ситуация более плачевна (пиши пропало). В данном случае, механика уже изношена, и восстановить HDD вы не сможете, поможет только замена жесткого диска на новый.
Как увеличить скорость жесткого диска? У меня ОС Windows 10.
Пользователи ОС Windows 10 негодуют по поводу медленной работы дисковой подсистемы. На практике, копирование файлов осуществляется заметно медленнее, чем в XP. Почему тормозит жесткий диск? Одна из причин лежит на поверхности и легко ликвидируется. Дело в том, что по умолчанию в Windows отключено максимальное быстродействие винчестера. Поэтому срочно принимаем меры:
- Откройте Диспетчер устройств (Win + Pause Break, «Диспетчер устройств» ).
- В списке устройств найдите дисковое устройство и в контекстном меню выберите “Свойства”.
- Выберите вкладку “Политика” и активируйте опцию «Включить повышенную производительность».
- Для ускорения жесткого диска перезагрузите компьютер.
Переустанавливал систему на SSD, вдруг перестал определяться другой жёсткий диск на 4TB. Зашел в Управление дисками – там показывает ёмкость 3,7 TB, свободно 3,7 TB. Получается диск пустой, а там 2 ТВ информации!
Возможно, проблема связана со сбоем таблицы файловой системы, в подобной ситуации можно посоветовать утилиту TestDisk для восстановления раздела, который не определяется системой, но содержит важную информацию.
Выключил ноутбук физически кнопкой, включил снова и на черном экране выбило сообщение: non-system disk or disk error replace and strike any key when ready. После этого система не видит жесткий диск.
Если бы проблема была связана с BIOS, ОС не загрузилась бы. Или, как минимум, сброс к заводским настройкам мог бы что-то решить.
Попробуйте искать причину на поверхности: выход из строя мог произойти по множеству причин (например, физическое повреждение или износ — что менее вероятно). Если есть возможность проверить на этом же ноутбуке похожий жесткий диск, сделайте это.
Источник
Про ремонт жёсткого диска своими руками
Про ремонт жёсткого диска своими руками
В этой статье рассмотрим вопросы диагностики винчестера, ремонт жёсткого диска будет потом. Как заниматься конкретно исправлением неисправностей или их выявлением, рассмотрим во второй части. Важность устройства не переоценить, а его потеря порой страшнее выхода из строя любого из железных компонентов компьютера: в конце концов любую железку можно купить и поставить, немного подправить драйверы на устройство и всё. Неприятности с материнской платой тоже случаются, но жёсткий диск – это наше всё. Настройки системы, закладки браузера, скачанные фильмы и музыка, программы с торрента, фотки с фотоаппарата… Представьте, что в какой-то момент всего этого теперь нет. Так вот, чтобы такой неприятности не случилось в неподходящий момент, научимся этот момент предсказывать, да и получить информацию о своём жёстком диске прямо во время покупки или перед ней не помешает.
ОПИСЫВАЕМЫЕ ЗДЕСЬ И ДРУГИЕ ПРОГРАММЫ В ИЗБЫТКЕ НАХОДЯТСЯ В СБОРКАХ Live cd/dvd на примере Hiren’s Live CD
Начнём с диагностики. Какой бы производитель диска на вашем компьютере не был, он включил в винчестер очень интересную технологию. Она позволит избежать таких неприятностей, как дорогостоящий ремонт. Называется она технология SMART (можно и через точки – S.M.A.R.T) или процесс самодиагностики. О ней в основном говорить и будем. Вещь крайне полезная, она напоминает сведения бортового компьютера автомобиля, предлагая информацию о некоторых компонентах винчестера. Так, можно посмотреть сколько раз диск включали и выключали, как успешно разгоняется до заявленной скорости. По этим и многим другим данным можно принять верное решение о возможном сроке службы диска или оставшемся времени жизни, а это уже позволит вовремя сохранить данные и подготовиться к неизбежному. Можно, ибо технология всё же носит консультативный характер, и на 100% она не достоверна.
Начинаем с варианта, когда ничто не предвещает беды, а на эту статью вы наткнулись случайно или читаете для самообразования. Тогда можно быть готовым к тому, что спустя некоторое время вы узнаете то, что вам совсем не понравится. Я про винчестер. Но предупреждён означает вооружён, какая бы информация не была неприятной.
Необходимо проследить, чтобы технология SMART была активирована в BIOS. Давайте посмотрим как это может выглядеть на вашем компьютере. Перезагружаемся, входим в BIOS путём нажатия DEL. Далее придётся немного включить голову, ибо конкретный путь к функции указать нелегко, так производителей много. Но направление зададим верное. Наша задача просмотреть раздел под названием типа Advanced BIOS Features (Расширенные настройки BIOS). Раздел есть в каждой BIOS всех материнских плат, так что потеряться вы не должны:
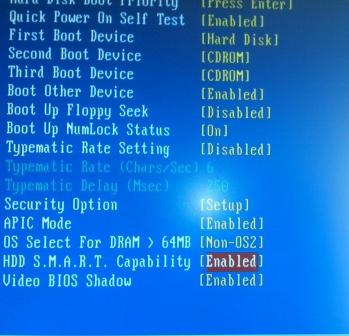
Определитесь с состоянием диска…
- если компьютер стационарный – снимите боковую крышку и проверьте все кабели: надёжно ли закреплены (в ноутбуке HDD вставляется в паз и закрепляется в этом положении – так что вряд ли он выскочит из разъёма сам по себе)
- включаем компьютер и отправляемся в BIOS. Это традиционно клавиши DELETE или F2. Редко другие.
- в пункте Boot Device – Hard Drive вам нужно найти свой диск. Это является отправной точкой для того, что нужно начинать ремонт жёсткого диска. Смотрим, видит ли его BIOS или нет. Если BIOS его не определяет даже после нескольких перезагрузок, проверьте корректность подключения шлейфов, надёжность соединения к портам на материнской плате.
Итак, диск в BIOS виден. Теперь главная задача – выяснить наименование жёсткого диска. Такой ремонт жёсткого диска в последующем будет осуществляться в соответствии с наименованием производителя и подходящей программой. Если он установлен на компьютере, название на этикетке прочитать будет трудно, да и не нужно: тот же самый BIOS нам это прямо сейчас и расскажет.

Производитель фирмы нужен для того, чтобы воспользоваться фирменной к нему утилитой, а именно так я и рекомендую обследовать винчестер. Есть универсальные для «любых» фирм, однако своя рубашка ближе… по многим причинам. BIOS можно теперь закрыть за ненадобностью.
К сожалению, встроенного средства отображения SMART прямо через Windows нет. Нам всё время придётся пользоваться программами сторонних производителей. Однако в Windows есть отличная возможность проверить статус SMART прямо из консоли команд. Кроме того, на программном рынке есть целый ряд популярных программ, которые могут сделать анализ диска из-под Windows или из под живого диска типа Hiren’s. Читайте о тестировании жёсткого диска в статье “ Как проверить состояние жёсткого диска “.
ПЕРЕД НАЧАЛОМ РАБОТ СОХРАНИТЕ ВСЕ ДАННЫЕ. СДЕЛАЙТЕ РЕЗЕРВНУЮ КОПИЮ.
Приведём список известных производителей винчестеров на российском рынке, продукция которых может находиться во чреве вашей машины. Напротив названия фирмы можете скачать и указанные утилиты прямо с нашего сайта. Захочется обратиться к первоисточнику – пройдите по соответствующей ссылке.
Для начала протестируйте свой диск с помощью SMART на наличие повреждений. Помните, что каждая из программ при неправильном с ней обращении способна привести вашему винчестеру непоправимый вред. Читайте инструкции и файлы справки!
Ремонт жёсткого диска . Что есть в интернете?
Как конкретно выглядит результат теста S.M.A.R.T. , и как провести его прямо сейчас, можете прочесть в статье Как проверить состояние жёсткого диска ?
Перед тем, как начать пользоваться специализированными программами, предлагаю начать с самого распространённого и качественного варианта: так называемый LiveDVD/CD диск. Если вы столкнулись с проблемой, касаемо загрузки Windows, то скорее всего, об таком диске вы наслышаны. Читайте о работе с диском в статье Работа с Hiren’s BootCD. И главное – я не отношу себя к профессиональном инженерам по восстановлению данных, так что все описываемые здесь работают из-под DOS. Этот режим посоветую и всем читателям.
- MHDD – низкоуровневая диагностика жестких дисков. Программа сколь мощная, столь и опасная. Ремонт жёсткого диска с её помощью может превратиться в убийство винчестера. От неё умерло много жёстких дисков. Ещё больше проснулось и вернулось из небытия. Предлагаю вам версию MHDD 4.6 в ISO-образе, который можно записать на CD, и сборку всех версий MHDD программ в папках для установки и запуска с флешки. Что может программа? Программа способна производить крайне точную диагностику механической части диска, просмотр SMART-атрибутов, форматирование на низком уровне, коррекцию дефектных секторов, всякие тесты плюс много ещё всяких возможностей:
HDD Regenerator – одновременно локализует и восстанавливает плохие секторы диска. Работает с различными производителями. На существующие данные при работе влияния не оказывает. Однако не всегда эффективна и после нескольких десятков минут работы возвращала жёсткие диски с результатами, что и до ремонта. Стоит денег.
Диагностика и ремонт
Victoria – утилита белорусского программиста вошла прочно в арсенал любого системного администратора. Умеет измерять скорость диска в различных режимах, снижает уровень шума, тестирует электронику (поможет сделать вывод и кабеле к жёсткому диску). С её помощью можно принудительно уменьшить объём диска. И самое главное – она умеет читать с повреждённого диска то, что прочитать осталось. Я встречал Victori-ю в нескольких формах, в том числе для работы из-под Windows: в том случае, конечно, если тестируется жёсткий диск на соседнем контроллере. Так что не советую тестить диск, сидящий на том же канале:
Список программ по производителям
Вот список самых известных производителей винчестеров (постараюсь постоянно обновлять; если ссылки нет – программа в процессе экспроприации ):
- Western Digital – скачать Western Digital Data LifeGuard Diagnostics 1.22 (0.8 MB, freeware, zip-архив)
- Seagate –скачатьSeagate Active SMART (5,8 МВ, trial, exe-файл в архиве rar)
Источник