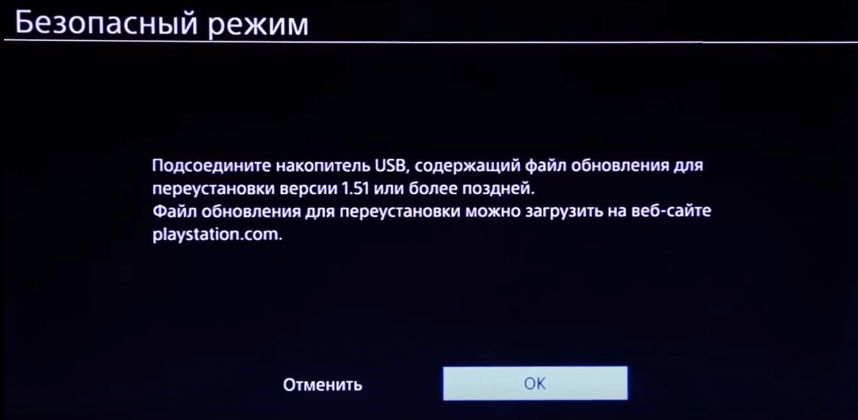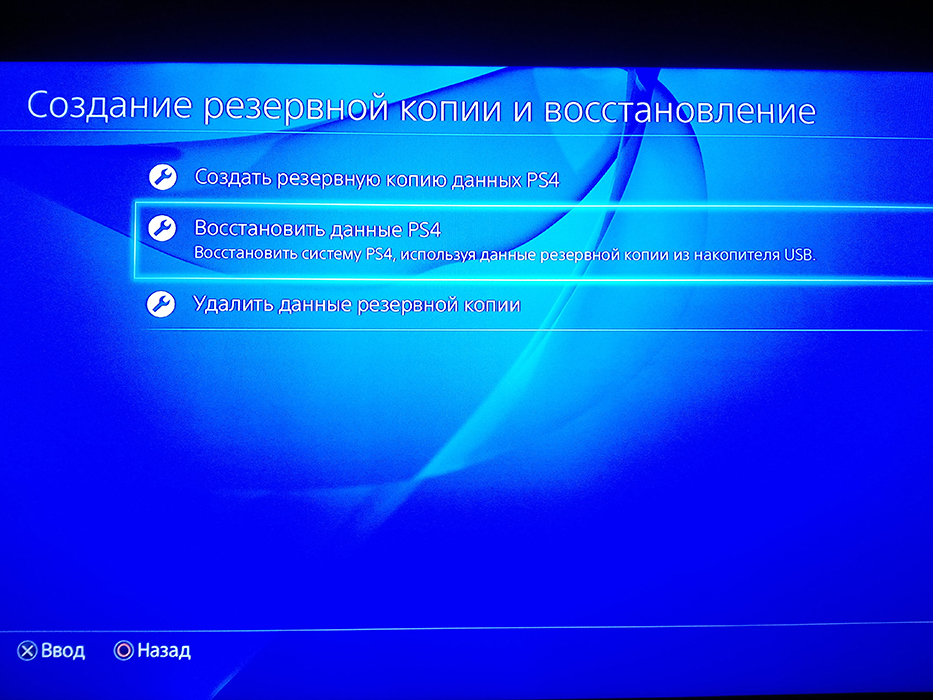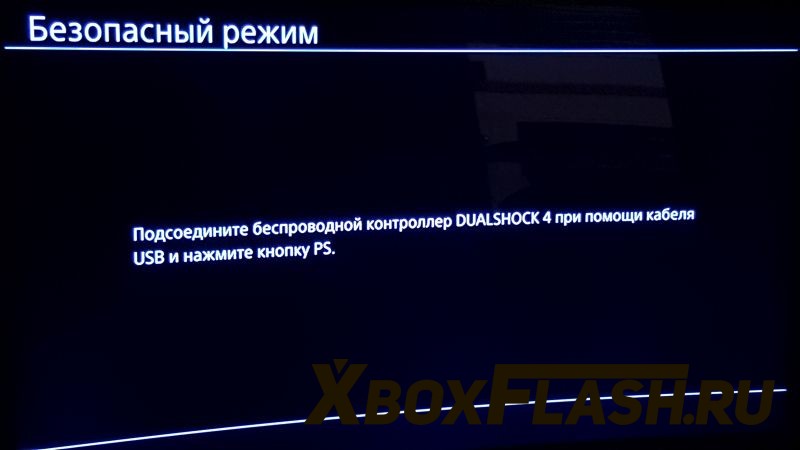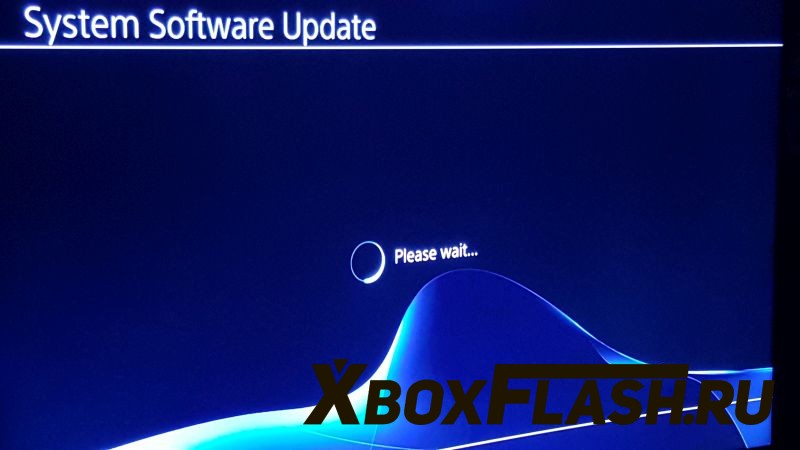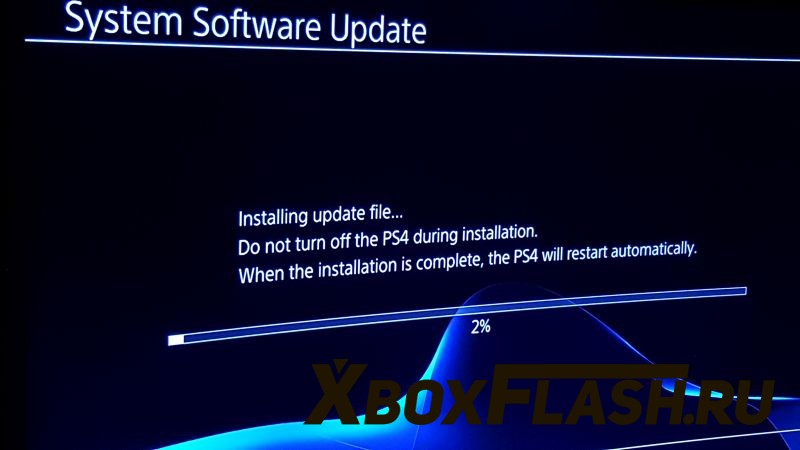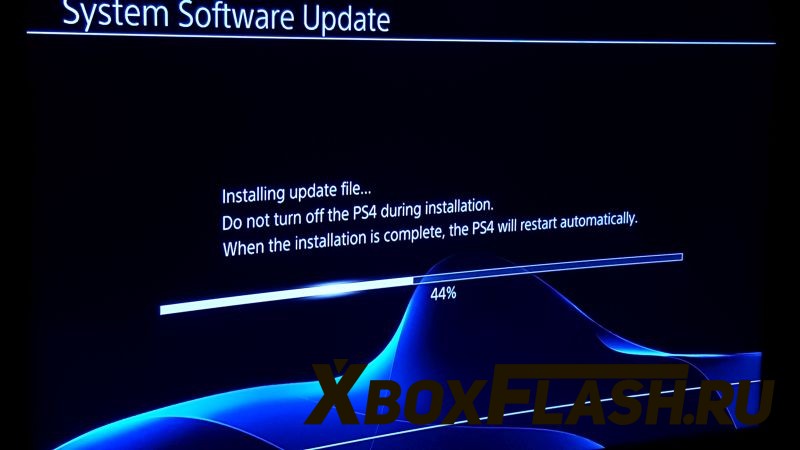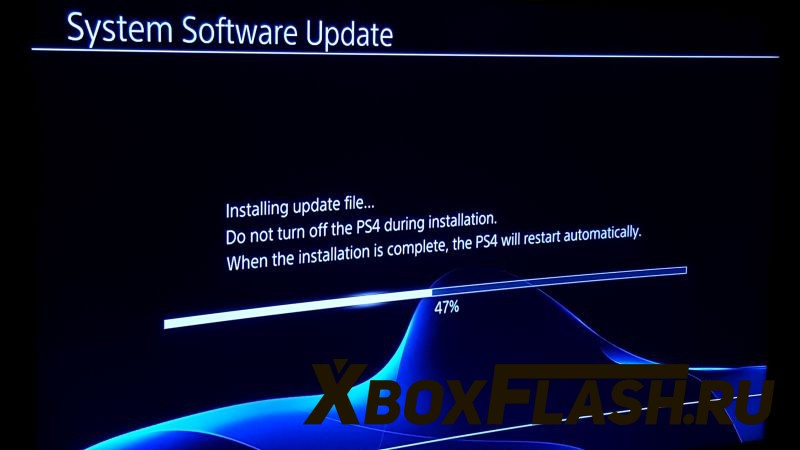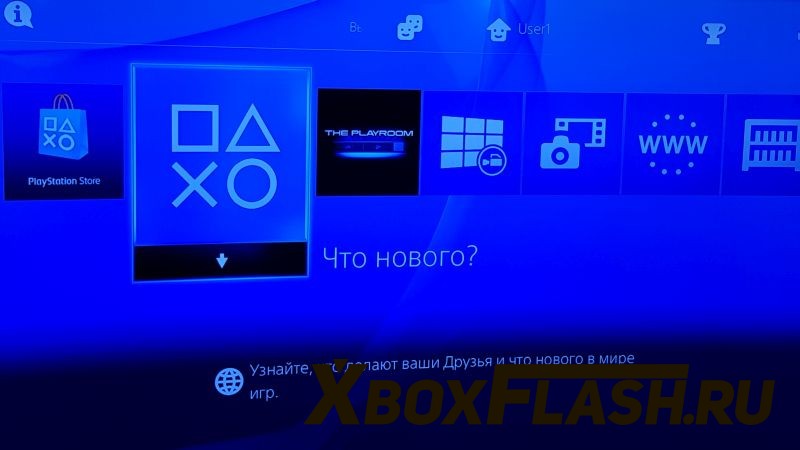- Как заменить жёсткий диск в Sony PlayStation 4
- Самая подробная инструкция по замене жесткого диска PlayStation 4
- Выбор и установка жёсткого диска для Sony PlayStation 4
- Выбор диска
- Резервная копия
- Важные нюансы
- Меняем жёсткий диск
- Восстановление программного обеспечения.
- Замена HDD в PS4 своими руками
- Подготовка USB Flash для нового HDD
Как заменить жёсткий диск в Sony PlayStation 4
В PlayStation 4 (обзор) по умолчанию стоит медленный жесткий диск на 500 ГБ. При его непосредственном участии игры и приложения загружаются очень медленно. К счастью, Sony разрешает пользователю самостоятельно заменить накопитель. Вы можете либо установить более емкий винчестер, либо более быстрый твердотельный накопитель (SSD).
Как заменить жёсткий диск в Sony PlayStation 4
Операционная система PlayStation 4 не позволяет сделать зеркало всего накопителя. Чтобы потом «залить» его на новое запоминающее устройство. Поэтому после замены жесткого диска и инсталляции нового накопителя вам придется заново скачать/установить все игры. На всякий случай сделайте бэкап сейвов. Важно! Если на вашей PlayStation 4 имеется сразу несколько профилей, то для каждого из них файлы сохранений скачиваются отдельно.
Итак, сначала вставляем в разъем флеш-накопитель USB (для загрузки новой прошивки потребуется еще одна (вторая) «флешка»). Далее переходим в настройки профиля, пункты «Управление сохраненными данными приложений» — > «Сохраненные данные в памяти системы» — > «Копирование в накопитель USB». К сожалению, выбрать все сейвы сразу не получится. Копируем сохраненные файлы по отдельности.
Как заменить жёсткий диск в Sony PlayStation 4
Затем меняем накопитель. Глянцевая крышка у консоли легко снимается. Именно за ней и «прячется» жесткий диск. Кладем приставку перед собой боком и аккуратно тянем крышку на себя. В общем, делаем так, как показано на видео ниже.
Жесткий диск установлен в специальной корзине. Чтобы демонтировать ее, откручиваем один-единственный винт, а затем вытаскиваем вместе с накопителем из металлических салазок. Иных вариантов не существует.
Все, жесткий диск демонтирован! Откручиваем четыре винта по бокам, устанавливаем другой накопитель. С PlayStation 4 совместимы 2,5-дюймовые жесткие диски и 2,5-дюймовые SSD. Толщина запоминающих устройств может составлять как 7 мм, так и 9 мм. Разъем во всех случаях используется один и тот же — SATA.
Источник
Самая подробная инструкция по замене жесткого диска PlayStation 4
В Интернете инструкций по замене HDD в PS4 — море. Но все, что я видел — недостаточно подробны. Когда я занялся заменой жёсткого диска в своей PS4, столкнулся с множеством мелких проблем, причём, сама-то физическая замена одного HDD на другой (в моём случае — гибридный SSHD от Western Digital) проблемы не вызвала. Но вот в программной части есть нюансы.
Все они объясняются на видео, но я повторю основные тезисы текстом.
1. В отличие от PlayStation 3, у PlayStation 4 нельзя забекапить вообще все данные на внешний носитель. И тут есть тонкость: окей, игры мы скачаем заново либо из интернета, либо с Blu-ray. Сохранёнки чисто теоретически хранятся в «облаке», если есть подписка на PS Plus. Однако я, например, после переустановки всего легко похерил сохранёнку от Rogue Legacy просто ткнув не тот ответ при запуске игры — и это касается почти всех игр с Cross-save (где можно играть и на PS Vita, например). Так что, лучше её сохранить на флешку.
Плюс, важный нюанс — если на вашей PS4 больше, чем один пользователь, то все сохранёнки каждого пользователя нужно сохранять отдельно из под их учётных записей. Например, мы играем с женой, у неё тоже настроен профиль, но PS Plus у неё нет. Соответственно, её сохранёнки хранятся только на PS4, в облаке их нет. Если бы я просто заменил жёсткий диск у PS4, мы бы их потеряли — всех её персов в Diablo 3, LBP 3 и т.п. Так что, наиболее важные сохранёнки лучше всё-таки перенести на отдельную флешку (не ту, с которой будет ставится прошивка), причём, из каждого профиля отдельно.
2. Скачать прошивку с официального сайта PlayStation оказалось делом нелёгким. Дело в том, что там, по сути, находятся два файла: полная прошивка и обновление прошивки до текущей. Оба файла называются PS4UPDATE, ссылка на оба файла гласит «скачать обновление». Единственная разница — обновление прошивки занимает 200 с чем-то мегабайт, а вся прошивка — около 900 мегабайт (там 830 с чем-то, но на флешке может занимать больше, так что для обновления нужна флешка минимум на 1 гигабайт).
Самый прикол в том, что по ссылке на официальную страницу с прошивкой самая крупная кнопка ведёт именно на обновление, которое не позволит стартануть PS4 с нового HDD. А чтобы скачать полную прошивку нужно прокрутить вниз до «Новая установка системного программного обеспечения», развернуть этот пункт, прокрутить до пункта 02, и там нажать «ЗАГРУЗИТЬ СЕЙЧАС».
3. Флешка должна быть отформатирована в FAT32, на ней нужно создать папку PS4, в ней — UPDATE, и в последнюю положить файл с прошивкой. Таким образом, полный путь к файлу обновления будет такой: Флешка:\PS4\UPDATE\PS4UPDATE.PUP.
Именно так — большими буквами, латиницей.
Отдельно отмечу для маководов, что маленькие флешки (4 Гбайт и меньше) стандартными средствами OS X форматируются не в FAT32, а в FAT16 — и это может привести к проблеме (а может и не привести, но даже маководы, которые делают инструкцию по замене HDD в PS4 используют для форматирования флешки и создания папок винду — на всякий случай, «плойка» тут весьма капризна).
4. И самое главное — абсолютно ВСЁ на новой PS4 придётся настраивать заново. Профили пользователей, все настройки, регистрацию лиц в камере, заново придётся качать все игры (а это несколько дней, если не с дисков — учтите), ну и т.п.
Источник
Выбор и установка жёсткого диска для Sony PlayStation 4
Причин заменить жёсткий диск может быть много. От банального желания поиграть в новые игры, оставляя старые, до поломки устройства.
Алгоритм замены HDD или SSD на Sony PlayStation 4.
Как бы то ни было, вам нужно будет решить три проблемы:
- Выбрать новое хранилище ваших игр.
- Сделать резервную копию.
- Установить его в PS4.
- Обновить системное программное обеспечение.
- Записать на новый накопитель старые данные.
Ещё одним вариантом будет подключение внешнего USB-накопителя. Разберём всё по порядку.
Выбор диска
Начнём с технических требований. Диск для ноутбука, форм-фактор 2.5, интерфейс SATA 6 Gbit/s. Подходят как HDD (намного дешевле при той же ёмкости), так и SSD (существенно быстрее). Как правило, выбирают размер 1–2 TB, так как они достаточно дешёвы и позволяют вместить существенный объём игр.
SSD, напротив, подойдёт для хорошего ускорения загрузки любимых игр, но ограничит в их числе. Кроме того, некоторые модели SSD относительно недолговечны при частой перезаписи.
Резервная копия
Сохранить свои данные важно для любого пользователя. Игроки, терпеливо пестовавшие своего персонажа, особенно болезненно относятся к их потере. Поэтому этот раздел требует особого внимания. В отличие от предыдущей версии всё будет сложнее, но с нашей помощью у вас получится.
- Вам понадобится флешка объёмом от 2 ГБ.
- Отформатируйте её на компьютере под FAT32 либо убедитесь, что там именно эта файловая система. Проверить под Windows можно через Мой Компьютер → соответствующий диск → Свойства. На первой странице будет строчка: Файловая система. Если там написано: FAT32, то форматировать необязательно. Проверьте лишь, достаточно ли места. В противном случае скопируйте всё ценное с флешки и выполните форматирование. Мой Компьютер → соответствующий диск → Форматировать…
- Вставьте её в USB-порт, затем выберите в меню Sony PlayStation 4: Настройки → Система → Создание резервной копии и восстановление.
- Дождитесь окончания процесса.
- Если у вас есть призы, сохраните их в Playstation Network. Выберите Призы на экране функций, нажмите кнопку Options, Синхронизация с сетью PlayStation Network.
- Скачайте прошивку с сайта PlayStation 4. Обратите внимание, что там могут быть одинаково называющиеся файлы PS4UPDATE, но разного размера! Надо брать тот, что больше. Это полная версия прошивки, в то время как менее объёмный всего лишь обновление!
- Идите по ссылке на сайт обновлений.
- Выберите внизу страницы пункт Новая установка системного программного обеспечения.
- Скачайте себе обновление (
900 мегабайт). 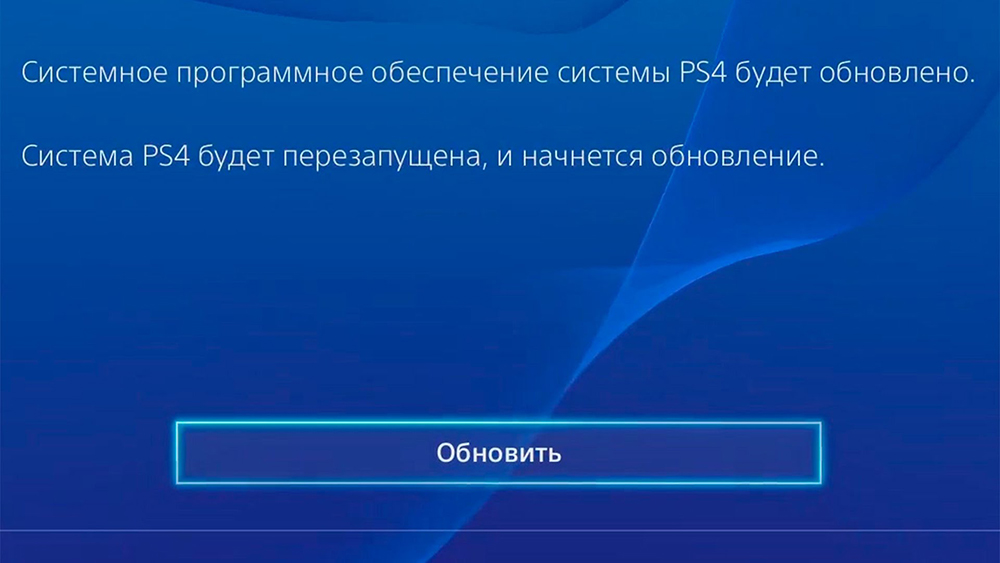
Важные нюансы
- Если эта резервная копия может быть нужна на другой приставке, то в момент резервного копирования нужно войти в PlayStation Network.
- Несколько пользователей потребуют и нескольких резервных копий. Будьте осторожны. Каждому пользователю PS4 нужно делать свою копию.
- Версия системного ПО должна быть или та же, что была, или новейшая.
- В отличие от PS3 запасная копия включает именно данные пользователя, но не игры. Их нужно будет скачать заново.
- Можно сохранить данные в облако (нужна подписка PS Plus), но лучше всё-таки применить USB-устройство.
Меняем жёсткий диск
Теперь мы готовы устанавливать сам диск. Понадобится крестовая отвёртка. Начнём:
- Выключите устройство.
- Снимите корпус сзади или левую панель на основании приставки. Что именно снимать, зависит от конкретной модели.
- Вы увидите винт с символом PS4. Отвинтите кронштейн, который он удерживает.
- Выньте поддон с диском.
- Аккуратно, не трогая резиновых вставок, вывинтите винты, закрепляющие диск в поддоне. Их может быть до четырёх.
Иногда бывает, что винчестер ставится в поддон без винтов, но это плохо. Вихляние при перевозке либо перестановке ПС4 будет портить приставку.
- Поставьте свой диск и закрепите его винтами из пункта 4.
- Поставьте поддон на место.
- Поставьте на место кронштейн и закрепите его винтом с символом приставки.
- Наденьте крышку или панель обратно на устройство.
Аппаратная часть завершена!
Восстановление программного обеспечения.
- Включите устройство.
- На экран будет выведено сообщение о том, что система в безопасном режиме, и предложит вам вставить флешку с прошивкой.
- Вставьте флешку с прошивкой.
- Подтвердите консоли её вопрос и ждите окончания установки прошивки.
- Выберите русский язык из списка.
- Ответьте системе на её вопросы.
- Идите в Настройки → Система → Создание резервной копии и восстановление. В некоторых версиях прошивки может быть Настройки → Управление сохранёнными данными приложений → Сохранённые данные в памяти системы.
- Восстановите ваши данные. Следуйте инструкциям на экране.
Вот и всё. Надеемся, эта статья вам помогла быстро решить вашу проблему.
Источник
Замена HDD в PS4 своими руками
Многие пользователи просят написать инструкцию по замене HDD на диск с бОльшим объемом или для осуществления замены в случае его поломки.
Мы подготовили подробный материал с фотоотчетом, и если вы нуждаетесь в замене HDD PS4, то вам достаточно пройти по всем пунктам нашей инструкции и у вас все получится.
Используя инструкцию, даже неопытный пользователь сможет заменить HDD без каких-либо усилий.
Если вы готовы пройти путь молодого бойца по PS4, тогда начнем.
Первым делом мы отключаем PS4 от электропитания и снимаем боковую крышку.
Как только вы снимите крышку, вы увидите HDD, вам понадобится крестовая отвертка для его извлечения из корпуса PS4.
Вы извлекли HDD из корпуса приставки, но для полного извлечения вам нужно открутить четыре болта с обеих сторон салазок используя крестовую отвертку.
Вот вы извлекли полностью HDD, теперь предстоит самое главное это установка нового жесткого диска.
Перед установкой нового жесткого диска убедитесь в том, что он отформатирован в формат NTFS. Если вы купили новый HDD, то для его форматирования вы можете воспользоваться такими программами как ACRONIS или PARTITION MAGiK.
Как только вы отформатировали новый HDD в правильный формат, то вам нужно его установить в обратном порядке как демонтировали его из приставки.
После установки нового HDD в PS4 нам нужно его настроить и для этого вам понадобится безопасный режим и последняя официальная прошивка на USB Flash.
Подготовка USB Flash для нового HDD
- скачиваем нужную прошивку;
- создаем на USB накопителе папку PS4;
- заходим в папку PS4 и создаем там папку UPDATE;
- в папку UPDATE копируем файл нужной вам прошивки.
Официальную прошивку можно скачать на официальном сайте PlayStation или на нашем сайте в разделе загрузки.
Для входа в безопасный режим подключаем консоль к электросети, нажимаем сенсор включения и не отпускаем до второго звукового сигнала.
Приставка загрузит безопасный режим и потребует подключить джойстик через USB.
Вы вошли в безопасный режим и для установки нового HDD нужно инициализировать систему и переустановить программное обеспечение. Выбираем последний пункт в безопасном меню и вставляем USB флэшку с заранее подготовленной последней прошивкой.
В процессе инициализации система оповестит вас о том, что весь контент и все пользователи будут удалены, но если у вас есть учетная запись в PSN, то все свои достижения и сохранения вы сможете восстановить. Поэтому жмем ДА и продолжаем установку программного обеспечения PS4.
Ждем полной инициализации системы и загрузки обновления.
Приставка перезагружается и завершает установку программного обеспечения PS4.
Заключительная перезагрузка приставки и начальная установка параметров консоли. Следуйте описанию в меню и выделяйте нужные вам пункты.
На этом экране вы можете по умолчанию установить нужный вам язык.
На следующем экране вам нужно установить соединение с интернетом.
Если у вас есть камера PS4, то в этот пункт вам будет нужен, но если у вас нет камеры, то мы его пропускаем.
Далее настраиваем часовой пояс и прочие завершающие настройки.
Теперь вам остается принять лицензионное соглашение и ваша консоль готова.
Установка и настройка жесткого диска закончена и теперь вы можете отправиться в увлекательный мир с играми PlayStation 4.
Если вдруг у вас возникли какие-то вопросы или у вас что-то не вышло и не получилось, то не расстраивайтесь, обращайтесь к нам, мы с радостью поможем решить ваш вопрос.
Ну, а если у вас игровая приставка PS4 сломалась или отказывается работать, то мы восстановим работоспособность PS4 в короткие сроки и по адекватной цене.
Ограниченное издание консоли с бракованным тиражом в несколько тысяч копий. https://
Коллекционный набор для фанатов серии игр от CD Projekt RED Xbox One Limited Edition 2
Аккуратная разборка для самостоятельного обслуживания. https://youtu.be/CHepbV3GZB8
Обратите внимание на ограниченную серию контроллера для XBOX ONE https://youtu.be/Tn
Видео ролик по восстановлению разъема. https://www.youtube.com/watch?v=X3wzB0ZGCus&a
Видео инструкция для самостоятельной разборки PS4 Pro 71xx-72xx. https://www.youtube
Видео ролик про основные проблемы геймпадов Xbox One и DualShock 4 https://www.y
Вытаскиваем диск из привода PS4 SLIM — PRO — Обучающее видео https://www.youtube.com
Замена разъема зарядки на PS Vita 1000 (меняем штатный разъем на MINI USB) https://w
Уважаемые, прошу добавить в статью следущее:
Дополнительные пункты для USB Flash
Спасибо за описание конечно добавим.
Здравствуйте! А вот у меня такой вопрос. а можна так даунгрейдить? Ну вот например стояла прошивка 3.0 а после замены винчестера поставить 1.76 наприер?
Источник



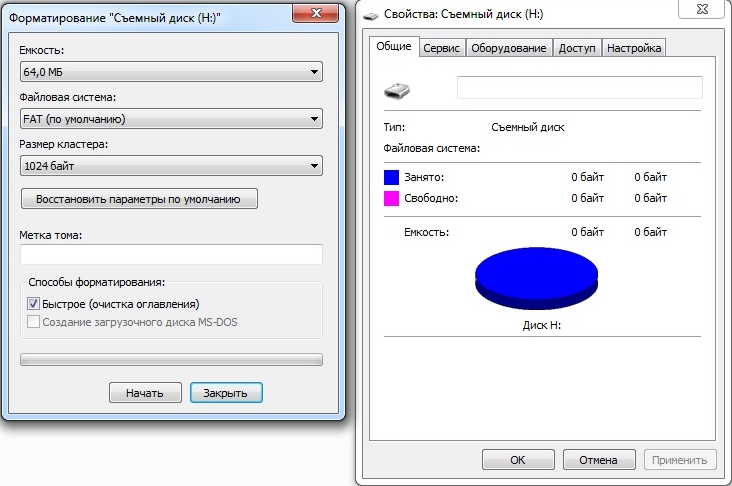


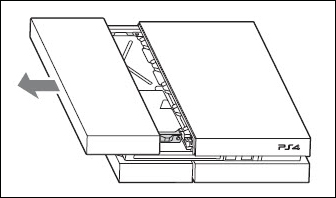
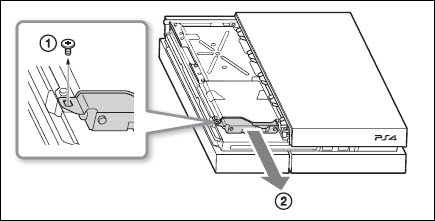

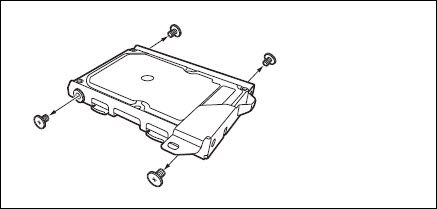 Иногда бывает, что винчестер ставится в поддон без винтов, но это плохо. Вихляние при перевозке либо перестановке ПС4 будет портить приставку.
Иногда бывает, что винчестер ставится в поддон без винтов, но это плохо. Вихляние при перевозке либо перестановке ПС4 будет портить приставку.