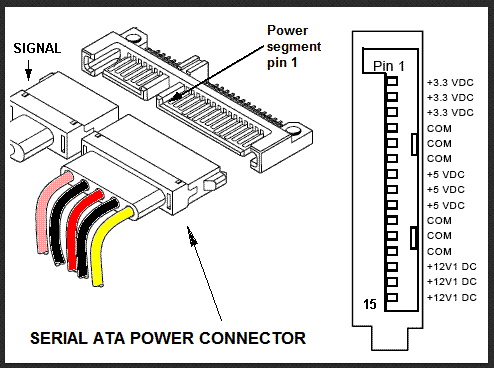- Восстановление данных с жесткого диска WD My Passport
- Обзор жесткого диска WD My Passport
- Советы по восстановлению данных с внешнего жесткого диска WD
- Как восстановить данные с внешнего жесткого диска WD Passport?
- WD MyPassport сломался? решение проблемы простое!
- Ремонт жёсткого диска Western Digital My Passport Essential SE 750 GB USB3.0
Восстановление данных с жесткого диска WD My Passport
Потеря данных — одна из самых неприятных и разрушительных вещей, которые могут произойти с вашим жестким диском. Может случиться так, что вы случайно удалили свои файлы или другие данные. Ваш внешний жесткий диск может стать недоступным, поврежденным или перестать отвечать. После такого инцидента становится трудно вернуть ваши файлы.
Однако есть несколько способов сделать Восстановление данных с жесткого диска возможно. Существует множество программных пакетов для восстановления данных с жесткого диска WD My Passport. В этой статье мы поговорим о конкретном программном обеспечении, которое будет вам полезно. Вы можете легко восстановить свои файлы с помощью этого программного обеспечения, выполнив несколько простых шагов.
Обзор жесткого диска WD My Passport
Внешние жесткие диски отлично подходят для хранения конфиденциальной деловой информации или некоторых личных данных. Western Digital предлагает серию портативных внешние жесткие диски называются жесткими дисками WD Passport или WD My Passport. Вы можете хранить свои фотографии, видео и другие файлы на этом надежном портативном внешнем жестком диске. Вот некоторые особенности жесткого диска WD My Passport:
- Инновационный стиль и функциональность — Жесткий диск WD My Passport отличается новаторским стилем и доступен в различных цветах, чтобы соответствовать вашему предпочтению. Он поставляется с сплавлением современного анодированного металла и текстур.
- Быстрая работа — WD Passport легкий и сверхкомпактный. USB 3.1 Gen 2 Type-C обеспечивает высокую производительность.
- Защита данных — Этот жесткий диск хорошо работает как с Windows, так и с Mac OS. Не беспокойтесь о конфиденциальности ваших данных, если вы их потеряете. Выбранные вами надежное шифрование и пароль защитят ваши данные и сохранят их конфиденциальность. Он имеет самое надежное коммерческое шифрование на сегодняшний день. С помощью программы WD Security вы можете легко включить шифрование.
- Прочный — Он может выдержать падение с высоты 6,5 футов и ударопрочность до 1500 g-сил. Даже если его многократно уронить на ковровое покрытие, он все равно будет работать нормально.
Советы по восстановлению данных с внешнего жесткого диска WD
Со временем могут возникнуть проблемы, например, потеря файлов на внешнем жестком диске WD Passport. Потеря файлов может стать для кого-то источником неудобств и катастрофой. Вот почему важно знать о возможных причинах потери данных.
Возможные причины потери данных
Причин потери файлов на внешнем диске может быть множество, в том числе:
- Вы случайно удалили важные файлы с внешнего жесткого диска.
- Из-за некоторой системной ошибки полезные файлы не отображаются на внешнем жестком диске.
- Некоторые атаки вирусов / программ-вымогателей на ваш компьютер
- Вы отформатировали жесткий диск.
- Из-за поврежденной файловой системы
- Произошел неожиданный сбой питания или скачок напряжения.
- Из-за некоторых поврежденных таблиц разделов
Восстановление
После потери файлов первый вопрос, который приходит вам в голову, — как вернуть файлы? К счастью, восстановить файлы с жесткого диска WD Passport вполне возможно.
Пример:
Если ваша проблема похожа на то, что ваш жесткий диск стал нераспределенным, вы захотите восстановить данные внешнего жесткого диска WD. Сделать это не составит труда. Вы можете легко сделать это с помощью некоторых инструментов.
Чего следует избегать
В этом случае следует избегать следующих шагов:
- Не стоит пытаться создавать новые разделы для сохранения новых данных на жестком диске.
- Не пытайтесь использовать ненадежные инструменты для ремонта WD. Если вы сделаете это, вы можете нанести больший ущерб своим данным.
Как восстановить данные с внешнего жесткого диска WD Passport?
WD SmartWare может помочь пользователям восстановить файлы из WD Passport. Некоторые пользователи говорят, что они не могут нажать кнопку «Резервное копирование» на экране WD SmartWare. В такой ситуации есть несколько альтернативных способов восстановления файлов из WD Passport. Recoverit или Recoverit Pro может быть надежным способом восстановления данных.
Что такое Recoverit?
Recoverit Pro — надежная программа для восстановления данных с жесткого диска WD My Passport. Это похоже на стороннюю программу восстановления WD, с помощью которой вы можете получить свои данные из внешние жесткие диски . Это безопасный, удобный и простой способ сделать это.
Какие данные вы можете восстановить с его помощью?
С помощью Recoverit вы можете восстановить практически все типы файлов с жесткого диска WD My Passport. Это программное обеспечение может восстанавливать типы файлов, включая фотографии, видео, документы или любые другие. Вы можете вернуть свои файлы независимо от того, почему вы потеряли файлы, такие как форматирование, поврежденный компьютер или удаление.
Как восстановить?
Вам необходимо выполнить несколько простых шагов, чтобы восстановить файлы с помощью Программа для восстановления данных Recoverit . Вы можете выбрать версию для Mac и выполнить те же действия, если у вас Mac. Вам предлагается выполнить следующие действия, чтобы восстановить файлы:
Шаг 1. Загрузка и установка
В качестве первого шага вам необходимо загрузить Recoverit Data Recovery на свой компьютер. Установите его после завершения процесса загрузки. Запустите программу Recoverit Data Recovery, а затем выберите диск WD, обнаруженный в программе.
Шаг 2: режим восстановления данных
Если вам нужно восстановить потерянные, поврежденные, отформатированные или удаленные файлы, вам придется перейти в режим восстановления данных. После установки теперь выберите Восстановление внешнего устройства для получения данных с внешнего жесткого диска My Book.
Шаг 3: Подключение к компьютеру
Убедившись, что ваш компьютер обнаружил WD Passport, теперь подключите WD Passport к компьютеру.
Шаг 4: Расположение внешнего жесткого диска WD My Book
Для внешнего диска WD My Book необходимо выбрать букву диска. После выбора окна нужно нажать кнопку Кнопка Пуск. При нажатии кнопки «Пуск» в кратчайшие сроки начнется сканирование и поиск потерянных данных или файлов на нем.
Шаг 5: Всестороннее восстановление
После завершения процесса сканирования вы получите предварительный просмотр некоторых файлов, которые можно восстановить. Вы должны увидеть, содержат ли эти файлы ваши потерянные файлы или нет. Если нет, то вы можете выполнить глубокое сканирование жесткого диска WD Passport. Нажмите на Всестороннее восстановление провести глубокое сканирование жесткого диска.
Вы можете восстановить файлы с измененной датой файла. Выберите все персонализированные данные в зависимости от ваших потребностей или даты изменения. Это упростит вам поиск вашего файла.
Шаг 6: выберите восстановленные файлы
После глубокого сканирования вы увидите еще несколько файлов, которые можно восстановить. Если ваши файлы находятся в папке, вам нужно выбрать восстановленные файлы. Нажми на ‘Восстановить’ кнопку после их выбора.
Если вы потеряете важные файлы с диска WD My Passport, это может вызвать серьезные проблемы. Может появиться множество причин, которые могут привести к потере данных. Случайное удаление или вирусные атаки — некоторые частые причины. Вместо того, чтобы идти непредсказуемыми способами, которые могут нанести больший ущерб файлам, вам следует выбрать надежное программное обеспечение.
ПО для восстановления данных WD, например Recoverit Восстановление данных может сделать Восстановление данных с жесткого диска легко для тебя. Мы настоятельно рекомендуем использовать это программное обеспечение для восстановления ваших файлов, выполнив действия, указанные выше в статье. С помощью этого программного обеспечения вы сможете восстановить свои файлы в кратчайшие сроки. Если вы хотите поделиться своим опытом или у вас есть другие предложения, напишите их в поле для комментариев ниже.
Источник
WD MyPassport сломался? решение проблемы простое!

Дело в том, что для удешевления производства производители пошли на то, что интерфейс USB развели на самой плате HDD … то есть перестали пользоваться переходниками со стандартного SATA, и собственно SATA подключение просто упразднили.
С одной стороны получился выигрыш в габаритах, но с другой… при выходе из строя USB интерфейса устройство приходит в негодность (а это случается ой как часто!) Симптомы самые разнообразные:
- Отключение диска в процессе работы
- Определение диска неправильной ёмкости (заместо 500гб определяется как 1500гб)
- Сообщение системы что нет доступа к диску
- Сообщение что диск заблокирован
- Сообщение что диск не инициализирован
Но не стоит печалиться, дело в том что сам SATA ни куда не девался с диска, на нём просто запаян USB-SATA Bridge Controller (например), из чего следует, что нам просто надо отключить USB и подпаять проводки к SATA!
Откручиваем плату электроники и смотрим… Обычно используются следующие наборы микросхем:
- USB-SATA Bridge Controller INIC-1607E
- USB-SATA Bridge Controller PACK INIC 1605,06,07,08 ,09,18
- Combo-SATA Bridge Controller PACK INIC-1610 INIC-1611 INIC-1615
В моём случае была INIC-1607E, именно эта микросхема чаще всего выходит из строя, как по собственной инициативе, так и при помощи пользователя (будь то плохой контакт USB, нехватка питания, китайский кабель, частое шевеление перетыкание)
Для отключения USB требуется отпаять 4 резистора как на фотографии выше…
Теперь припаиваем SATA шлейф либо вот такой разъём:
У меня такой роскоши не было под рукой, а шнурков SATA было в излишке…. посему делаем препарирование и подпаиваюсь непосредственно к шлейфу.
…питание беру от USB.
Распайка SATA (Signal) получается следующая:
1 GND Ground
2 A+ Transmit+ E71
3 A- Transmit- E72
4 GND Ground
5 B- Receive- E73
6 B+ Receive+ E75
7 GND Ground
Е71,72,73,75 — контакты на плате, найти очень легко.
питание +5V можно так же взять и с SATA…
Казалось бы всё хорошо, но винт определяется как U%B-/WD&$781@@00…
Делаю «Заземление шлейфа SATA» на корпус HDD…
Вуаля! WD5000BMVV увиделся с первой попытки, все данные на месте и копируются на ура
Обращаю ваше внимание, что если подключать как у меня на фотографиях через «переходник» SATA-USB — скорость копирования в разы ниже, нежели при подключении напрямую к SATA разъему компьютера!
Источник
Ремонт жёсткого диска Western Digital My Passport Essential SE 750 GB USB3.0
Всем доброго времени суток.
Сразу предупреждаю, все действия, описанные в статье, проводятся на ваш страх и риск, я, как автор статьи, не несу ответственности за утерю информации или порчу вашего устройства.
Приобрёл я как-то внешний USB 3.0 жёсткий диск Western Digital My Passport 750 GB. Понравился он мне тем, что есть возможность подключения к порту USB 3.0 и своим компактным размером. Попользовался им чуть более одного года, и в один ужасный день, он перестал определяться системой (как Windows, так и Linux). Случилось это из-за пропадания напряжения в сети. Затем напряжение подали, в результате чего, скорее всего, жёсткий диск вышел из строя. Он был подключен к внешнему USB-хабу, который питается от дополнительного источника питания 5 В. Не уверен, конечно, но отчасти, наверное, это его и вывело из строя. Но я не об этом хочу рассказать, а о том, как я смог его отремонтировать.
У данного HDD плата одна и на неё встроены все элементы и контроллер SATA и конвертер SATA to USB 3.0, из-за чего он собственно и получился таким компактным. Неисправность была в том, что этот жёсткий диск, определялся в системе как некое устройство BAD PCB USB Device, и система не видит самого накопителя и какой либо файловой системы. Начал искать в просторах интернета, что это за проблема и как её решать. Как выяснил из похожих проблем на форумах, основная проблема в таких жёстких дисках, (связанная с BAD PCB USB Device) – это выход из строя конвертера (или можно назвать – контроллера) SATA to USB 3.0, причём у WD есть внешние жёсткие диски с такими габаритами как вышеуказанный, но на другие объёмы. Оказалось, что похожие по конструкции жёсткие диски, у WD, имеют разную схемотехнику и комплектацию на плате. На свой диск я подробной инструкции по оживлению не нашёл, поэтому пришлось выполнить ремонт, как говорится, по образу и подобию, опираясь на рекомендации других пользователей таких дисков или мастеров. Поскольку шпиндель в моём диске, при подключении к USB гнезду через кабель, начинал вращаться, и головки не бились в судорогах, я сделал для себя вывод, что, скорее всего, смысл в ремонте ещё есть, и стоит попробовать.
Судя по форумам, неисправность была из-за выхода из строя микросхемы-конвертера SATA to USB 3.0. Ремонт заключался в том, что жёсткий диск не полностью утратил свои функции, а значит, он сможет работать, если его подключить напрямую к интерфейсу SATA или к новому конвертеру SATA to USB 2.0/3.0, как следует из этих обсуждений на форуме:
IXBT.
После прочтения вышеуказанного форума и предложенных на нём других сайтов, у меня появилась надежда, за что я премного благодарен авторам статей и комментариев на форумах.
Приведу несколько снимков печатных плат от жёстких дисков по тем ссылкам:

Рис. 1

Рис. 2

Рис. 3
На снимках видно, что к контактным площадкам на плате подпаяны проводники, которые ведут к разъёму SATA. Не трудно догадаться, что контактные площадки на плате, присоединены к цепям интерфейса SATA, а именно подключены до конвертера SATA to USB.
Я открутил от своего HDD плату, и, оказалось, на этой плате схемотехника отличалась от тех, которые были в вышеуказанных сайтах и на выше приведённых снимках, но принцип мне стал ясен, и направление – куда копать я увидел.
Я сразу обратил внимание на микросхемы, которые использовались на моей плате, и основные микросхемы: контроллер SATA и конвертер SATA to USB отличались от приведённых в ссылках. Затем, я также обратил внимание на дорожки (смотрите поз 1. на нижеприведённом рисунке 4), ведущие от очевидного контроллера SATA к конвертеру SATA to USB. Каждая из дорожек на своём пути проходила через контактные площадки с переходными отверстиями на внешнюю сторону платы (поз 2, рис. 4). Эти дорожки подходили к конденсаторам C90, С91, С92, С93 (поз. 3, рис. 4), и затем сигнал, протекающий по дорожкам, проходя через конденсаторы, поступал на микросхему-конвертер SATA to USB, к которой подключен разъём, для подключения шнура USB 3.0.
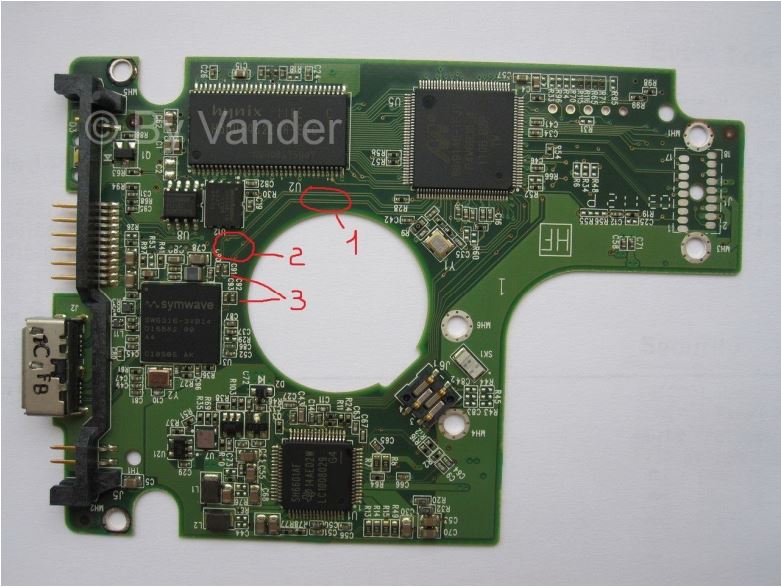
Рис. 4
Теперь необходимо убедиться, что эти дорожки действительно являются интерфейсом SATA, и если это так – выяснить какая полярность и назначение этих дорожек. Для этих целей я стал искать описание применённых микросхем: 88i9146-TFJ2 (контроллер SATA), и SW6316-3VB14 (конвертер SATA to USB 3.0). К моему сожалению, я ничего не смог найти, почему-то эти микросхемы держатся в секретах, или я не там искал, обычно для поисков справочных данных по микросхемам использую сайт www.alldatasheet.com (это не в рекламных целях).
Тогда я начал смотреть ссылки, которые выдал поисковик по запросу на микросхему «88i9146-TFJ2», и нашёл фотографию платы на вот этом сайте: www.storagereview.com/western_digital_caviar_green_3tb_review_wd30ezrsdtl, на которой была применена эта микросхема, и на этой плате имелся разъём для подключения интерфейса SATA:

Рис. 5
По этому снимку, я убедился, что эта микросхема является контроллером SATA и что те дорожки, на которые я сразу обратил внимание на своей плате, являются именно интерфейсом SATA, так как на рисунке 5 видно, что выводы ИМС 88i9146-TFJ2, которые подключены к «необычным» дорожкам на моей плате, ведут к разъёму SATA на рис. 5. После чего, посмотрев цоколёвку разъёма SATA, я определил полярность и назначение дорожек-интерфейса SATA на моей плате, а значит и какие контактные площадки переходных отверстий (рис. 4 поз 2) отвечают за какой канал интерфейса SATA (см. рис. 6).
Теперь стояла задача, аккуратно подпаять к этим дорожкам проводники, которые следовало бы выводить к интерфейсу SATA или новому конвертеру SATA to USB. Для себя я купил бокс для жёсткого диска 2,5ʺ AGE Star с встроенным конвертером SATA to USB 3.0. Поскольку в моём жёстком диске не было прямого интерфейса SATA, а лишь был разъём USB 3.0 типа micro-B, мой жёсткий диск не вмещался в этот бокс. В связи с этим, пришлось отпаять разъём USB 3.0 типа micro-B с платы жёсткого диска, соблюдая все меры предосторожности, в плане недопущения механических нагрузок на плату и температурных перегревов. Разъём USB в плате жёсткого диска был запаян надёжно, и дабы не перегревать плату, я решил его подпилить, а именно отпилить микродрелью, в которую на специальной оси вставлен отрезной диск (вроде «болгарки»), применяющийся в стоматологии. «Болгаркой» по боковым кромкам я подпилил боковые стойки разъёма, после чего разъём стало легче выпаять «по частям». На плате конвертера нового бокса я также отпаял гнездо SATA+питание SATA, которое также помешало бы упаковке моего HDD в бокс.

Рис. 6
Ну и далее дело за малым, необходимо от платы HDD вывести проводники интерфейса SATA, и подпаять проводники с питанием +5 В от платы конвертера нового бокса.
Для начала я отпаял конденсаторы (поз. 3, рис. 4), так как они ведут к микросхеме, которая вышла из строя. Мне не известны узлы микросхемы, вышедшие из строя, и чтобы не рисковать, конденсаторы следовало удалить, т.к. через них в микросхеме SW6316-3VB14 может шунтироваться полезный сигнал интерфейса SATA, если входы этой микросхемы пробиты или каким-либо образом подключены на общий провод.
На плате HDD очень тонкие дорожки и крайне маленькие контактные площадки переходных отверстий, особенно как раз тех отверстий, что мне были нужны для подпаивания (см. рис. 4, поз. 2). На мой взгляд, диаметр этих отверстий с учётом металлизации примерно 0,3 мм, а контактная площадка имеет диаметр, в лучшем случае, 0,6 мм, что по механической прочности очень ненадёжно. Т.е. если я начну подпаивать к этим дорожкам проводники, то одним неверным движением по формовке провода, я запросто могу сорвать эту контактную площадку. Я поступил следующим образом:
1) аккуратно, чтобы не задеть соседние дорожки, зачистил от паяльной маски (покрытие зелёного цвета) с двух сторон контактные площадки переходных отверстий, указанных на рис. 4 поз. 2 и рис. 6;
2) в эти отверстия вставил тонкие медные облуженные проволоки, примерно диаметром 0,2 мм;
3) пропаял с двух сторон эти проволочки, аккуратно, чтобы припой не наплывал на соседние дорожки;
4) откусил бокорезами излишне торчащие концы проволок.
Всё, теперь механическая прочность контактных площадок гораздо более надёжная, и к этим площадкам теперь можно подпаивать монтажный провод.
В качестве монтажного провода, я взял провод МГТФ-0,07, он довольно тонкий по диаметру, имеет достаточно тонкие жилы, что придаёт ему гибкость, и главное имеет термостойкую изоляцию из фторопласта, что очень важно, для того чтобы при пайке изоляция не плавилась и не сползала оголяя проволоки, из-за чего может возникнуть замыкание. Я аккуратно зачистил и облудил концы проводов, и затем припаял их к контактным площадкам, так, чтобы не было лишних наплывов припоя и чтобы капли припоя имели как можно меньшую высоту над платой. Это сделано для того, чтобы капли не упирались в корпус нового бокса, из-за чего можно сорвать контактные площадки с проводами или проткнуть изоляцию крышки бокса (в том случае если крышка металлическая и изолирована плёнкой, как в моём случае, может возникнуть замыкание). Также я вывел для интерфейса 5-й провод GND (условно принятый мной общий провод для интерфейса SATA), и пропустил его вместе с 4-мя проводами интерфейса под хомут из монтажного провода с изоляцией, который я припаял на месте, где ранее было гнездо USB 3.0 micro-B. Хомут можно не паять, но это рекомендуется сделать для более надёжного крепления проводов на плате, чтобы они не оторвались «с корнями». Также рекомендуется на расстоянии около 5 мм от мест пайки шлейф проводов приклеить к плате клеем на основе этилцианакрилата (т.н. Суперклей), который надёжно и быстро закрепит провода на плате.
Провода питания я завёл на плату жёсткого диска на имеющийся на нём, по всей вероятности, сервисный разъём, который выполнен в виде торцевой двухрядной вилки с 12-ю контактами (по типу PLD2-12-R). Контакты питания я определил прозвонкой, сначала на плате подключил щуп мультиметра к общему проводу, а затем на штырьках разъёма нашёл общий провод. Контакт питания +5 В я также определил прозвонкой, но теперь щуп на плате я подключил в место пайки питающего контакта №1 разъёма USB 3.0 micro-B, а вторым щупом нашёл контакт питания на торцевом разъёме. Питающие провода я подпаял прямо к штырькам разъёма и заизолировал ПВХ-трубкой. Всё это можно увидеть на рисунке 7.

Рис. 7
После всех вышеприведённых операций, я наконец подпаял провода к плате-конвертеру SATA to USB 3.0 нового бокса, про которую я здесь рассказывать и описывать не буду, потому что она у каждого может быть разная, в зависимости от того, какой бокс вы приобретёте.
Мой жёсткий диск заработал, никакой информации с него не было утеряно и вся информация читается без проблем, т.е. никакого шифрования «на лету», о чём я читал на разных форумах, в этой модели жёсткого диска производителем не было предусмотрено.
Надеюсь, что моя статья кому-то будет полезна.
Источник