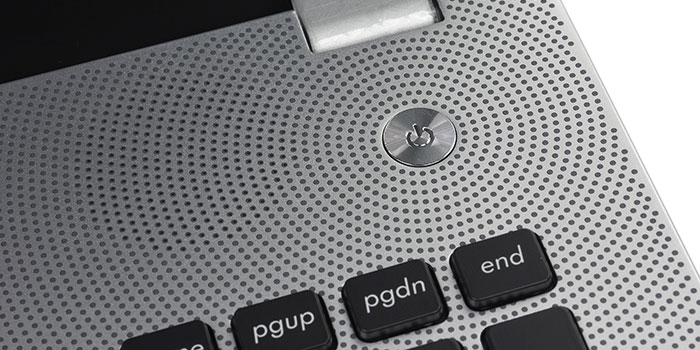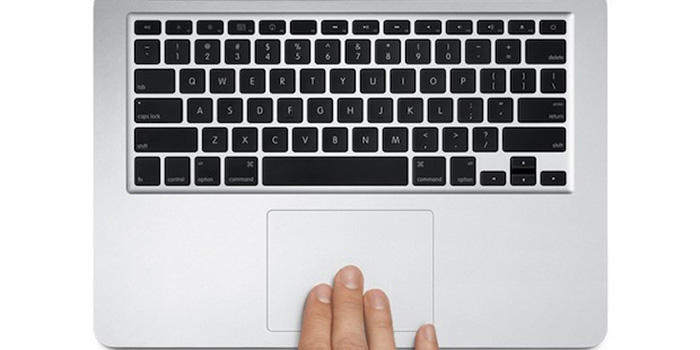- Ремонт ноутбука своими руками
- Как разблокировать ноутбук?
- Не работает мышка на ноутбуке – что делать?
- Восстановление аккумулятора ноутбука самостоятельно
- Как включить ноутбук без кнопки включения?
- Не работает клавиатура на ноутбуке – что делать?
- Выключается ноутбук во время игры – что делать?
- Не работает прокрутка тачпада на ноутбуке – что делать?
- Как разобрать блок питания ноутбука
- Что делать, если кулер ноутбука постоянно работает на полной мощности
- Решаем проблему, когда ноутбук не видит жесткий диск в БИОСе
- Рубрика: Ремонт ноутбуков
- Сброс пароля в Windows 7 без установочного диска.
- Ноутбук Lenovo IdeaPad 330-15AST замена матрицы.
- Ноутбук Acer Aspire 5 замена жесткого диска.
- Ноутбук HP C126 (15-af106ur) замена жесткого диска.
Ремонт ноутбука своими руками
Большинство распространенных проблем в работе ноутбука можно устранить самостоятельно. Сборник статей-руководств по ремонту электроники поможет устранить различные поломки и решить ряд проблем, не обращаясь в сервисный центр.
Как разблокировать ноутбук?
Компания Майкрософт всегда работала над защитой персональной информации пользователей. Но при этом, сами же пользователи могут попасть в эту ловушку, если забудут установленный пароль. Естественно, можно просто переустановить ОС, но есть и другие, не столь радикальные меры. Одним из самых простых и распространенных методов – выполнить вход своим пользователем посредством безопасного режима и вообще убрать […]
Не работает мышка на ноутбуке – что делать?
Если вы столкнулись с проблемой, когда не работает мышка на ноутбуке, не спешите приобретать новое устройство ввода. Так как мышка устроена довольно просто, в большинстве случаев можно легко выявить причину неисправности и устранить её. Почему не работает мышка на ноутбуке? Чаще всего проблема возникает по одной из следующих причин: сбой операционной системы; выход из строя […]
Восстановление аккумулятора ноутбука самостоятельно
С течением времени аккумулятор лэптопа утрачивает первоначальную ёмкость, что сказывается на продолжительности автономной работы устройства. Если ваш ноутбук функционирует от полного заряда около часа или вовсе перестал включаться без подключенного адаптера питания, не спешите приобретать новую батарею, в некоторых случая возможно произвести восстановление аккумулятора ноутбука самостоятельно. Калибровка батареи с помощью специальной утилиты Если аккумулятор начал […]
Как включить ноутбук без кнопки включения?
Если ваше устройство перестало реагировать на нажатие кнопки Power, удостоверьтесь, что причиной проблемы не является полностью разрядившийся аккумулятор. Кроме этого, проверьте целостность разъёма питания лэптопа, а также адаптер питания. Если всё в порядке, то причиной неисправности может быть выход из строя самой кнопки питания. Тогда возникает вопрос, как включить ноутбук без кнопки включения? Если устройство […]
Не работает клавиатура на ноутбуке – что делать?
Проблемы с клавиатурой возникают довольно часто как на стационарных компьютерах, так и на лэптопах. Но если компьютерную клавиатуру в случае выхода из строя можно легко заменить на новую, на ноутбуке это сделать не так просто и в некоторых случаях финансово затратно. Если у вас не работает клавиатура на ноутбуке, что делать в такой ситуации, какими […]
Выключается ноутбук во время игры – что делать?
Если в процессе работы видеоигр или требовательных программ компьютер внезапно отключается, то, скорее всего, это связано с сильным перегревом процессора и/или видеокарты. В этой статье вы найдёте ответ на вопрос, что делать, если выключается ноутбук во время игры. Почему во время игры выключается ноутбук? Время не стоит на месте, и каждая новая модель ноутбука выпускается […]
Не работает прокрутка тачпада на ноутбуке – что делать?
Все без исключения лэптопы оснащены сенсорной панелью, которая является указательным устройством ввода и позволяет не только управлять курсором, но и совершать другие действия. С помощью современных высокоточных тачпадов, поддерживающих мультитачжесты, пользователи могут осуществлять такие манипуляции, как прокрутка, масштабирование, выделение, вызов контекстного меню лёгкими касаниями кончиками одного, двух или трёх пальцев. Но что делать, если, имея […]
Как разобрать блок питания ноутбука
Блоки питания, или по-другому адаптеры, не только у лэптопов, но у других устройств в большинстве случаев не имеют специальных креплений (винтовых соединений) для многократного сбора/разбора. Вместо этого они обладают клееным корпусом, так как производители рассчитывают, что пользователи будут относиться к подобным элементам как к расходникам и в случае поломки просто купят новые. Но это не […]
Что делать, если кулер ноутбука постоянно работает на полной мощности
Если вы столкнулись с ситуацией, когда постоянно работает вентилятор на ноутбуке на полной мощности, создавая сильный шум, то в большинстве случаев это знак, что с системой что-то не так. Проблема может быть связана с выходом из строя системы охлаждения, скоплением большого количества пыли, а также с сильной нагрузкой на систему, которая вызывает перегрев. Способы решения […]
Решаем проблему, когда ноутбук не видит жесткий диск в БИОСе
Жесткий диск – это основное хранилище данных на ноутбуке, и в случае, если BIOS не может его обнаружить, операционная система не запустится, а на экране пользователь увидеть соответствующее сообщение. Если при включении ноутбука на экране появляется надпись Reboot and Select proper Boot device or Insert Boot Media in selected Boot device and press a key […]
Источник
Рубрика: Ремонт ноутбуков
Рассматривается ремонт ноутбуков. В частности замена жесткого диска, матрицы (дисплея), восстановление блока питания и др.
Сброс пароля в Windows 7 без установочного диска.
В операционной системе Windows есть возможность установить пароли для учетных записях что позволяет защитить свои данные от посторонних пользователей. Но что делать, если вы забыли пароль или потеряли листок с записанным паролем? В данной статье я подробно расскажу как сбросить пароль в Windows 7 без установочного диска и без каких-либо программ. Суть способа состоит в том что нужно получить доступ к Командной строке для последующего изменения пароля при входе в учетную запись.
Перезагружаем компьютер если он был включен или включаем компьютер если он был выключен. При загрузке Windows отключите питание компьютера путем извлечения сетевого шнура из розетки или нажатием на кнопку включения на компьютере, или нажатием на кнопку включения на блоке питания. Далее снова подключите питание и включите компьютер.
При загрузке появится меню Восстановление после ошибок Windows. Выбираем пункт Запуск средства восстановления при загрузке (рекомендуется).
Произойдет восстановление запуска.
Далее будет предложено восстановление с помощью средств восстановления системы. Нажимаем Отмена.
Затем появится сообщение о невозможности автоматического восстановления компьютера. Нажимаем на черный треугольник — пункт Показать подробности проблемы.
Раскроется такое меню.
Опускаемся в самый низ и выбираем последний пункт.
Откроется блокнот с описанием ошибки.
Нажимаем Файл, затем Открыть.
Откроется Проводник Windows с доступом к системным файлам. Нам нужно найти папку Windows.
Обычно данная папка располагается на диске C, но в моем случае — на диске D.
В папке Windows находим и открываем папку System32.
В графе Тип файлов выбираем Все файлы для отображения скрытых файлов. Находим файл Utilman.
Utilman переименовываем в Utilmanold.
Далее находим файл cmd.exe.
Копируем данный файл и вставляем его в этой же папке.
Далее переименовываем это файл в Utilman.
Закрываем все окна и нажимаем Готово. Перезагружаем компьютер.
При загрузке Windows нажимаем на кнопку Специальные возможности, расположенную в левом нижнем углу экрана.
Так мы получили доступ к Командной строке.
Если вы забыли наименование учётной записи администратора, то вводим команду net user.
Отобразятся пользователи системы и их статус. В моем случае учетная запись Администратор называется Adm1c.
Вводим команду net user имя записи администратора новый пароль и нажимаем Enter. В моем случае net user Adm1c 12345
Перезагружаем компьютер и входим в систему под новым паролем.
Обязательно записываем или запоминаем наименование учетной записи и пароль.
Ноутбук Lenovo IdeaPad 330-15AST замена матрицы.
Ноутбук Lenovo IdeaPad 330-15AST. Внешний вид. Поступил в ремонт со снятой декоративной пластиковой крышкой закрывающей петли крышки и шлейфа матрицы и камеры.
Неисправность: Вертикальные полосы по бокам матрицы.
Подключаем ноутбук к ЖК-телевизору через шнур HDMI для проверки работоспособности видеокарты. На экране телевизора изображение без дефектов. Значит меняем матрицу в ноутбуке.
Снимаем пластиковую рамку с защелок используя тонкую пластиковую лопатку. Выкручиваем 4 винта с помощью маленькой крестовой отвертки.
Кладем матрицу на клавиатуру для отсоединения шлейфа матрицы из замка самой матрицы.
Маркировка матрицы расположена на наклейке. N156BGA-EA2 Rev.C1 P/N 5D10K81086.
Покупаем такую же или совместимую матрицу в интернет-магазине. Лучше спросить продавца о точной совместимости матрицы во избежании проблем. В моем случае была совместимая матрица.
Маркировка NT156WHM-N32 V8.0 P/N 5D10K81087.
Подсоединяем шлейф матрицы в замок самой матрицы.
Устанавливаем матрицу в крышку, закручиваем 4 винта. Включаем ноутбук для проверки. Изображение без дефектов.
Выключаем ноутбук. Устанавливаем пластиковую рамку назад.
Устанавливаем декоративную пластиковую крышку закрывающую петли крышки и шлейфа матрицы и камеры.
Ноутбук Acer Aspire 5 замена жесткого диска.
Рассмотрим подробный процесс замены жесткого диска на ноутбуке Acer Aspire 5 (V3-572G-53PQ).
Сдвигаем защелку вправо и снимаем аккумулятор.
Выкручиваем 18 винтов и только тогда снимаем влево DVD-ROM.
Переворачиваем ноутбук на бок и по периметру снимаем с защелок верхнюю крышку с клавиатурой.
Отсоединяем шлейфа кнопки включения, клавиатуры и тачпада.
Убираем верхнюю крышку в сторону.
Отсоединяем шлейф USB-портов, отгибаем в сторону и выкручиваем 2 винта.
Снимаем жесткий диск вправо.
Подключаем жесткий диск к компьютеру для диагностики с помощью программы Victoria HDD/SSD.
Результат проверки жесткого диска на 27,0%. Время отклика 600 ms составляет 3 сектора. Вывод: требуется замена жесткого диска.
Выкручиваем 2 винта по бокам по диагонали.
Покупаем новый жесткий диск с гарантией 2 года.
Внешний вид жесткого диска.
Переходим к установке жесткого диска и сборке ноутбука.
Закручиваем 2 винта по бокам по диагонали.
Устанавливаем жесткий диск, закручиваем 2 винта, подключаем шлейф USB-портов.
Переворачиваем ноутбук на бок, подсоединяем шлейфа кнопки включения, клавиатуры и тачпада.
По периметру устанавливаем в защелки верхнюю крышку с клавиатурой.
Вкручиваем 18 винтов.
Ремонт завершен. Устанавливаем Windows, драйвера и программы.
Ноутбук HP C126 (15-af106ur) замена жесткого диска.
Неисправность: происходит долгая загрузка Windows, длительный отклик на команды пользователя. Для диагностики жесткого диска производим разборку ноутбука.
Сдвигаем 2 защелки влево и снимаем аккумулятор.
Убираем 2 резиновые ножки, выкручиваем 12 винтов и только тогда снимаем влево DVD-ROM.
Переворачиваем ноутбук на бок и по периметру снимаем с защелок нижнюю черную крышку.
Выкручиваем 3 винта. В моем случае 1 винт просто был вставлен в отверстие из-за отсутствия в корпусе цилиндра с резьбой.
Приподнимаем жесткий диск, снимаем его потянув влево держа правой рукой пластиковую колодку во избежание обрыва шлейфов.
Подключаем жесткий диск к компьютеру для диагностики с помощью программы Victoria HDD/SSD.
Результат проверки жесткого диска на 63,5%. Время отклика 600 ms составляет 64 сектора, более 600 ms – 6 сектора. Вывод: требуется замена жесткого диска.
Покупаем новый жесткий диск с гарантийным сроком 5 лет.
Переставляем крепление со старого диска на новый.
Устанавливаем жесткий диск в ноутбук.
Закручиваем 3 винта. В моем случае 2.
Устанавливаем крышку на защелки.
Закручиваем 11 винтов, устанавливаем DVD-ROM и закручиваем последний 12-й винт, фиксирующий DVD-ROM.
Замена жесткого диска произведена. Устанавливаем Windows, драйвера, нужные программы и продолжаем пользоваться ноутбуком.
Источник