Ремонт внешнего жесткого диска в домашних условиях (попытка восстановления работоспособности)

Если ваш внешний жесткий диск перестал отображаться при подключении, либо вообще не подает признаков жизни — не спешите его выбрасывать и списывать со счетов. Посидев 5-10 минут с отверткой — можно попытаться отремонтировать его и восстановить работоспособность. 👌
Вообще, я не занимаюсь профессионально ремонтом жестких дисков (профессионально только их нагружаю 😊), поэтому, все что описано ниже — всего лишь мой опыт и моя точка зрения.
Руководствуясь написанным ниже — вы можете испортить диск и потерять все данные на нем. Если на диске есть важные документы — лучше отнесите в сервис-центр к специалистам.
Все что делаете далее по статье — делаете на свой страх и риск.
«Ремонт» внешнего HDD
Вообще, конечно, слово «ремонт» — в этой статье слишком громкое, но по другому не передать смысл.
Не так давно ко мне принесли один внешний жесткий диск, который отказывался работать: при подключении загоралась лампочка (свето-диод) и тут же гасла.
Далее жесткий диск никак не реагировал, пока снова не отключишь и не подключишь его к USB-порту. Диск, кстати, довольно популярная модель на сегодняшний день — Seagate Back Up Plus Slim 2 Tb BLACK.
Рис. 1. Внешний жесткий диск Seagate Back Up Plus Slim 2 Tb BLACK
Внешний жесткий диск представляет из себя небольшую коробочку с USB-проводом, внутри которой скрывается обычный жесткий диск и небольшая плата (контроллер), своего рода переходник с USB-порта к SATA входу диска.
Так вот, очень часто выходит из строя не сам диск (если вы, конечно, его не роняли) , а эта платка. Кстати, во многих моделях дисков она очень тонкая и хрупкая, повредить ее можно на раз-два.
Поэтому, прежде чем ставить «крест» на внешнем жестком диске — можно попробовать вскрыть его, достать сам диск и подключить его напрямую к ПК/ноутбуку, либо вставить в другой BOX.
Как разобрать внешний диск
Конкретно модель Seagate Back Up Plus Slim 2 Tb BLACK вскрывается очень легко — достаточно поддеть крышку ножом (см. красная стрелка на рис. 1) .
Далеко не все модели дисков так легко разобрать. Некоторые вообще запаяны «намертво», и чтобы открыть их — нужно сломать корпус (при этом, есть большой риск убить сам HDD).
Собственно, на рис. 2 ниже 👇 изображен внешний диск, как он выглядит изнутри: небольшая плата/переходник, соединенная с обычным диском 2,5 дюйма. Ничего хитрого.
Рис. 2. Внешний жесткий диск — вид изнутри
Нередки случаи, когда открыв корпус, вы увидите отошедшие контакты, трещину на плате и пр. дефекты — если есть опыт пайки, можно попытаться восстановить плату.
Далее нужно аккуратно отсоединить от этой платы диск и извлечь его из корпуса.
Рис. 3. Диск извлечен
Следующий шаг — подключение диска к компьютеру/ноутбуку. Здесь есть два варианта:
- либо купить отдельный BOX (👉 например, на AliExpress за пару сотен рублей) для диска и вставить его туда. Получиться такой же внешний жесткий диск, только в другом корпусе;
- либо подключить его напрямую к ПК, как любой другой диск (кстати, именно это я и рекомендую сделать (для начала 👌), чтобы удостовериться, работает ли он) .
Ниже на фото показано, как я просто «навесил» этот диск на SATA-кабеле для диагностики его работоспособности.
Рис. 4. Извлеченный диск подключен к ПК
Так вот, извлеченный мной диск оказался полностью исправным. Подключив его к SATA порту компьютера — смог с него скопировать всю информацию. В общем-то, докупив внешний BOX — он до сих пор служит верой и правдой.
Рис. 5. Внешний контейнер (BOX) для диска — выглядит так же, как будто таким и был внешний HDD изначально
Рис. 5.1. Что такое BOX. BOX для подключения диска к USB (примерная схема для понимания)
Мотив статьи такой: прежде чем выкинуть свой старый нерабочий внешний HDD, проверьте сам диск, возможно и вы сможете его так просто и быстро «отремонтировать». ☝
Источник
Восстановление винчестеров Seagate 7200.11 после «Мухи CC»
ВНИМАНИЕ. МЕТОД, ПРИВЕДЕННЫЙ В ДАННОЙ СТАТЬЕ, НЕ ДАЕТ 100% ГАРАНТИИ ВОССТАНОВЛЕНИЯ ДАННЫХ. ПРЕДСТАВЛЕННУЮ ИНСТРУКЦИЮ ВЫ ИСПОЛЬЗУЕТЕ ТОЛЬКО НА СВОЙ СТРАХ И РИСК.
Cейчас живу в Мосвке, если еще кому помощь нужна (хотя вроде нашествие мух почти сошло на нет) обращайтесь в личку.
Немного теории с hdd-911.com
Восстановление винчестера: практика
Изготовить схему для подключения винта можно несколькими способами:
1) Можно приобрести готовый Конвертер RS232(COM)-TTL, например — RS232 to TTL Converter, либо — RS232 to TTL Converter
2) Можно приобрести готовый Конвертер USB To TTL, например — USB To RS232-TTL Converter.
3) Можно самому сделать конвертер на базе микросхемы MAX232:
MAX232, MAX232I Datasheet брать здесь — http://www.ti.com/lit/ds/symlink/max232.pdf
Схема конвертера на базе MAX232 (за идею спасибо StRuslan с ixbt.com): 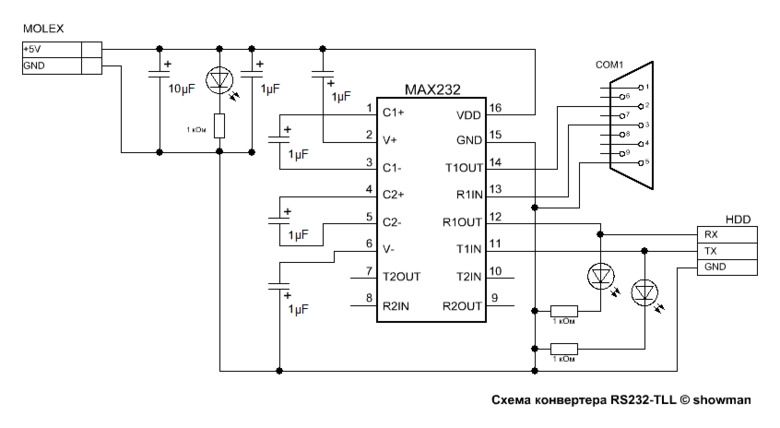
Вместо электролитических конденсаторов емкостью 1μF, можно использовать электролиты или керамику от 0.1μF до 1μF. Для упрощения схемы можно принебрегнуть светодиодами и соответственно резисторами, так как светодиоды используются всего лишь для индикации работы устройства. Конденсатор на 10μF — это фильтр от помех по питанию. Если преобразователь питается от стабилизированного источника питания то им можно пренебречь.
Пример собранного конвертера на базе MAX232: 
При нормальной работе схемы оба светодиода на линии TX и RX светятся (при подключенном винчестере), а при передаче — приеме данных мигают.
Кстати можно использовать не только MAX, но и аналогичные ему:
5V -> MAX232, HIN232, ST232, ADM232, и тд.
3V -> MAX3232
Как вариант можно попробывать собрать схему из одной микросхемы К555ТЛ2 и резистора на 10 КОм, но в большинстве случаев она не работает должным образом, поэтому использовать ее имеет смысл, только если у вас в городе сложно найти MAX232 и дата-кабели от телефонов: 
Пример:
4) Можно использовать дата-кабель от мобильного телефона
Чтобы узнать подходит ли ваш дата-кабель для восстановления, смотрим его распиновку на — http://www.pinouts.ru/
Можно использовать дата-кабель для любого телефона если в нем стоит преобразователь RS232-TTL, кабель не обязательно должен быть с COM портом, зачастую преобразователь USB-COM прячется все там же в кабеле, в основном такие кабели основаны на микросхеме Prolific PL-2303.
Микросхема PL-2303: 
Распиновка PL-2303: 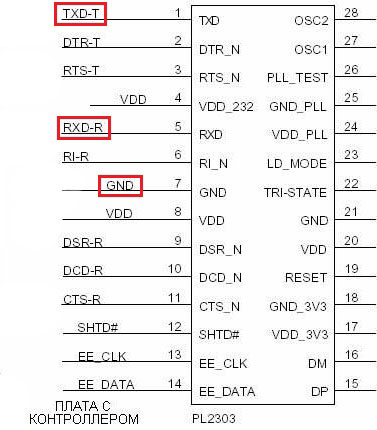
Для кабеля на основе PL-2303 потребуется установить специальный драйвер, чтобы в системе появился виртуальный COM порт.
НЕЛЬЗЯ. использовать кабели без преобразователя RS232-TTL.
НЕЛЬЗЯ. использовать переходники USB — COM, они хоть и основаны в основном на PL-2303, но на выходе у них уровни сигнала соответствующие стандарту RS232, а нам нужна ТТЛ логика.
PL-2303 Datasheets — ds_pl2303HXD_v1.4.4.pdf
PL-2303 Prolific Driver — Перейти по ссылке для загрузки
— Windows XP (32 & 64-bit) WDM WHQL Driver: v2.1.51.238 (10/22/2013)
— Windows Vista/7/8/8.1 (32 & 64-bit) WDF WHQL Driver: v3.4.67.325 (08/15/2014)
Дата-кабели для телефонов Siemens
Номера пинов на кабелях Siemens считать так: берем кабель так, как будто в хотим воткнуть в телефон, то есть штекером от себя и контактами вверх и слево направо считаем пины.
Если кабель оригинальный DCA-500 для Siemens A35, A36, A40, C25, C35, C45, M35, M35i, M50, ME45, MT50, S25, S35, S45, SL-42, SL45, 3118 cell phones cable connector — распиновка: 
нужны 1,4,5,6 пины:
pin 1 — соединяем с землей
pin 4 — 3.3V — 5V
pin 5 — на HDD
pin 6 — на HDD
Китайский аналог DCA-500 с 3мя проводками запитывать отдельно не нужно, питание берется напрямую с COM порта, соответственно нужны только 1,5,6 пины.
Если кабель DCA-510 для Siemens A52, A55, A56, A60, C55, C56, C60, C65, CF62, CT56, M55, MC60, MT55, S55, S56, S57, S65, SL5C, SL55, SL56, 2218, SX1 оригинальный — 7ми контактный, распиновка: 
то следует подключать 4 пина:
pin 1 — 3.3V — 5V
pin 2 — соединяем с землей
pin 3 — на HDD
pin 4 — на HDD
Китайский аналог кабеля DCA-510 с 3мя проводками запитывать отдельно не нужно, питание берется напрямую с COM порта, соответственно нужны только 2,3,4 пины.
Кабель DCA-540 USB использовать не получится, т.к. в нем нет преобразователя RS232-TTL
Распиновка разъема на HDD, выбор и настройка терминальной программы
sgtatham/putty/download.html
Настройки putty и пример ошибки СС на скринах: 
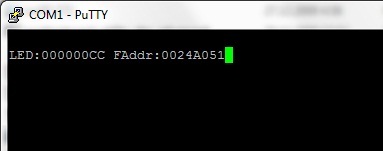
Для проверки работоспособности собранного девайса, замкните между собой rx/tx и проверьте «эхо» в терминале. Каждый введенный вами символ — должен появлятся на экране (возвращаться через tx-rx). Если «эхо» нет, значит ваш девайс не работает. На деле это выглядит так: Подключаем кабель — запускаем теминал — настраиваем его на нужный порт — пытаемся что-нибудь напечатать — в терминале тишина. Замыкаем tx-rx — пытаемся что-нибудь напечатать — в терминале появляется то, что мы напечатали. Вывод — Эхо работает.
Процедура восстановления
При выключенном компе подключаем RX, TX, GND и питание,
RX (comp) —>> TX (hdd)
TX (comp) —>> RX (hdd) 
включаем компьютер — включаем терминал.
При подключении винта который не видится в биосе к терминалу (ещё без изолятора, для теста) должно появиться сообщение типа: LED: 000000CC FAddr: 0024A051 (см.скрин). ОНО ПОЯВЛЯЕТСЯ НЕ СРАЗУ, а спустя примерно минуту. 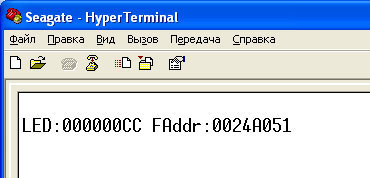
Удостоверившись что у вас муха СС, выключаем терминал — выключаем компьютер.
Далее процедура снятия блокировки СС для винчестеров моделей AS и NS, ES.2 отличается друг от друга.
Снятие блокировки СС для моделей ST******AS, Maxtor STM******AS:
ВАЖНО. Для моделей ST******AS, Maxtor STM******AS версия PCB, при снятии блокировки CC, значения не имеет.
Откручиваем один-два болта на PCB, используя отвертку Torx T6 
подкладываем изолятор между контактами 
НЕЖЕЛАТЕЛЬНО ИСПОЛЬЗОВАТЬ ГЛЯНЦЕВУЮ БУМАГУ ДЛЯ ИЗОЛИРОВАНИЯ КОНТАКТОВ, ТОЛЬКО ОБЫЧНУЮ ОФИСНУЮ БУМАГУ или нормальный изолятор в противном случае можно легко словить КЗ и что нибудь спалить.
Включаем компьютер — включаем терминал.
Снятие блокировки СС для моделей ES.2 (ST******NS):
ВАЖНО. Для моделей ES.2 (ST******NS), при снятии блокировки CC, версия PCB имеет значение!
Включаем компьютер — включаем терминал. Винчестер выдает сообщение: «LED:000000CC FAddr:0024A051», при нажатии CTRL+Z успевает появиться приглашение F3 T>, затем вновь сообщение «LED:000000CC FAddr:0024A051» и так в цикле. В тот момент, когда появилось приглашение F3 T>, но перед следующим сообщением об ошибке «LED:000000CC. », нужно успеть замкнуть пинцетом точки указанные на картинке:
PCB REV A 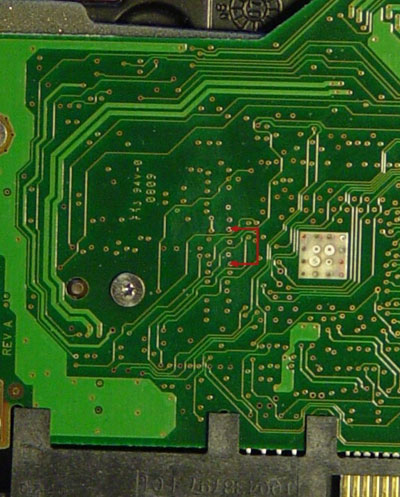
После замыкания этих контактов, головы в течении 5-7 секунд щелкают, затем двигатель сам останавливается, далее (не раньше. ) 1 (один) раз жмем CTRL+Z и терпеливо ждем (приглашение в виде F3 T> может появится и через пол минуты), сообщение «Input command error» не появляется. после появления приглашения F3 T> вводим все команды как обычно.
PCB REV B 
Ничего ЗАМЫКАТЬ НЕ НУЖНО, испозьвовать метод для моделей ST******AS с подкладыванием изолятора.
PCB REV C 
После замыкания этих контактов двигатель останавливается, в терминал перестает выпадать сообщении: «LED:000000CC. », нажимаем CTRL+Z, через несколько секунд в окне терминала появляется сообщение: «Input command error» и наконец появляется приглашение «F3 T>», далее вводим все команды как обычно.
Прямоугольная PCB, без выступа
Замыкать следующие контакты: 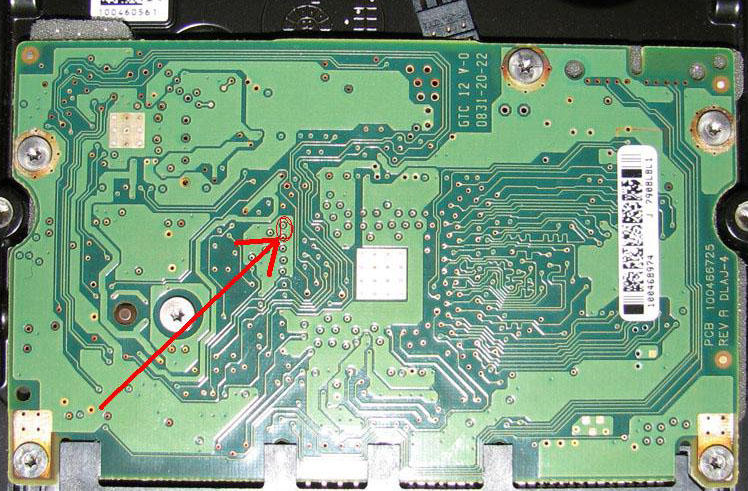
Размыкать контакты, убрав пинцет, можно только после команды:
то есть на том же самом шаге, где убираем изолятор в случае с моделями AS.
Далее все по инструкции:
ВНИМАНИЕ. Учитывайте регистр набираемых комманд
Нажали CTRL+Z
Подождали 5-10 секунд: Для моделей AS — убрали изолятор (на этом шаге убирать изолятор нужно на живую, без отключения питания) Для моделей NS, ES.2 — разомкнули контакты, убрав пинцет
Опять нажали CTRL+Z
Вытащили питание секунд на 20, вставили обратно (не обязательно именно на 20сек, главное дождаться когда винт полностью остановится и только тогда снова подавать питание)
Нажали CTRL+Z
Очистка G-List является опциональной и при первой попытке восстановления можно эту команду пропустить, если же после всей процедуры муха СС останется, то нужно повторить все сначала, но уже с использованием этой команды.
Команда выполняется от 5-10 секунд до нескольких минут…
Потом появится сообщение вида:
Вот как это выглядит в самом терминале: 
А вот как в Putty без команды i4,1,22:
Если винчестер определяется размером 0 байт (LBA 0), то нужно выполнить всего лишь одну команду в терминале:
Если при вводе в терминале команды
в ответ возвращаются следующие строчки
вероятнее всего отсутствует контакт между PCB и гермоблоком, возможно нарушили его когда подкладывали изолятор или откручивали болты на PCB, поэтому проверьте контакты идущие к гермоблоку и затяните все болты на PCB. Если винчестер все равно не может раскрутиться, то у вас механические проблемы с винчестером и терминал тут уже не поможет.
Если после передергивания питания терминал завис и не отвечает ни на какие команды, не отчаивайтесь.) Выключите терминал, перезагрузите компьютер, включите терминал и продолжайте вводить команды с того места, где завис терминал.
Впринципе все, выключаем терминал — выключаем компьютер, возвращаем на место Винт и о чудо =), все данные на месте…
ВАЖНО! Делаем бэкап всех важных данных, т.к. часты случаи появления большого количества бэд секторов после перепрошивки. Только потом заливаем новую прошивку, в моем случае это SD1A:
1. Проходим проверку на инвалидность по ссылке (теперь уже ради интереса) — https://apps1.seagate.com/rms_af_srl_chk/rms_af_serial_check_index.jsp
2. Нам заявляют следующее: 
3. Переходим по ссылке Proceed with Step 4, скачиваем .iso файл с прошивкой, накатываем его на cd\dvd
4. Грузимся с записанного диска, видим следующее: 
5. Жмем ESC видим список дисков, выбираем модель, в моем случае это ST3500320AS, а значит буква А, процесс прошивки пошел, в конце нам предложат нажать любую кнопку, после чего компьютер САМ выключится:
После перепрошивки:
ВНИМАНИЕ! После следующих действий все данные на винте удалятся без возможности восстановления.
Скачиваем с сайта — http://www.seagate.com/www/en-gb/support/downloads/seatools — SeaTools for DOS. Записываем ее на диск, загружаемся с него. Из предложенного списка винчестеров выбираем нужный, затем:
1. Запускаем Full Erase — процесс длительный, на винте в 500GB идет около трех часов.
2. По окончании Full Erase запускаем Long Test — тем самым вы проверите поверхность на бэд сектора, и в случаи их нахождения произведете remap данных секторов (repair all). Seatool for DOS не может обработать свыше 100 бэдов, поэтому в случаях с их большим количеством, необходимы многократные запуски программы.
По завершении пользуемся диском в обычном режиме и поглядываем на парамерт SMART — relocated sector count — если начнет увеличиваться, то повторите вышепроделанные действия, если это не поможет, то есть вероятность что диск скоро придет в негодность.
Первый диск с «Мухой СС» ST3500320AS SD15 9QM***** p\n 9BX154-303 Made in Thailand, после восстановления работает уже больше 2х лет, каких либо проблем с ним не наблюдается.
Необычная «Муха СС» на винте ST3320613AS SD22
Принесли на днях винт ST3320613AS SD22
Вроде бы обычная СС, в БИОСЕ не определяется, но диск ведет себя как то странно. При включении компьютера запускается, через 5 сек останавливается и снова запускается.
С новой прошивкой SD22 программеры добавили несколько информационных сообщений, отсутствующие на ранних прошивках:
— RST 0x20M
— (P) SATA Reset
— ASCII Diag mode
При первой попытке связаться с винтом через шурок, при нажатии CTRL+Z рисовал стрелку и больше никак не реагировал, при повторной перепроверке всех контактов, связь все таки установилась исправно… и винт в терминал выдал следующее:
Диск сам останавливается, затем заново раскручивается и снова в терминал выдает:
И так до бесконечности…
С изолятором, при нажатии CTRL+Z выдает не просто F3 T>, а следущие строчки:
но команды принимает исправно…
После команды:
и удалении из под контактов изолятора, команда:
повторилась дважды, но зато диск стал себя нормально вести, до этого раскручивался — останавливался — снова раскручивался… теперь включается и работает исправно…
После команд:
и выключения питания… диск выдал:
после обратного включения питания, команды:
Обсуждение проблем с винчестерами данной серии идет здесь
Источник













