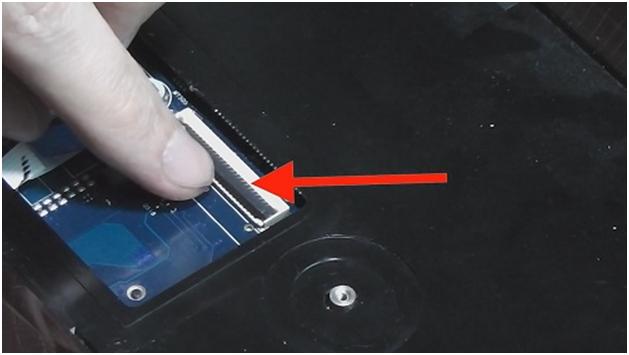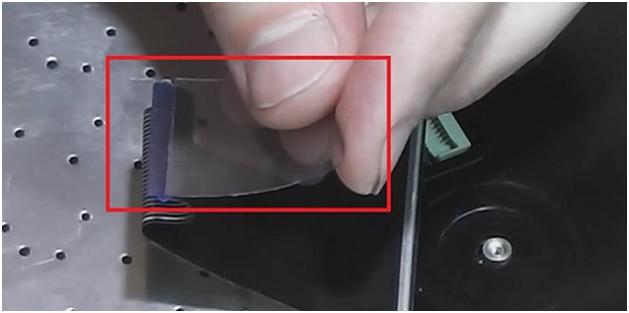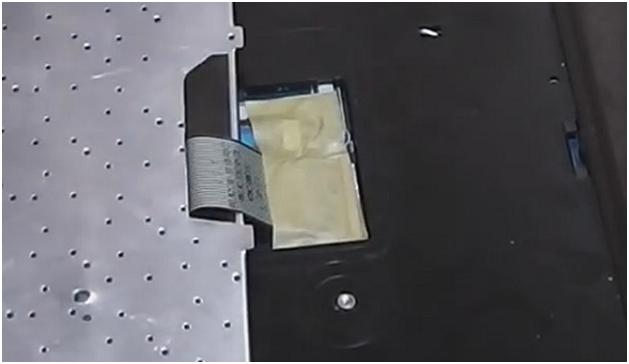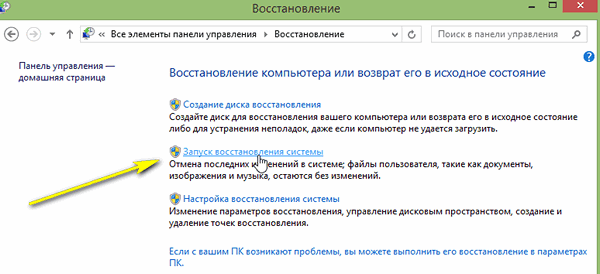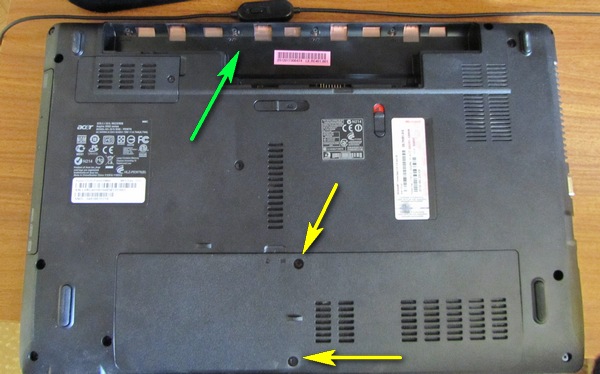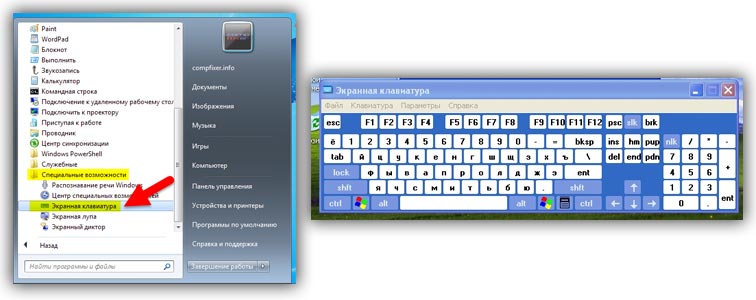- Сломан фиксатор разъёма для шлейфа клавиатуры ноутбука. Метод решения проблемы.
- Как восстановить шлейф: советы специалистов
- Особенности
- Назначение
- Неисправности, связанные с повреждением
- Какие устройства часто нуждаются в ремонте
- Экраны
- Клавиатуры
- Ноутбуки
- Телефоны
- Что необходимо знать о восстановлении
- Какие материалы и инструменты потребуются
- Как проводится ремонт
- Меры предосторожности
- Что делать, если установить шлейф не удалось
- Как проверить шлейф клавиатуры на ноутбуке
- Причины выхода из строя клавиатуры на ноутбуке
- Опрокинули жидкость на клавиатуру
- Непрофессиональная чистка от пыли
- Ошибка в работе операционной системы
- Окисление шлейфа клавиатуры
- Поломка клавиатуры в результате нанесения удара или падения ноута
- Пыль и грязь – злейшие враги «клавы»
- Проблема с клавиатурой из-за материнской платы
- Изношенность резинового амортизатора
- Банальные причины проблем с клавиатурой
- Несколько советов, как снять клавиатуру на ноуте
- Альтернативный вариант ввода текста на ноуте без клавиатуры
- Виртуальная клавишная панель на ноутбуке
- Сенсорные клавиши
- Использование компьютерных клавиш
- Как включить клавиатуру на ноутбуке: инструкция
- 1. Достаньте аккумулятор ноутбука.
- 2. Обновите драйвер клавиатуры.
- 3. Настройка питания ноутбука.
- 4. Создание новой задачи.
- 5. Проверка на вредоносное ПО.
- 6. Очистка от системного мусора и чистка реестра.
- 7. Проверьте режим залипания клавиш.
- 8. Обновление Windows.
- 9. Проверка шлейфа.
- Клавиатура на ноутбуке не работает после всего описанного, что делать?
- Чем заменить клавиатуру: временное решение
Сломан фиксатор разъёма для шлейфа клавиатуры ноутбука. Метод решения проблемы.
Иногда получается так, что при разборке ноутбука по неосторожности или вследствие недостаточной прочности ломается фиксатор разъёма для шлейфа клавиатуры.
После его поломки становится невозможным зафиксировать шлейф клавиатуры.
Лучше всего заменить разъем, но найти его проблематично, к тому же для его замены понадобится специальное оборудование, которое есть не у каждого.
Поэтому мы разберем способ, как эту проблему можно решить с помощью подручных средств, которые есть у каждого.
Перед работой рекомендуется обесточить ноутбук, отключив блок питания и достав аккумуляторную батарею.
Далее берем обычную пластиковую бутылки и вырезаем из нее пластиковую пластину. Нужно вырезать пластину шириной со шлейф.
Затем установить шлейф и просунуть вырезанную пластину между шлейфом и контактами разъема. Пластина должна входить с усилием, надежно фиксируя шлейф.
В нашем случае толщины пластины было недостаточно, поэтому мы согнули ее в два раза и в таком виде вставить ее в разъем.
После этого фиксируем шлейф малярным скотчем, чтобы избежать случайного отключения шлейфа при ударах и вибрациях.
Однако такую процедуру придется выполнять каждый раз при разборке ноутбука для чистки и замены термопасты.
Данный метод работает не только для разъемов ноутбука, но и для подобных разъемов планшетов, смартфонов, фотокамер и других устройств.
Источник
Как восстановить шлейф: советы специалистов
Шлейфы — это тип проводов, которые применяются для соединения различных печатных плат и электронных элементов внутри устройства. Они имеют много разновидностей и особенностей пайки. В зависимости от внутреннего сечения установленных контактов проводимость будет выше или ниже. Это относится и к типу материала для пайки.
Если возникает вопрос, как восстановить шлейф при его повреждении самостоятельно, то следует учитывать множество различных нюансов. В статье будут описаны основные элементы и представлены сведения, как делать пайку на контактах на различных устройствах.
Особенности
Перед тем как начать рассматривать вопрос, как восстановить порванный шлейф, следует изучить его особенности. В зависимости от типа устройства или печатной платы, данный вид проводов может быть как плоским, так и кругового сечения. Помимо этого, поверх контактов и самого проводника могут наноситься различные элементы в виде технического лака, графитового напыления или прорезиненной оплетки.
Если поврежден шлейф на подвижных модулях устройства, к примеру, на печатной головке принтера, тогда необходимо зачистить контакты от прорезиненной оплетки. Шлейфы на экранах и в телефонах могут быть нанесены поверх печатной кремниевой платы. Они имеют плоский вид и защищены графитовым напылением.
Назначение
Основное предназначение каждого шлейфа — это передача короткого или длинного электрического импульса между модулями устройства. В зависимости от типа и толщины, а также материала проводника сигнал передается с определенной скоростью.
Это важно учитывать, так как если необходимо заменить сам проводящий элемент, потребуется медный провод необходимого сплава. В противном случае контакт может не проходить. Шлейфы удобно размещать в компактных моделях оборудования благодаря их небольшим размерам. Часто такой тип соединения используется в мобильных телефонах, ноутбуках или экранах.
Проводники могут различаться по количеству проводов и контактов внутри. Шлейфы с одним проводниковым элементом обычно устанавливаются поверх кремниевых плат. Если потребуется подключить экран или жесткий диск, тогда будет использоваться многопоточный тип соединения. В нем может быть до 40 точек сцепления. Именно эти шлейфы чаще всего подвержены повреждениям, так как пайка происходит на всех контактах. В случае повреждения хотя бы одного из них устройство перестанет нормально функционировать.
Неисправности, связанные с повреждением
Определить, что оборудование повреждено из-за шлейфа, достаточно просто. Если рассматривать экран ноутбука или телевизора, то из-за повреждения проводника матрица начнет мигать или частично пропадет изображение. Это связано с тем, что такой канал подключения к основной плате отвечает за проецирование сигнала. Поврежденный участок будет транслироваться с перебоями изображения именно в месте спайки контактов.
В любом из случаев убедиться, что проблема в шлейфе, можно, только разобрав само устройство и проверив напряжение на каждом из его контактов. Обычно такие перебои видны невооруженным взглядом.
Из основных визуальных признаков повреждения выделяются следующие:
- Потемнения в местах, где идет жила шлейфа.
- Изломы и разрывы на ленте.
- Поврежденные контакты в местах пайки.
В любом из случаев обычным клеем такие неполадки не исправить. Здесь потребуется канифоль, олово, спирт и паяльная станция.
Какие устройства часто нуждаются в ремонте
Каждый раз, когда владелец бытовой техники и электроники сталкивается с вопросом, как восстановить шлейф, он должен понимать, что сама операция по пайке или зачистке контактов несет определенный риск. Исправив неполадку на шлейфе без необходимых инструментов или материалов, есть риск повредить соседние модули.
Частыми клиентами мастерских становятся владельцы:
- Телевизоров, мониторов, экранов ноутбуков.
- Клавиатур.
- Ноутбуков и ПК.
- Телефонов.
Проблема не в качестве самих проводников, а в риске их повреждения. Если рассматривать мобильный телефон, то шлейф в основном повреждается из-за контактов с жидкостью. В результате в местах пайки контакты перегорают.
Проводники на клавиатуре изнашиваются в результате частого использования клавиш и переключателей. Это приводит к тому, что сам проводник со временем стирается и проводимость уменьшается. Если рассматривать ноутбуки и персональные компьютеры, то проблема может возникнуть из-за скачка напряжения или неправильном подключении самого проводника.
Экраны
Вопрос, как восстановить шлейф дисплея, достаточно сложный. Все зависит от марки и модели матрицы и плат, к которым крепится такой экран. Это может быть ноутбук, монитор, планшет, моноблок или телевизор. На каждом из перечисленных устройств используется собственный метод пайки и технология нанесения связующих материалов.
Поврежденные контакты на местах сцепления должны быть полностью очищены. Для этого можно использовать лезвие или скальпель. Затем потребуется зачистить провода для их фиксации на месте пайки с платой. Паяльник лучше использовать с небольшим наконечником, чтобы не допустить попадания олова на другие элементы. Если потребуется нарастить поврежденный участок в случае его обрыва или сгиба, тогда понадобится подобная модель провода. Найти ее можно на радиорынке или в интернете, на тематических ресурсах.
Рассматривая вопрос, как восстановить шлейф на матрице, необходимо перед началом ремонта протестировать каждый подключенный элемент либо контакт. Делается это при помощи вольтметра. Он показывает напряжение на каждом участке. Необходимо это делать для того, чтобы не только найти источник повреждения, но и его причину, которая может быть поврежденной деталью.
Клавиатуры
Частыми клиентами мастерских с вопросом, как восстановить шлейф на клавиатуре, становятся любители компьютерных игр и постоянных переписок. Это обычная практика, когда клавиатура после нескольких лет активного использования приходит в негодное состояние.
Перетертый шлейф придется заменить. Для этих целей потребуется медная проволока подходящего сечения. Сам контакт плоский и расположен по всей площади печатной платы, отвечающей за передачу информации после нажатия на конкретную кнопку на клавиатуре. Потребуется зачистить слой лака и удалить перетертый провод. После этого на его места ставится новый и фиксируется токопроводящим клеем. Затем наносится технических лак.
Восстановить шлейф клавиатуры нетрудно. При правильном выполнении действий операция займет не более 30-40 минут. Главное, чтобы все контакты были хорошо обработаны лаком и клеем.
Ноутбуки
Восстановить шлейф ноутбука можно несколькими способами. Расположенные на материнской плате контакты и провода имеют сменный тип. В случае обнаружения повреждения на них лучше заменить сам провод. Он стоит гораздо дешевле, чем материалы, которые потребуются для его восстановления.
Если комплектующие найти не вышло, можно его заменить. Для этого потребуется подобрать подходящий по сечению провод. Данный метод не подходит для многожильных шлейфов.
Поврежденный проводник извлекается из места контакта на плате. После этого провод в оплетке аккуратно продевается в вилки на местах сцепления. Они используют защелки, поэтому зафиксировать их можно при помощи плоской отвертки.
Если требуется восстановить многожильный шлейф, тогда следует зачистить место повреждения и нарастить обрыв при помощи проводникового состава. Для этих целей часто используется токопроводящий клей.
Телефоны
Популярным также является вопрос, как восстановить шлейф на телефоне после его попадания в воду. При контакте с ней экран мобильного устройства начинает темнеть. Это признак того, что контакты шлейфа на матрице повреждены.
Для того чтобы это исправить, потребуется провести замену проводника. Его необходимо аккуратно срезать от места фиксации на основной плате и отключить от экрана телефона. После приобретения нового провода его сначала следует припаять к основной плате ровно на то место, где был старый проводник. Далее контакты крепятся к матрице смартфона.
Что необходимо знать о восстановлении
Если говорить о том, как восстановить дорожку на шлейфе, то в первую очередь следует разобраться с порядком ремонта такого проводника. Особенностью дорожек является наличие их не в защищенном кожухе или оплетке из резины, а на самой печатной плате.
Основная трудность заключается в том, что контакты плоские, и чтобы их снять, потребуется зачистить основной слой защитного лака. Для исправления повреждения они могут быть заменены на провода и медную леску круглого сечения. Фиксируется проводник при помощи токопроводящего клея. После этого поверх наносится лак.
При подключении многожильного проводника важно, чтобы каждый отдельный контакт был хорошо припаян. Убедиться в проводимости всех потоков можно при помощи вольтметра.
Какие материалы и инструменты потребуются
Разбирая вопрос, как восстановить дорожку на шлейфе, необходимо знать, что потребуется из материалов и инструментов для выполнения этого действия.
В большинстве случаев при ремонте или замене проводника будет необходим паяльник или паяльная станция. При использовании насадки важно установить иглу в качестве нагревателя, так как именно она позволит точно нанести олово для сцепления всех элементов.
Технический лак и токопроводящий клей также будут нужны при ремонте шлейфа. В зависимости от его типа и формы придется приобрести расходные материалы в виде проводов нужного размера и сечения. Для того чтобы повысить точность сцепления каждого элемента, советуется использовать увеличительное стекло или микроскоп.
Как проводится ремонт
Восстановить контакты шлейфа можно несколькими способами. Основной и самый простой из них — это использование токопроводящего клея. Его можно найти в специализированных магазинах по ремонту оборудования.
Все виды работ отличаются в зависимости от модели устройства и характера повреждения. Общий порядок выполнения восстановления следующий:
- Зачистить шлейф в месте повреждения.
- Удалить поврежденный участок.
- Нанести клей или установить новый проводник.
- Зафиксировать провод на месте стыковки.
- При помощи паяльной станции нанести олово для стыковки.
- Поверх проводника нанести защитный слой лака или обмотать проводник изолентой.
Не стоит сразу запускать устройство, так как защитный слой лака или олова может не до конца затвердеть. Важно соблюдать осторожность при нанесении всех жидких растворов на плату, чтобы не зацепить другие токопроводящие элементы.
Меры предосторожности
Разбирая вопрос, можно ли восстановить шлейф, важно знать, какие могут быть проблемы при этом действии. Самостоятельно не рекомендует проводить пайку проводника в современных смартфонах. В отличие от старых моделей телефона, для ремонта матриц потребуется специальное оборудование. В домашних условиях при помощи паяльной лампы это сделать будет невозможно.
Следует при замене проводника ставить только идентичный. Если заменить его на высоко- или низкопроводимый, в результате скачка напряжения подключенный элемент может полностью выйти из строя. Все зачищенные элементы после замены нужно обязательно покрывать защитным слоем. Нельзя их оставлять открытыми, так как это может привести к перегреву самого проводника.
Что делать, если установить шлейф не удалось
Разобравшись с тем, как восстановить шлейф, можно приступать к работе. Для достижения успешного результата необходимо внимательно выполнять каждый шаг и осторожно наносить связующее вещество для пайки. Только после того, как наносимая масса затвердеет, устройство можно испытывать. Для этого следует проверить уровень напряжения на подключенном элементе вольтметром.
Если же напряжения нет, и сам шлейф не функционирует, лучше обратиться за помощью в специализированную мастерскую. Не все детали и шлейфы можно склеить или спаять в домашних условиях.
Однако опытные специалисты отмечают, что набора инструментов и материалов будет недостаточно, чтобы провести пайку. Для этого применяется дорогостоящее оборудование и различные приборы, которые самостоятельно приобрести будет проблематично. Поэтому, чтобы избежать риска повреждения, лучше сразу обращаться за помощью к профессионалам.
Источник
Как проверить шлейф клавиатуры на ноутбуке

Клавиатура ноутбука перестает работать так же часто, как и клавиатура обычного стационарного компьютера. Правда, если клавиатуру обычного ПК легко и быстро можно отсоединить и подключить новую (хотя бы для проверки), то с ноутбуком несколько сложнее…
Вообще, причин, по которым не работает клавиатура на ноутбуке достаточно много. В этой небольшой статье я хочу разобрать самые распространенные.
1. Установка неисправности…
Если клавиатура перестала работать внезапно, без каких либо серьезных причин (например, падение устройства) — то первое, что я рекомендую сделать — это проверить, «полностью ли она не работает» или только в Windows?
Дело в том, что некоторые вирусы и особенно драйвера (например, на Bluetooth) при сбое могут привести к отключению тачпада и клавиатуры. Самый быстрый способ это проверить — зайти в BIOS.
Если вы вошли в BIOS и клавиши там работают — то скорее всего причина неисправности в Windows. В этом случае можно попробовать загрузиться в безопасном режиме (или с помощью LiveCD) и проверить, работает ли клавиатура. Если работает — причина в Windows 99,99%! В этом случае, одним из самых простых вариантов решения проблемы — это переустановка Windows (либо поиск сбойного драйвера, можно узнать в диспетчере устройств ).
Диспетчер Устройств: отсутствуют драйвера.
Если в BIOS вы не вошли — клавиатура не работает полностью и дело тут не в драйверах или сбое Windows. В этом случае рекомендую попробовать подключить к USB порту мышку и клавиатуру и посмотреть на их работоспособность. Если они так же не будут работать — проблема может быть в сгоревшем чипе на мат. плате (без сервисного центра уже не обойтись).
2. Проблема с драйверами.
Как уже сказал выше — очень популярная причина отказа клавиатуры. Возникает в большинстве случаев из-за драйверов на USB и Bluetooth. Чтобы решить ее: можно откатить систему (восстановить), если есть контрольные точки восстановления; удалить сбойные драйвера; переустановить Windows.
1. Восстановление системы
Переходите в панель управления и запускаете восстановление (в Windows 8/7: Панель управленияВсе элементы панели управленияВосстановление ).
Так же можно запустить восстановление через загрузочную флешку (о восстановлении более подробно: https://pcpro100.info/kak-vosstanovit-windows-7/).
2. Удаление/установка драйверов
Об этом у меня на блоге есть несколько неплохих статей. Приведу здесь ссылки на них. В общем случае нужно: удалить полностью сбойные драйвера, а затем скачать драйвера с официального сайта производителя устройства.
3. Переустановка Windows
3. В порядке ли аккумулятор…
Дело в том, что некоторые модели ноутбуков из-за специфической конструкции, могут не совсем корректно работать с аккумулятором. Т.е. если он подключен к ноутбуку и разряжен (или просто не работает) — то клавиатура может перестать работать. Это легко проверить, если отключить аккумулятор от ноутбука и подключить его к сети.
Ноутбук: вид снизу (зеленая стрелка указывает на место под аккумулятор).
4. В порядке ли шлейф…
Если тачпад на ноутбуке работает, подключаемая клавиатура и мышка к USB так же работают — возможно дело в шлейфе: он мог просто отойти (либо из-за не плотного контакта, либо при перемещении устройства). Так же шлейф от клавиатуры мог быть неправильно присоединен, если вы недавно снимали клавиатуру (например, при чистке ноутбука, да и вообще при разборке устройства).
Так же не исключен и перелом (перегиб) шлейфа (это может быть из-за неудачной конструкции ноутбука.
Клавиатура ноутбука: шлейф для подключения к устройству.
Важно! Чтобы снять* клавиатуру с ноутбука, обратите внимание на ее контур: сверху и снизу (иногда и с левой и правой) сторон будут небольшие защелки. Их удобно поддеть обычный отверткой, а затем аккуратно снять клавиатуру. Действовать нужно не торопясь, шлейф в некоторых моделях достаточно тонкий и повредить его — дело очень простое. Если до этого никогда не разбирали свой ноутбук — наверное, стоит обратиться в сервисный центр.
* Кстати, в некоторых моделях ноутбуков — снять клавиатуру не так просто, нужно предварительно открутить дополнительное крепление.
5. Если не работает несколько клавиш
При попадании пыли (или мелких частиц, крошек) под клавиши — они могут перестать срабатывать. Довольно частая причина неработоспособности отдельных клавиш на клавиатуре. Борьба с этой напастью простая: производить чистку от пыли и не брать устройство на кухню (как многие это любят делать…).
6. Залитая клавиатура
Если на поверхность клавиатуры пролить жидкость содержащую сахар или соль (например чай или лимонад, сок) — то начнется процесс коррозии. Кстати, из-за этого может выйти из строя не только клавиатура, но и материнская плата и др. устройства ноутбука.
Действия при залитии:
- Отключить от питания полностью и как можно быстрее (вынуть аккумулятор из корпуса устройства, отключить блок питания);
- Перевернуть устройство: чтобы жидкость вся вытекла;
- Не включать устройство до полной просушки (обычно 1-2 суток).
- Желательно показать устройство в сервисном центре. Дело в том, что если даже устройство и будет работать после включения, не исключен процесс коррозии, который мог начаться. И в скором времени, ноутбук может выйти из строя (тем более, если были пролиты «агрессивные» жидкости: кофе или чай с сахаром, кока-колы, пепси, соки и т.д.).
6. Временные меры
На мой взгляд есть 2 действенных способа временного решения проблемы.
1) Подключение дополнительной клавиатуры к USB порту (если, конечно, они работают).
2) Включение экранной клавиатуры (особенно выручит, если у вас не работает 1-2 клавиши, которые время от времени нужно нажимать).
Как включить экранную клавиатуру? Перейдите в « Панель управленияСпециальные возможностиСпециальные возможности «, затем включите ее.
Поломка компьютерной клавиатуры кажется не такой уж и большой проблемой. Достаточно просто заменить «клаву» на новую и проблема решена. Но другое дело, если на ноуте не работает клавиатура. Ведь этот компонент является неотъемлемой частью ноутбука, которая входит в целостную конструкцию с остальными деталями. Здесь важно знать о причинах возникновения неисправности клавиатуры. Полезной будет информация о вариантах исправления ситуации в домашних условиях.
Причины выхода из строя клавиатуры на ноутбуке
Если есть уверенность, что ноутбук работает нормально, и нет сбоев в системе, тогда нужно искать причину отсутствия реакции при нажатии кнопок.
Причин бывает несколько. Важно рассмотреть все варианты для принятия решения начинать ли ремонт или покупать новый ноутбук. Ведь от того, на каком основании произошла поломка, зависит и путь решения проблемы.
Опрокинули жидкость на клавиатуру
Эта информация скорее на будущее, поскольку если такое произойдёт, то искать информацию и сидеть читать о том, что нужно делать – будет поздно, да и не на чём. Поэтому запомните несколько советов.
Опрокинутая чашка с жидкость в виде кофе, чая, сока и др. – ваши действия:
- ноутбук обесточивается, выключается блок питания, достаётся батарея;
- молниеносно слить жидкость в перевёрнутом виде;
- снимается клавиатура (как это сделать читайте ниже) для непосредственного промывания под краном;
- если жидкость попадёт на материнскую плату, то нужно попытаться промокнуть её тампоном из ваты и дать просохнуть;
- после водных процедур просушивается в течение ночи;
- сухая клавиатура вставляется в такое же сухое место;
- проверяется возможность выполнения ею своих функциональных способностей.
Такой способ реанимации поможет в большинстве случаев, но при условии, что жидкость не будет содержать много соли или сахара. Например, пролитая кола – практически стопроцентный невозвратимый ущерб для ноута.
Для большей уверенности, что ноутбук заработает нормально, можно сделать профилактику коррозии материнки, исключить короткое замыкание при включении, что может привести к сгоранию чипов. А они стоят не дешево. Это можно сделать в специализированных сервисных центрах.
Непрофессиональная чистка от пыли
После простой манипуляции с чисткой ноутбука от пыли может возникнуть проблема с клавиатурой. Причина этому очень простая – при установке деталей на место была допущена ошибка. Человек без опыта может установить шлейф криво.
Бывают случаи, когда шлейф устанавливается просто наоборот. Из-за неопытности можно ненароком повредить контакт. И поэтому на ноутах не работает клавиатура. Просто переустановив шлейф правильно можно продолжать спокойно пользоваться ноутбуком.
Ошибка в работе операционной системы
Иногда не работает клавиатура в ноутбуке и по причине программного сбоя. Чтобы убедиться, что это и есть причина поломки, можно провести такие действия:
- Ноутбук поставить в режим перезагрузки, удерживая клавишу Delete (в некоторых ноутах для такой операции привлекаются и кнопки F1, F2 – читайте инструкцию) – это нужно для выхода в BIOS.
- При условии, что клавиатура реагирует – нужно загрузить Windows в безопасном режиме (удерживая клавишу F8 для Windows XP, Виста, 7). В меню выбираем загрузку в безопасном режиме без драйверов.
- Проводится тестирование работы клавишной панели без драйверов и без участия большинства системных служб.
- После тестирования тем же путём возвращаем обычный режим работы ноутбука.
Результаты тестирования могут показать следующее:
- в безопасном режиме клавиши работают – проблема в драйверах, их нужно переустановить или обновить;
- не работает, но в BIOS ввести данные можно, – проблема может быть с операционной системой.
Окисление шлейфа клавиатуры
Иногда бывает так, что не работает клавиша на ноутбуках, которую используют для игры или чаще всего нажимают во время набора текста. Это может быть связано с тем, что там окислился контакт – жирные или мокрые руки при нажатии очень даже могут к этому привести.
Для исправления ситуации проведите такие манипуляции:
- в соответствии с инструкцией конкретной модели ноута нужно разобрать ноутбук и достать шлейф;
- провести осмотр для выявления участков с повреждением, замыканием или окисленными местами;
- исправить поломку, а если визуально всё нормально, то достаточно протереть шлейф спиртом или ластиком;
- после полного просыхания шлейф устанавливается на место;
- провести тестирование кнопок.
Поломка клавиатуры в результате нанесения удара или падения ноута
Ноутбук очень мобильно устройство. Поэтому такая причина поломки клавиатуры довольно распространённая. При физическом повреждении, скорее всего, придётся поменять всю «клаву». Если опыт проведения такого ремонта есть, то можете приступать. Приобрести можно или же новый шлейф, или всю клавишную панель. Это зависит от ситуации и уровня повреждения.
Пыль и грязь – злейшие враги «клавы»
Чаще всего именно по этой причине клавиши приходят в неисправное состояние. Нужно более аккуратно пользоваться таким устройством, чтобы не допускать засорения клавиатуры. Старайтесь не кушать рядом с ноутом, малейшие крошки со временем накапливаются и превращаются в «гору мусора» под клавишей. Про значение чистых рук и говорить не стоит. Жирные пальцы могут нанести больше вреда, чем стакан воды. А потом мы думаем, почему не работают клавиши на ноутбуке?
Элементарно – потому что нужно регулярно наводить порядок на рабочем столе и следить за гигиеной. Сложно даже представить, сколько микробов может накапливаться на клавишах ноута.
Проблема с клавиатурой из-за материнской платы
Признаком неисправности клавиш по такой причине может быть проблема в работе USB-порта, Wi-Fi и др.
В этом случае лучше не рисковать и не испытывать все перечисленные выше варианты. Если повезёт, мастер отремонтирует ваш ноут. В худшем случае – придётся покупать новый.
Изношенность резинового амортизатора
При нажатии каждой клавиши на ноутбуке срабатывает специальный амортизирующий компонент. Если он износился или под клавишу попал посторонний предмет в виде крошки, то клавиатура может работать неполноценно. Здесь два варианта выхода из ситуации – или же почистить шлейф, или же полностью менять «клаву». Всё зависит от сложности повреждения.
Банальные причины проблем с клавиатурой
Часто бывает так, что клавиатура не работает из непонятных причин. Но потом, как выясняется, они очень банальны и от этого неожиданны.
- некоторые клавиши не реагируют (например, циферблат справа) – проверьте, включена ли кнопка Num Lock;
- не работают некоторые клавиши, когда используются во время игры, а в остальных случаях работают нормально – нужно изменить настройки игры в меню и сохранить их.
Несколько советов, как снять клавиатуру на ноуте
Перед началом такого действия, важно изучить порядок разборки ноутбука вашей модели. Такую информацию можно найти на сайте производителя. Имея в виду советы сайта, начинайте снимать клавиатуру в такой последовательности:
- Полностью отключите ноутбук (не забудьте вынуть батарею).
- Отвинтите на задней крышке винтики, которые удерживают клавиатуру на корпусе.
- На лицевой стороне ноутбука могут быть пластмассовые защёлки, откройте их.
- Раскройте ноут максимально широко.
- Подденьте «клаву» с одной стороны маленькой часовой отвёрткой или иголочкой, аккуратно придерживая, извлеките её из гнёзд.
- Под клавиатурой будет шлейф, который тоже придётся осторожно снять, для этого нужно повернуть чёрную рамку.
- Проведите необходимую манипуляцию.
- Установите клавиатуру на коннектор в обратном порядке.
- Внимательно устанавливайте каждую часть клавиатуры, чтобы всё встало на свои места. Иначе клавиатура не будет работать.
Клавиатура основывается на алюминиевой подложке. К ней крепятся клавиши. Они состоят из площадки, лифта, амортизирующего элемента. Также там есть полиэтиленовая плата из трёх слоёв, на которой нарисованы дорожки.
Эти самые дорожки могут быть испорчены. Но их можно восстановить. Для этого потребуется токопроводящая краска, лак, клей, средство для проведения ремонта нитей обогрева стекла на задней части автомобиля. Для проведения подрисовки придётся растопить клей, который крепит слои платы. Прорисовывать лучше после тестирования специальным прибором всех участков платы, чтобы убедится, что ничего не пропустили.
После просыхания клея, нужно собрать клавиатуру и проверить её работу. Если для проведения такой практически ювелирной работы у вас не хватает опыта, лучше обратиться к специалисту.
Альтернативный вариант ввода текста на ноуте без клавиатуры
Что же делать, если требуется срочно набрать текст, а клавишная панель не работает? Существует несколько способов для решения этой задачи:
Виртуальная клавишная панель на ноутбуке
В операционной системе Windows предусмотрена эмулирующая физическая клавиатура или экранная клавиатура. Найти её очень просто – через «Пуск» заходим в «Специальные возможности» нажимаем «Экранная клавиатура» . Пользуясь мышкой можно вводить любые символы, параметры приложения можно настроить.
Сенсорные клавиши
В более поздней операционной системе встроена функция – «Экранная клавиатура» другого формата. Работает она на планшетах и ноутбуках с сенсорным экраном. Для набора текста используется всплывающее окно с сенсорными клавишами для работы пальцем. Вызвать окно можно через путь «Панель задач» – «Свойства» . Войдя в меню «Свойства панели задач» , необходимо поставить галочку напротив опции «Сенсорная клавиатура» . Далее по накатанной – «Применить» , «Ок» . Внизу экрана появится специальный ярлык, войдя в который можно совершать набор текста.
Использование компьютерных клавиш
Если у вас есть хороший сосед или друг живёт недалеко, можно воспользоваться клавиатурой, которая подключается к ноуту, как к компьютеру через порт USB. Такая находка найдётся в любом магазине техники за углом вашего дома. Стоит не так дорого, как срочный ремонт ноутбука. Также можно использовать блютуз для подключения через модуль, который есть практически в каждом ноутбуке.
Одна из самых популярных проблем владельцев лэптопов – не работает клавиатура на ноутбуке.
Причин тому может быть масса – как аппаратных, так и программных. И часто исправить проблему вы можете самостоятельно.
Как включить клавиатуру на ноутбуке, если она не работает? Предлагаем вам 9 способов починить ноутбук, а также временные решения, которые помогут обойтись без встроенной клавиатуры.
Эти советы универсальны и относятся к любому ноутбуку – Асус, Леново, или другого производителя лэптопов. Инструкция предполагает работу в операционной системе Windows . При этом не важно, какая именно версия ОС у вас установлена – Windows 10, Windows 7, Vista или Windows 8.
Как включить клавиатуру на ноутбуке: инструкция
1. Достаньте аккумулятор ноутбука.
Это звучит странно, но часто помогает. Если клавиатура ноутбука перестала работать, отключите питание полностью.
Выдерните шнур из сети, закройте крышку, переверните ноутбук, и достаньте аккумуляторную батарею. Проверьте, не вздулась ли она. Если это так, пользоваться ей запрещено, работайте от сети.
Если с батареей все в порядке, установите ее на место, и включите ноутбук.
2. Обновите драйвер клавиатуры.

Это распространенный способ решить проблему с неработающей клавиатурой на ноутбуке. Также он эффективен, если не работают отдельные клавиши, а не клавиатура целиком.
Нажмите правой кнопкой мыши на Пуск и выберите Диспетчер устройств. Перейдите в раздел Клавиатуры и кликните правой кнопкой мыши на доступную клавиатуру. Выберите пункт Обновить драйвер. Далее – Автоматический поиск обновленных драйверов. Если дело не в драйвере, Windows 10 сообщит, что на устройстве установлена последняя версия драйвера.
Чтобы быть на 100% уверенными в том, что проблема не с устаревшим программным обеспечением ноутбука и не с конфликтом в работе отдельных компонентов, предлагаем зайти на сайт производителя и обновить ПО вручную.
Для этого в подвале или в меню официального сайта производителя найдите раздел Драйверы и поддержка (Драйверы и утилиты). Введите модель или серийный номер устройства, и обновите все предложенное ПО.
3. Настройка питания ноутбука.

Нажмите правой кнопкой мыши на Пуск, выберите Управление электропитанием. В правом меню найдите Дополнительные параметры питания.
В левом меню открывшегося окна выберите пункт Действие кнопок питания. Уберите галочку с пункта Изменение параметров, которые сейчас недоступны.
Уберите галочку с пункта Включить быстрый запуск. Сохраните настройки и перезагрузите ноутбук.
4. Создание новой задачи.

Если его нет, запустить вручную через Файл-Запустить новую задачу.
Если помогло, то добавить процесс в автозагрузку через Реестр. Для этого нажмите сочетание клавиш Win+R. В открывшемся окне наберите regedit и нажмите Ok. Далее перейдите в папку по следующему пути: HKEY_LOCAL_MACHINE – SOFTWARE — Microsoft – Windows — CurrentVersion – Run.
Далее выберите меню Правка – Создать – Строковый параметр. Название — ctfmon, значение — %systemroot%system32ctfmon.exe. Перезагрузите ноутбук.
5. Проверка на вредоносное ПО.
Следующим шагом будет проверка на вирусы и иное нежелательное ПО, установленное на ноутбуке. Для этого скачайте утилиту Malwarebytes с официального сайта разработчика (бесплатная загрузка), и запустите полное сканирование.
Если у вас установлен бесплатный антивирус типа Avira, 360 Total Security или Avast, отключите его. После очистки системы от вредоносных программ перезагрузите ноутбук.
6. Очистка от системного мусора и чистка реестра.
Это также может стать причиной того, что клавиатура ноутбука перестала работать. Для того, чтобы привести систему Windows в порядок, установите бесплатную версию программы CCleaner с официального сайта.
Проведите очистку операционной системы и восстановите целостность реестра в соответствии с нашей инструкцией. После этого перезагрузите ноутбук.
7. Проверьте режим залипания клавиш.

Проверьте, активна ли кнопка Использовать залипание клавиш.
Если да, отключите ее.
Чтобы избежать случайного включения в дальнейшем, уберите галочку с пункта Разрешить включение залипания клавиш с помощью сочетания клавиш.
8. Обновление Windows.
К сожалению, частая причина неработающей клавиатуры ноутбука – установленное обновление Windows 10 .
Если вы обнаружили проблемы с клавиатурой после очередного апдейта, удалите обновления.
Для этого перейдите в настройки системы и выберите пункт Обновление и безопасность. Далее – Просмотр журнала обновлений. Вы увидите недавно установленные обновления, после которых и произошел сбой в работе клавиатуры ноутбука. Нажмите Удалить обновления и перезагрузите ноутбук.
9. Проверка шлейфа.
Не выполняйте этот этап, если не чувствуете себя уверенно с отверткой в руке. Нам потребуется разобрать часть корпуса ноутбука и проверить, почему не работает клавиатура. Одна из возможных причин – шлейф, соединяющий клавиатуру с материнской платой.
Откройте на YouTube видео с разборкой именно вашей модели ноутбука. Обязательно отключите его от сети и вытащите аккумулятор перед началом работ. Наденьте резиновые перчатки для исключения появления статического электричества. Фотографируйте каждый этап разборки, чтобы не возникло проблем со сборкой ноутбука.
Приподняв верхнюю часть корпуса с клавиатурой, проверьте, подключен ли шлейф. Крепление короткое и хорошо фиксируется, но иногда выпадает (как правило, после непрофессионального ремонта).
Аккуратно отключите шлейф (потянув белую защелку вправо-влево). Проверьте, нет ли на нем следов окисления или разрывов. Если со шлейфом все в порядке, вероятнее всего проблемы с микроконтроллером.
Клавиатура на ноутбуке не работает после всего описанного, что делать?
Если не помог ни один из перечисленных способов, обратитесь в компьютерный сервис. Причина аппаратная , и без специальных знаний и оборудования вы ее не исправите.
Сразу уточните стоимость работ. Если точную цену вам назвать не могут, просите сообщить диапазон цен, и при проведении каких работ будет такая цена.
Обязательно получите акт выполненных работ или бланк строгой отчетности, где будут указаны все оказанные услуги.
Чем заменить клавиатуру: временное решение
Пока не работает клавиатура ноутбука, используйте временные решения:
- экранная клавиатура,
- сторонняя клавиатура с USB-подключением.
Для того, чтобы использовать встроенную в Windows клавиатуру, наберите в Поиске Экранная клавиатура (или перейдите так: Настройки – Специальные возможности – Клавиатура – Экранная клавиатура). Вы можете написать текст и закрыть окно, или закрепить клавиатуру в Панели задач.
Более удобной заменой неработающей клавиатуры ноутбука будет внешняя (полноценная) клавиатура. Подключите ее через USB-порт. Если драйвер не установился автоматически, вбейте в поисковик модель клавиатуры, и установите драйвер вручную.
Если у вас остались вопросы по работе клавиатуры ноутбука, пишите в нашу группу Telegram.
Источник