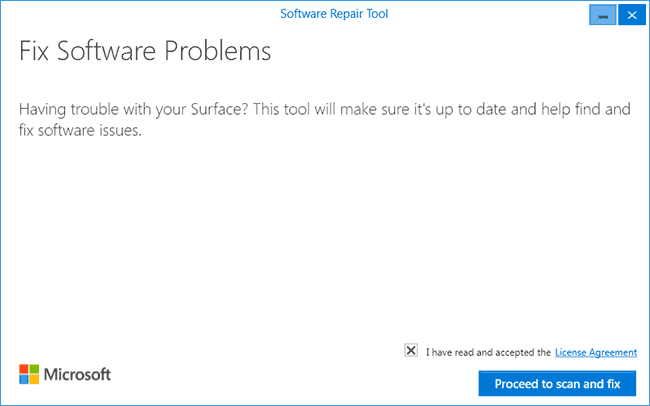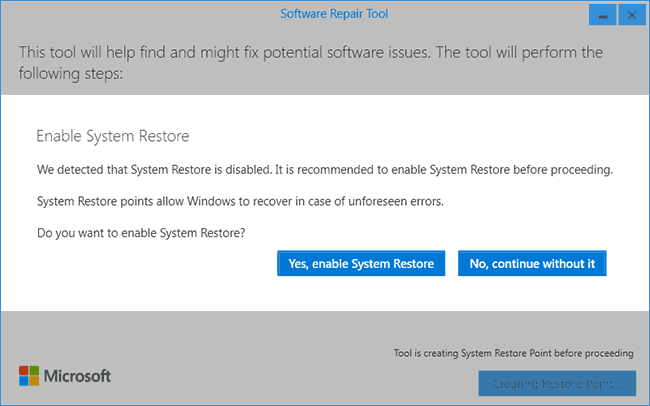- Исправление ошибок Windows 10 в Microsoft Software Repair Tool
- Использование Software Repair Tool
- Восстановление Windows 10 до рабочего состояния. Все способы восстановления
- Восстановление Windows 10 – Сброс в параметрах
- Восстановление Windows 10 – Функция «Новый запуск»
- Точки восстановления Windows 10
- Восстановление Windows 10 с образа системы
- Создание загрузочного носителя
- Восстановление Windows 10 – Запуск среды восстановления
- Восстановление Windows 10 при загрузке
- Восстановление Windows 10 и возможные ошибки
- Ремонт среды восстановления
- Заключение
Исправление ошибок Windows 10 в Microsoft Software Repair Tool
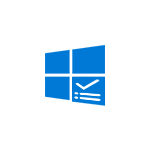
Первоначально утилита предлагалась для решения проблем с зависаниями после установки юбилейного обновления, однако может исправить и другие ошибки с системными приложениями, файлам и самой ОС Windows 10 (также в окончательной версии появилась информация о том, что средство служит для исправления проблем с планшетами Surface, однако все исправления работают на любом компьютере или ноутбуке).
Использование Software Repair Tool
При исправлении ошибок, утилита не дает пользователю какого-то выбора, все действия выполняются автоматически. После запуска Software Repair Tool потребуется только отметить пункт о принятии условия лицензионного соглашения и нажать «Proceed to scan and fix» (Перейти к сканированию и исправлению).
В случае, если у вас в системе отключено автоматическое создание точек восстановления (см. Точки восстановления Windows 10), будет предложено включить их на тот случай, если что-то в результате пойдет не так. Рекомендую включить кнопкой «Yes, enable System Restore».
На следующем шаге начнут выполняться все действия по поиску неисправностей и исправлению ошибок.
Информация о том, что именно выполняется в программе дана кратко. По факту выполняются следующие основные действия (ссылки ведут на инструкции по выполнению указанного действия вручную) и несколько дополнительных (например, актуализация даты и времени на компьютере).
То есть по сути, выполняется сброс всех настроек и системных файлов без переустановки системы (в отличие от сброса Windows 10).
В процессе выполнения Software Repair Tool сначала выполняет одну часть исправлений, а после перезагрузки выполняет установку обновлений (может занять продолжительное время). По завершении потребуется еще одна перезагрузка.
В моем тесте (правда, на исправно работающей системе) каких-то проблем эта программа не вызвала. Однако, в тех случаях, когда вы можете примерно определить источник проблемы или хотя бы ее область, лучше попробовать исправить ее вручную. (например, если не работает Интернет в Windows 10 — лучше просто сбросить сетевые настройки для начала, а не использовать утилиту, которая сбросит далеко не только это).
Скачать Microsoft Software Repair Tool можно из магазина приложений Windows — https://www.microsoft.com/ru-ru/store/p/software-repair-tool/9p6vk40286pq
А вдруг и это будет интересно:
23.08.2016 в 09:07
Здравствуйте Дмитрий! Не много не по теме. W10 AU блочит при установке драйвер якобы без ц.подписи 100% нормальных программ. AOMEI Backupper Standard и SpyShelter Free Anti-Keylogger (пока) зарубила. Судя по комментам проблема не массовая, но есть у других то же, и так понимаю только на «юбелейке». Не сталкивались ли Вы с таким (не лично, может на форумах где) и есть ли лечение. Спасибо. Ps 10-ку ставил начисто, стала без проблем, работает нормально.
23.08.2016 в 09:09
Здравствуйте. Сам не сталкивался. По комментам — встречал, что с CCleaner у кого-то проблема (но я так понял, именно в процессе обновления — «несовместимо», а потом ставится). Решений не подскажу на данный момент времени.
Источник
Восстановление Windows 10 до рабочего состояния. Все способы восстановления
Восстановление Windows 10 необходимо, чтобы вернуть систему к стабильному состоянию. У Windows 10 в запасе есть множество вариаций восстановления: от возврата системы с точки восстановления до создания полного дублирования системы на другой жесткий диск. Рассмотрим восстановление Windows 10 со всеми возможными способами реализации.
Восстановление Windows 10 – Сброс в параметрах
Если ваша операционная система смогла запустится на компьютере в штатном режиме, значит вы можете откатить Windows 10 до рабочего состояния через настройки:
- Нажмите Win+Iи выберите «Обновление и безопасность».
- Перейдите в раздел «Восстановление» и нажмите «Начать» напротив первого пункта (вернуть ПК в исходное состояние).
- Будет предложен вариант с сохранением файлов или без. Выбирайте тот, что нужен вам в конкретной ситуации. Первый разрешает сохранить персональные данные. Если же файлов для восстановления не обнаружится на компьютере, вы увидите ошибку «Невозможно найти среду восстановления». Переходите к следующему варианту восстановления.
- Если выбрали «Удалить все», следующий подпункт конкретизирует ваши действия: удалить файлы либо полностью очистить накопитель. Второй пункт рекомендуется нажимать в случае, если вы планируете передать ваш ПК в руки другому полноправному владельцу. В последнем окне на экране появится итог, что будет сброшено исходя из принятых вами решений. Если согласны, жмите «Сброс».
- Последующая процедура восстановления займет некоторое время. Компьютер может по нескольку раз перезагрузится, а по окончанию восстановления компьютера Windows 10
вы сможете работать с чистой операционной системой.
Если вы выбирали опцию «Сохранить личные файлы», на системном диске будет присутствовать папка Windows.old со всеми пользовательскими данными и файлами предыдущей ОС.
Восстановление Windows 10 – Функция «Новый запуск»
В новых версиях восстановление компьютера Windows 10 теперь можно реализовать с помощью функции «Новый запуск». Эта опция разрешает вернуть ОС к первоначальному состоянию без установленных пользователем программ. Но, все персональные файлы пользователя остаются в системе. Опция доступна для реализации через «Параметры»:
- Нажмите Win+I, откройте «Обновление и безопасность» и выберите «Восстановление».
- Проскрольте вниз до строки «Узнайте, как начать заново с чистой установкой Windows» и нажмите на нее.
- Нажмите «утвердительно» на этом уведомлении.
- В новом окне выберите «Начало работы».
- Ознакомьтесь с информацией и начинайте сброс до чистой Windows с сохранением личных данных и параметров.
- Время ожидания составляет от 20 и более минут (зависит от скорости работы накопителя и количества обрабатываемых пользовательских данных, в том числе).
На всякий случай операционная система сохраняет файлы, позволяющие вернуться к состоянию Windows 10 до этого восстановления. Чтобы освободить немного памяти в системном разделе, когда войдете в чистую ОС:
- кликните ПКМ по диску «С», и выберите «Свойства» – «Очистка диска».
- Выберите «Предыдущие установки Windows» и сопутствующие файлы, если они вам больше не нужны и жмите «ОК».
Более 10 Гб освобождения дискового пространства вам гарантировано.
Точки восстановления Windows 10
Операционная система имеет инструмент, позволяющий сохранять ее состояние до внесения критического изменения в ее работу. Таким триггером может стать обновление системы, драйверов, установка или удаление программного обеспечения.
Инструмент способен автоматически создавать такие точки и вручную пользователем. Чтобы его применять в дальнейшем, нужно позаботится о создании точки восстановления Windows 10:
- В поисковой строке начните вводить «Создание» и подтяните нужную строку.
- Выберите, какой процент памяти будет заниматься под созданные точки. При этом метка должна быть установлена напротив «Включить защиту системы».
- Жмите «ОК». после этого автоматическое создание точек «сохранения» системы будет выполняться. Но а для создания точки прямо здесь и сейчас, жмите «Создать».
- Дайте ей имя и кликайте по кнопке «Создать».
Чтобы восстановить ПК, нужно откатить его до одной из списка (или единственной, что создалась вручную) точек:
- Во вкладке «Защита системы» выберите «Восстановить».
- Далее кликайте на точку для восстановления и выбирайте «Далее».
- Просмотрите детали и жмите «Готово». ПК перезагрузится с необходимыми изменениями.
Восстановление Windows 10 с образа системы
Если никаких точек восстановления вы не создавали, а файлов для реанимирования у Windows 10 нет на системном томе, можно подключить нужные связи из установочного DVD / флешки, которая создана из образа для установки Windows 10.
В этом образе содержится таком компонент, как среда WINRE (Windows Recovery Environment). Подготовив такой накопитель восстановления Виндовс 10, можно работать с разделом «Особые варианты загрузки».
Также, восстановление Windows 10 можно активировать с флешки даже в том случае, если в систему ОС не получается войти в штатном режиме.
Создание загрузочного носителя
Чтобы данный накопитель сделать, на рабочем компьютере:
- Выберите место сохранения файла.
- Запустите ексешный файл утилиты.
- Согласитесь с лицензией Майкрософт.
- Выберите «Создать установочный носитель». В это же время подключите накопитель в USB-порт или DVD-диск в привод для записи.
- Выберите вариант USB-накопитель для записи прямо на флешку. Если выберите ISO-файл, на ПК сперва создаться виртуальный образ, который необходимо с помощью утилиты Ultra-ISO или аналогов записать на носитель.
- Выберите устройство, и пускайте запись.
После того, как установочный носитель будет готов, подключите его к ПК, которому необходим ремонт системы. Если активируется ОС в штатном режиме, нажмите Win+I, перейдите в раздел «Обновление и безопасность» – «Восстановление» и клацните опцию перезагрузки ПК напротив «Особые варианты загрузки».
Если с запуском явные проблемы, следует поменять приоритеты загрузки компьютера, чтобы тот обратился временно к загрузчику с установочными данными Windows 10.
Восстановление Windows 10 – Запуск среды восстановления
Поможет загрузится с правильного носителя смена приоритетов в интерфейсе UEFI:
- Запустите выключенный компьютер и нажмите кнопку «del», чтобы вызвать интерфейс UEFI перед стандартным запуском операционной системы. Если ваше устройство более ранней версии, то скорее всего у вас стоит BIOS. В этом случае визуально приоритет загрузки выставляется по иному. Читайте в этой статье.
- Нажмите «Advanced Mode» в правом верхнем углу и выберите этот же пункт в уточняющем меню.
- Перейдите в раздел «Boot» и кликните «Hard Drive».
- Напротив «Boot option #1», из выпадающего списка, выберите флешку или диск, с которого вам нужно загрузится.
- Жмите «Exit», а затем «Save Changes vs Reset» для перезагрузки устройства с последующим запуском данных с установочной флешки.
- При появлении окна запуска жмите «Далее».
- Выберите «Восстановление системы».
- Кликните «Диагностика», затем «Дополнительные параметры».
Это меню содержит доступные опции восстановления Windows 10:
- Восстановление системы работает только с созданными ранее точками. Если они ранее не создавались, опция не сработает.
- Восстановление образа системы – возвращает работоспособность системы с помощью файлов установочного носителя (помогает в 99% случаев).
- Восстановление при загрузке – запускает среду устранения ошибок и различных неполадок загрузчика, что мешают Windows 10, запустится в штатном режиме.
- Командная строка – использование различных команд для реанимирования ОС.
- Вернуться к предыдущей сборке – разрешает вернуть ПК к предыдущей крупной сборке, если такие файлы остались в памяти компьютера.
Выбирайте один из способов, чтобы возобновить работу ПК.
Восстановление Windows 10 при загрузке
Если вы грешите на загрузчика ОС, с помощью инструмента «Восстановление при загрузке» данную проблему можно устранить. Зайти в этот инструмент можно через режимы загрузки Windows 10. Если автоматическое выявление и устранение неисправностей не дало результата, ручное исправление делается через командную строку:
- При загрузке с флешки выберите «Командная строка» в параметрах загрузки.
- Поочередно введите команды diskpart, list volume, exit.
- Запомните, какая буква присвоена тому с записанной проблемной Windows Не всегда это может быть диск «C».
- Затем напишите команду bcdboot C:\windows, где С – это буква нужного тома.
- Перезагрузите компьютер, предварительно вынув загрузочную флешку и проверяйте работу загрузчика.
Восстановление Windows 10 и возможные ошибки
Ошибки с при возврате к прежнему состоянию появляются тогда, когда среда восстановления Windows RE в Виндовс деактивирована, повреждена или удалена при чистке.
Повредить ее можно в том случае, если в папке WinSxS удалялись или переносились файлы. Данный каталог служит хранилищем резервных копий файлов ОС до обновлений, а также данных всех критически важных установленных обновлений.
Его можно найти в программе «Очистка диска». Данная информация подтягивается в строке «Очистка обновлений Windows».
Если вы вручную из папки не удаляли файлы, а также не проводили очистку обновлений, попробуйте включить эту среду через командную строку (с правами админа):
- После запуска CMD пропишите и выполните команду reagentc /enable
- В первом случае вы можете получить ответ «операция выполнена успешно». Это отлично, WinRE не повреждена и может использоваться для восстановления через «Сброс в параметрах», «Новый запуск» и «Точки восстановления». Эти варианты упомянуты в первых трех разделах статьи.
- Во втором случае вы получите «образ среды восстановления не найден». Это значит, что файлы среды повреждены или удалены и ее нужно восстановить.
В качестве альтернативы можно использовать загрузочную флешку Windows. Однако с нерабочей средой Windows RE придется это делать даже при малейшем нарушении работы штатного режима ОС.
Поэтому, рекомендуется использовать загрузочную флешку единожды, чтобы отремонтировать Windows RE и обходится без «сторонней помощи».
Ремонт среды восстановления
Для начала нужен ISO-образ Windows 10, смонтированный на виртуальный диск или загрузочный USB-накопитель / диск с установочными файлами системы. После подключения и возможности доступа к этим файлам следуйте инструкции:
- Откройте проводник и нажмите «Вид».
- Выберите «Параметры» – «Изменить», снова перейдите на вкладку «Вид».
- Пролистайте до последнего пункта «Скрытые файлы и папки» и выберите опцию «Показывать».
- Через проводник откройте подтянутый накопитель с установочными файлами Виндовс 10 и зайдите в папку «sources».
- С помощью 7-Zip архиватора или его аналога откройте файл wim или install.esd.
- Внутри файла найдите раздел 1\Windows\System32\Recovery, извлеките файл Winre.wim.
- Сделайте копию файла в системную директорию C:\Windows\System32\Recovery
- После этого, открывайте командную строку с админ правами и поочередно вводите команды. Первая: reagentc /setreimage /path C:\windows\system32\recovery. Вторая reagentc /enable
После этих операций среда восстановления ОС дееспособна и разрешает использовать функции отката к дефолтным настройкам без каких-либо проблем.
Если же данная операция не помогла решить проблему, сделайте бекап важных данных вручную, сотрите с системного раздела Windows 10 и с помощью установочного накопителя поставьте чистую операционную систему.
Заключение
Функции восстановления Windows 10 разрешают «вернуть в строй» десятку при:
- установке сырых и кривых драйверов;
- неудачной кастомизации ОС;
- полном хаосе, нанесенном вирусным ПО.
Можно использовать опции отката с сохранением личных данных и без, с удалением всех установленных сторонних программ. Также спасают точки восстановления, особенно если система перестала нормально работать после очередного обновления от Microsoft. Чтобы все опции работали, системе нужна рабочая среда восстановления.
Источник