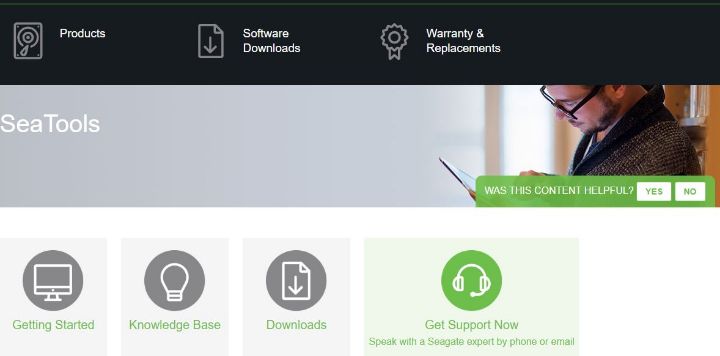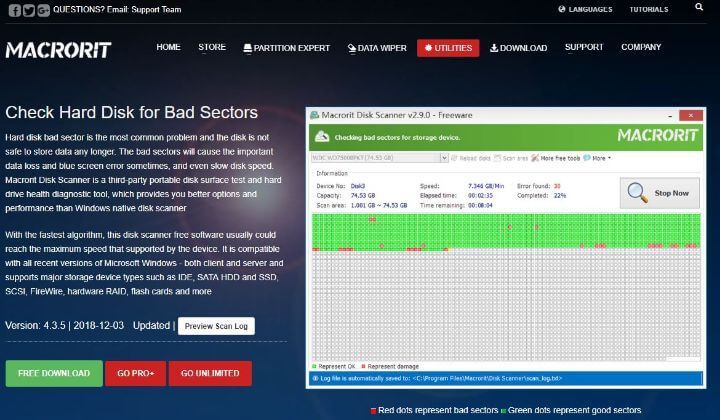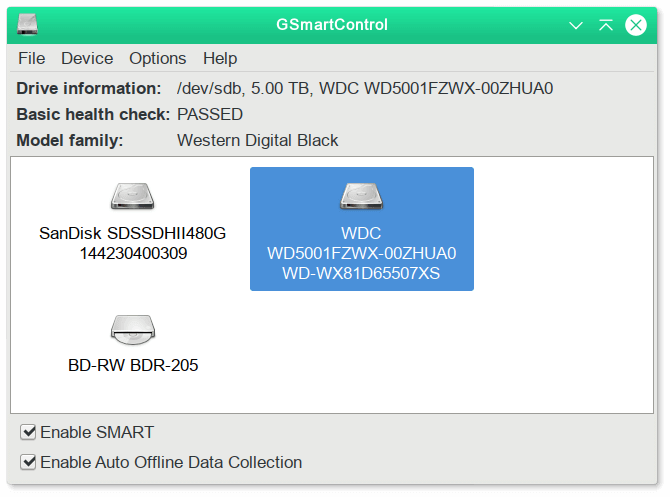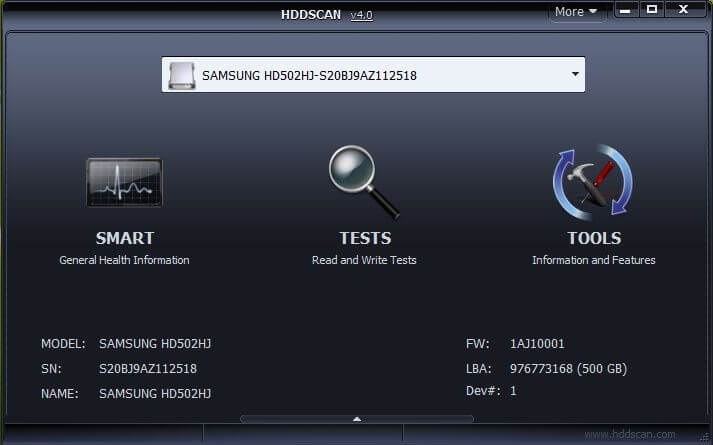- Реанимация SSD или вспомнить всё
- реклама
- реклама
- реклама
- реклама
- 4 бесплатных проги для проверки и исправления поврежденных секторов на SSD
- Bad Sectors
- Бесплатное программное обеспечение для проверки поврежденных секторов
- 1. SeaTools от Seagate
- 2. Macrorit Disk Scanner
- 3. GSmartControl
- 4. HDDScan
- Как убрать поврежденные сектора на SSD?
- Бесплатные программы для проверки и исправления битых секторов SSD
- Проверка ошибок и состояния SSD
- Программы для проверки битых секторов SSD
- SeaTools от Seagate
- Macrorit Disk Scanner
- GSmartControl
- HDDScan
- Заключение
Реанимация SSD или вспомнить всё
реклама
Современные ПК призваны сделать нашу жизнь более удобной, стать надёжным инструментом для работы и творчества или хорошим средством для проведения досуга. Однако, как в случае с любой другой техникой всегда возможна поломка отдельных элементов и особенно чувствительным моментом может стать выход из строя носителя информации.
Очень неприятной является ситуация, когда важная для пользователя информация находилась в единственном экземпляре на носителе, который совершенно внезапно утратил свою работоспособность. Если в случае с HDD процесс “смерти” носителя обычно не бывает внезапным и сопровождается комплексом тревожных признаков, обнаружив которые можно своевременно спасти данные, то в случае с SSD смерть может быть совершенно внезапной и практически мгновенной, а восстановление потерянной информации делом трудоёмким и часто безнадёжным.
Сегодня у меня в распоряжении оказались два таких умерших носителя. Первый это SATA SSD формата M2, Transcend объёмом 128 ГБ, второй китайский ноунейм формата M2 интерфейсом подключения NVMe pci-e 2 линии и объёмом 256 ГБ.
Оба носителя на момент смерти выполняли роль системного диска. Transcend проработал 9 месяцев без каких бы то ни было проблем, никакой информации предвещающей его скорую гибель программы диагностики не выдавали. Смерть наступила в процессе интернет сёрфинга. Внезапно всё начало сильно тормозить после чего система полностью зависла. При перезагрузке диск уже не был виден даже на уровне BIOS, однако, процесс загрузки, начиная с самого первого этапа, происходил при очень сильном подтормаживании. Это же подтормаживание сохранялось при попытке запуска системы с другого физического диска. Так продолжалось какое-то время, но потом прекратилось, SSD окончательно умер и на процесс загрузки системы влиять перестал.
реклама
Китайский ноунейм проработал около 4 месяцев и умер при похожих обстоятельствах, отличие заключалось в том, что диск просто сразу перестал определяться и никакого влияния на загрузку ПК не оказывал.
К счастью никакой важной информации данные носители не содержали, однако теперь они превратились просто в бесполезный мусор, который практически невозможно починить и это обстоятельство открывает широкие возможности для самых беспощадных экспериментов.
Довольно общеизвестным фактом является протекание процессов самовосстановления внутри повреждённых электронных компонентов. Этот процесс происходит медленно и далеко не всегда приводит к возвращению работоспособности устройства.
Данный процесс можно несколько ускорить, проведя процесс температурной обработки. Применение данного метода к SSD носителям довольно спорно. Можно рассчитывать на некий положительный результат в случае, если повреждён именно контроллер, для ячеек памяти длительная температурная обработка может оказать резко отрицательный результат, привести к потере информации или потери работоспособности. Однако теперь мы предполагаем гибель контроллера, и так как терять в данной ситуации совершенно нечего попробуем применить данный метод.
реклама
Первый этап
Действуем предельно осторожно и помещаем оба SSD в сушильный шкаф при температуре 120°С на два часа.
реклама
После завершения процесса достаём SSD и подключаем к ПК используя соответствующий M2 слот платы.
Китаец мёртв и не подаёт признаком жизни, в BIOS он так и не определяется и никакого влияния на работу ПК не оказывает.
Однако при установке Transcend опять возникло явление сильного подтормаживания при загрузке системы с другого физического носителя. Получается, мы несколько вернулись обратно, и SSD начал подавать какие-то признаки жизни.
Второй этап
Увеличиваем температуру и время экспозиции. Теперь образцы отправляются в сушильный шкаф на 4 часа при температуре 160°С.
Начинаем с Trancend, вставляем его в слот и видим, что совершенно ничего не изменилось, система также подтормаживает при загрузке, и диск также не обнаруживается в BIOS.
Без особой надежды вставляем китайца и вуаля, диск вдруг обнаруживается ПК. Правда при этом называется иначе, SSD совершенно забыл о своём гордом китайском происхождении.
Теперь пытаемся начать работу с диском используя программу Acronis Disk Director 12.5
Диск с изначальным объёмом 256 ГБ теперь определяется как не инициализированный диск объёмом всего 2 ГБ. Нельзя назвать это успехом, но результат интересный. Однако уже понятно, что о восстановлении потерянной информации подобным образом не может быть и речи.
Попытка инициализировать диск как GPT с треском проваливается, однако то же самое в формате MBR получается. Теперь пытаемся создать диск, заняв весь доступный объём с тем, чтобы проверить скорость и надёжность работы доступного объёма памяти.
Однако к большому сожалению попытка создать диск с файловой системой NTFS проваливается. Попытка использовать другие файловые системы так же терпит неудачу. Также неудачными оказываются попытки создать диск занимающий часть из доступного объёма. После перезагрузки ПК диск в BBIOS уже не определяется, однако если компьютер выключить и снова включить, то он появляется вновь с тем же самым объёмом и также не инициализированном состояние.
Пробуем применить для работы с диском другую утилиту.
На этот раз создать диск удаётся, так что его даже видит проводник Windows, однако опять воспользоваться объёмом диска невозможно
Windows не может выполнить его форматирование, положительный результат не достигнут.
Третий этап
Попробуем выяснить сможет ли как-то изменить ситуацию более длительная температурная обработка, поэтому отправляем оба накопителя в сушильный шкаф при температуре 160°С на 48 часов.
В результате длительной температурной обработки оба накопителя меняют свой цвет.
Однако их последующее тестирование показывает, что ситуация, возникшая после второго этапа, совершенно никак не изменилась, что говорит о том, что для восстановления свойств нет необходимости в очень длительном процессе термообработки и все возможности по саморегенерации устройств были достигнуты ещё на этапе 2.
Выводы
1. Частичное самовосстановление работоспособности SSD в ходе его нагрева возможно, однако вероятность успеха крайне мала, при этом о восстановлении находящейся на SSD информации не может быть и речи.
2. Низкотемпературная обработка неэффективна, по крайней мере, на протяжении небольшого промежутка времени, для активизации процесса самовосстановление необходимо преодолеть определённый порог минимальной температуры.
3. Максимальная эффективность самовосстановления устройства достигается уже после нескольких часов температурной обработки, очень длительная термообработка не оказывает дополнительного влияния на данный процесс.
Источник
4 бесплатных проги для проверки и исправления поврежденных секторов на SSD
Очень неприятно иметь дело с компьютером, который зависает, не загружается или имеет нечитаемую информацию. Может быть любое количество проблем, которые могут быть причиной этих проблем, и определить причину не всегда легко. Одной из проблем, которую следует проверить, является наличие на жестком диске поврежденных секторов.
Bad Sectors
Плохие сектора возникают, когда часть жесткого диска больше не может быть записана или читать. Когда вы что-то храните на жестком диске, информация сохраняется в нескольких секторах, которые могут быть или не быть смежными друг с другом. Если какой-либо сектор с информацией из этого файла поврежден, доступ к этому файлу будет невозможен без ошибок.
Плохие сектора жесткого диска вызывают низкую производительность и перегрев вашего компьютера, поскольку очень трудно читать данные с жесткого диска со многими поврежденными секторами. Вы также можете потерять важные файлы или получить сообщение об ошибке «Синий экран смерти» (BSoD), если эти сектора вызывают проблемы с вашим компьютером.
Связанный: беспокоит ваш жесткий диск? Вот 4 способа проверки работоспособности жесткого диска в Windows.
Бесплатное программное обеспечение для проверки поврежденных секторов
Использование бесплатного программного обеспечения для обнаружения и исправления поврежденных секторов не является идеальным решением. Многие из них имеют ограниченную функциональность и могут устанавливать ограничения на количество или размер файлов, которые они могут восстановить.Однако, если вы хотите начать с чего-то бесплатного, чтобы посмотреть, сможете ли вы решить проблему, не тратя много денег, один из этих инструментов поможет вам начать работу.
1. SeaTools от Seagate
Seagate имеет две бесплатные программы для тестирования жестких дисков SeaTools Bootable и SeaTools для Windows. Загрузочная версия более полнофункциональна, но SeaTools для Windows проще в использовании.
Выполнить тесты и выполнить ремонт с помощью SeaTools легко и быстро. Вы можете начать работу всего несколькими щелчками мыши.
SeaTools для Windows выполняет несколько фундаментальных тестов, которые могут помочь определить работоспособность вашего жесткого диска, а также можно протестировать все типы внутренних дисков, а также внешние накопители, подключенные через FireWire или USB. Программа тестирует большинство жестких дисков независимо от производителя. Он также содержит полезную информацию о накопителе, такую как его серийный номер, емкость, частота вращения, размер кэша и версия встроенного ПО.
2. Macrorit Disk Scanner
Macrorit Disk Scanner — это простая в использовании программа, которая проверяет жесткий диск на наличие поврежденных секторов. Он быстро настраивается, поскольку полностью переносим, и вам не нужно ничего устанавливать.
Большая часть экрана Macrorit отображает визуальное представление о ходе сканирования и четко указывает на любой ущерб , Программа часто обновляется и работает во многих операционных системах Windows.
Полезной функцией Macrorit Disk Scanner является отображение, показывающее, сколько времени осталось на сканировании.
Существует платная версия этой программы с большим количеством функций или для тех, кому нужно больше, чем случайное. личное использование.
3. GSmartControl
Вы можете загрузить GSmartControl для Windows как переносную программу или как обычную программу, которую вы обычно устанавливаете. Работает со всеми версиями Windows вплоть до XP. Он также доступен для Mac и Linux.
GSmartControl может запускать три различных теста жесткого диска и предоставлять вам подробные результаты для оценки общей работоспособности диска.
- Короткая самопроверка: двухминутный тест, который обнаруживает полностью поврежденный жесткий диск.
- Расширенный самотестирование: семидесятиминутный тест, который проверяет всю поверхность жесткого диска на наличие ошибок .
- Самотестирование конвейера: пятиминутный тест, который, как утверждается, обнаруживает повреждения, произошедшие во время транспортировки накопителя.
Он также дает вам информацию о вашем накопителе такие как счетчик цикла питания, частота многозонных ошибок и счетчик повторных попыток калибровки.
4. HDDScan
HDDScan — это бесплатная программа тестирования жестких дисков для всех жестких дисков, независимо от производителя. Это портативная программа, которую устанавливать не нужно.
Она очень проста в использовании, но не имеет справочных документов или советов по использованию различных опций. HDDScan поддерживает большинство интерфейсов накопителей и, по-видимому, регулярно обновляется.Вы можете использовать HDDScan в Windows 10, 8, 7, Vista и XP, а также в Windows Server 2003.
Вы никогда не знаете, когда такая проблема, как плохие сектора, повлияет на вашу машину, поэтому сохраняйте все резервные копии. Если у вас есть проблемы с вашим компьютером и вы подозреваете наличие плохих секторов на вашем жестком диске, эти бесплатные проверки могут быть полезным первым шагом.
Источник
Как убрать поврежденные сектора на SSD?
В моем SSD от Crucial много поврежденных секторов. Нужно ли заменить его?
С традиционным жестким диском это часто бывает, но с SSD всё немного по-другому. Из-за особенностей технологии флэш-памяти обычно на твердотельном накопителе имеется небольшое количество неисправных секторов, и пока их число остается постоянным, нет причин для беспокойства. Количество ошибок/поврежденных секторов нельзя сбросить на SSD. Встроенное ПО SSD отслеживает все поврежденные секторы и помечает их как непригодные для использования. Таким образом, несмотря на наличие непригодных секторов на диске, они никогда не используются, поэтому данные никогда не записываются на них.
Самый простой способ отслеживать количество поврежденных секторов на SSD — это запускать команду ChkDsk (сокращение от «check disk») в Windows®. После проверки диска команда ChkDsk сообщит о количестве найденных неисправных секторов. Запишите это количество и снова запустите ChkDsk через несколько дней. Вы также можете контролировать состояние SSD с помощью Storage Executive. Storage Executive — это бесплатный инструмент, который позволяет отслеживать общее состояние диска. Если количество поврежденных секторов остается неизменным, значит всё хорошо. Если их количество увеличивается с течением времени, свяжитесь со службой поддержки в вашем регионе для получения помощи.
© Корпорация Micron Technology, Inc., 2019. Все права защищены. Продукты, их технические характеристики, а также информация о них могут быть изменены без уведомления. Crucial и Micron Technology, Inc. не несут ответственности за ошибки и неточности в текстовых или фотографических материалах. Micron, логотип Micron, Crucial и логотип Crucial являются товарными знаками или зарегистрированными товарными знаками компании Micron Technology, Inc. Windows является зарегистрированным товарным знаком корпорации Microsoft в США и/или других странах. Все другие товарные знаки и знаки обслуживания являются собственностью их правообладателей.
Источник
Бесплатные программы для проверки и исправления битых секторов SSD
Очень неприятно иметь дело с компьютером, который зависает, не загружается или имеет нечитаемую информацию. Причины этих проблем могут быть различны и определить их не всегда легко. Одной из проблем, которую вы должны проверить, является наличие каких-либо поврежденных секторов на вашем жестком диске.
Плохие сектора (Bad sector) возникают, когда часть жесткого диска больше не может быть записана или прочитана по той или иной причине. Когда вы сохраняете что-либо на жестком диске, информация сохраняется в нескольких секторах, которые могут быть смежными друг с другом или нет. Если какой-либо сектор с информацией файла поврежден, то доступ к этому файлу становится невозможным.
Проверка ошибок и состояния SSD
Плохие сектора жесткого диска приводят к снижению производительности и перегреву вашего компьютера, т.к. считывать данные с жесткого диска со многими плохими секторами не просто. Bad sector или битые файлы могут привести к потере важных данных и даже к получению ошибки «Синий экран смерти» (BSoD).
Проверка ошибок и состояния SSD накопителей производится на основании данных самодиагностики S.M.A.R.T. (Self-Monitoring, Analysis, and Reporting Technology). Изначально эта технология появилась для работы с HDD, где применяется и сейчас. Суть в том, что контроллер диска сам записывает данные о состоянии, произошедших ошибках и другую служебную информацию, которая может служить для проверки SSD.
Есть большое количество бесплатных программ для чтения атрибутов S.M.A.R.T, но неопытный пользователь может столкнуться с трудностью понимания, что значит каждый из атрибутов, а также с некоторыми другими:
- Различные производители могут использовать разные атрибуты S.M.A.R.T. Часть из которых попросту не определена для SSD других производителей.
- Несмотря на то, что вы можете ознакомиться со списком и объяснениями «основных» атрибутов SMART в различных источниках, например на Википедии, однако и эти атрибуты по-разному записываются и по-разному интерпретируются различными производителями: для одного большое число ошибок в определенном разделе может означать проблемы с SSD, для другого — это просто особенность того, какие именно данные туда записываются.
- Следствием предыдущего пункта является то, что некоторые «универсальные» программы для анализа состояния дисков, особенно давно не обновлявшиеся или предназначенные в первую очередь для HDD, могут неверно уведомлять вас о состоянии SSD. Например, очень легко получить предупреждения о несуществующих проблемах в таких программах как Acronis Drive Monitor или HDDScan.
Самостоятельное чтение атрибутов S.M.A.R.T. без знания спецификаций производителя редко может позволить обычному пользователю составить правильную картину о состоянии его SSD, а потому здесь используются сторонние программы, которые можно разделить на две простые категории:
Программы для SSD от производителей — по определению знают все нюансы содержимого атрибутов SMART твердотельного накопителя конкретного производителя и умеют правильно сообщать о состоянии диска.
Если вы — рядовой пользователь, которому требуется просто получить сведения о том, какой ресурс SSD остался, в хорошем ли он состоянии, а при необходимости и автоматически произвести оптимизацию его работы — я рекомендую обратить внимание именно на утилиты производителей, которые всегда можно скачать бесплатно с их официальных сайтов (обычно — первый результат в поиске по запросу с названием утилиты).
Программы для проверки битых секторов SSD
Использование бесплатных программ для поиска и исправления поврежденных секторов не является идеальным решением. Многие из них имеют ограниченную функциональность и могут устанавливать ограничения на количество или размер файлов, которые они могут восстановить. Однако, если вы хотите начать с чего-то бесплатного, чтобы посмотреть, сможете ли вы решить проблему, не тратя много денег, один из этих инструментов поможет вам в этом.
SeaTools от Seagate
Seagate имеет две бесплатные программы для тестирования жестких дисков — SeaTools Bootable и SeaTools для Windows. Загрузочная версия более полнофункциональна, но SeaTools для Windows проще в использовании.
Выполнить тесты и выполнить ремонт с помощью SeaTools легко и быстро. Вы можете начать с помощью нескольких щелчков мыши.
SeaTools для Windows выполняет несколько фундаментальных тестов, которые могут помочь определить работоспособность вашего жесткого диска. Она может протестировать все типы внутренних дисков, а также внешние диски, подключенные через FireWire или USB. Программа тестирует большинство жестких дисков независимо от производителя. Она также содержит полезную информацию о накопителе, такую как его серийный номер, емкость, частота вращения, размер кэша и версия встроенного ПО.
Macrorit Disk Scanner
Macrorit Disk Scanner — это простая в использовании программа, которая проверяет жесткий диск на наличие поврежденных секторов. Она портабельна и не требует установки.
Большая часть экрана Macrorit отображает визуальное представление о ходе сканирования и четко указывает на любой ущерб. Программа часто обновляется и работает во многих операционных системах Windows.
Полезной функцией Macrorit Disk Scanner является отображение времени, необходимого для завершения сканирования.
Существует так же платная версия этой программы с большим количеством функций.
GSmartControl
Вы можете скачать GSmartControl для Windows как переносную программу или как обычную версию для установки на ПК. Работает она со всеми версиями Windows вплоть до XP, и также доступна для Mac и Linux.
GSmartControl может выполнить три различных теста жесткого диска и предоставить вам подробные результаты для анализа общей оценки состояния диска.
- Краткая самопроверка: двухминутная проверка, которая обнаруживает полностью поврежденный жесткий диск.
- Расширенная самодиагностика: семидесятиминутный тест, который проверяет всю поверхность жесткого диска на наличие ошибок.
- Самотестирование при транспортировке: пятиминутный тест, который якобы обнаруживает повреждения, которые произошли во время транспортировки накопителя.
Он также предоставляет вам информацию о вашем накопителе, такую как счетчик циклов питания, частота многозонных ошибок и счетчик повторных попыток калибровки.
HDDScan
HDDScan — это бесплатная программа тестирования жестких дисков для всех жестких дисков, независимо от производителя. Она портативна и установки не требует.
HDDScan очень прост в использовании, но не содержит справочных документов или советов о том, как использовать различные параметры. Он поддерживает большинство интерфейсов накопителей и, по-видимому, регулярно обновляется. Вы можете использовать HDDScan в Windows 10, 8, 7, Vista и XP, а также в Windows Server 2003.
Заключение
К сожалению никогда нельзя точно знать, как и когда проблема битых секторов, повлияет на вашкомпьютер, поэтому сохраняйте все резервные копии. Если у вас есть проблемы с ПК и вы подозреваете наличие плохих секторов на вашем жестком диске, наши рекомендации по бесплатным проверкам могут быть вам очень полезными.
Источник