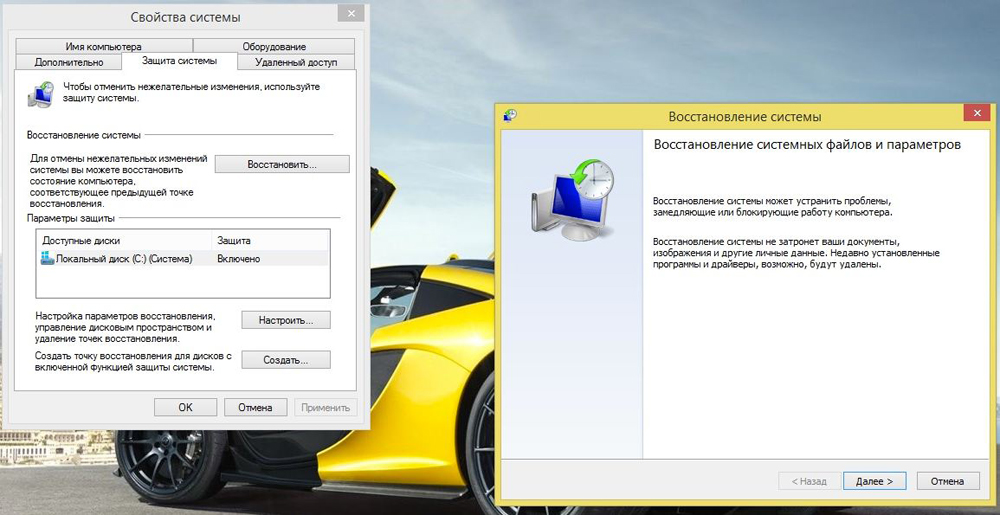- Замена Touchpad на ноутбуке
- В чем причина?
- Процесс ремонта
- Что вам необходимо?
- Не работает Тачпад на ноутбуке? 5 способов решения TouchPad
- 1. Повторное включение сенсорной панели с помощью клавиши Fn
- 2. Удаление Других Драйверов Мыши
- 3. Обновление или откат драйвера тачпада
- 4. Включить тачпад в свойствах мыши
- 5. Отключить службу ввода сенсорного экрана для гибридных ноутбуков
- Как своими руками заменить тачпад в ноутбуке, пошаговая инструкция починки
- Почему может не работать тач на ноуте
- Программные неисправности
- Физическое повреждение
- Износ клавиш
- Обрыв шлейфа
- Коррозия
- Как выявить настоящую причину поломки
- Как правильно заменить
- Что понадобится
- Как разобрать ноутбук
- Демонтаж старого тача
- Установка нового тачпада
- Как не допустить новых поломок
Замена Touchpad на ноутбуке
Тачпад – это сенсорная панель на ноутбуке с двумя клавишами, которая идеально подходит для использования устройства в ограниченном пространстве или в дороге и не требует подключения к нему мышки. Помимо панели и кнопок, конструкция состоит из шлейфа и контактной площадки. Если возникают проблемы с работой устройства, необходим его ремонт или полная замена.
На неисправность Тачпада указывают следующие признаки:
- при прикосновении нет отклика;
- курсор двигается слишком быстро или очень медленно;
- не работает прокрутка страниц;
- не работают или западают кнопки.
В чем причина?
Причины возникновения неисправностей Тачпада бывают разные:
- Программная неисправность. В этом случае замена не потребуется. Необходимо проверить наличие Тачпада в диспетчере устройств и убедиться, что он не отключён. Далее проверить настройки через специальное приложение, предусмотренное системой. При необходимости обновить или переустановить драйверы. А также проверьте жёсткий диск на вирусы. Дополнительной мерой может быть откат системы к последней точке восстановления.
- Физическое повреждение сенсора. Удар или падение ноутбука, даже случайно оставленные царапины на поверхности способны привести к поломке девайса. В этом случае ремонт вряд ли поможет, и поэтому необходимо заменить деталь.
- Износ клавиш. Срок службы Тачпада ограничен и просто закончился, так же, как и срок службы мышки, он рассчитан на пользование всего на пару лет. Клавиши могут западать и шататься. В этом случае возникает необходимость полностью заменить его.
- Обрыв шлейфа или его плохое соединение. Шлейф сенсорной панели – это очень тонкий провод, который соединяет его с материнской платой. Если происходит обрыв, то необходим ремонт Тачпада ноутбука или его замена. Это может произойти из-за падения, неправильного или резкого снятия передней крышки ноутбука. Также часто бывает, что шлейф остаётся целым. Тогда нужно только поправить его соединение с материнской платой.
- Коррозия. Площадка сенсорной панели окисляется, если в корпус попадает жидкость или образуется конденсат. Так происходит после пролития напитков на клавиатуру или просачивания жидкости снизу через вентиляционные отверстия. Иногда бывает достаточно произвести ремонт, промыть повреждённые запчасти от окислов. Но в большинстве случаев требуется замена Тачпада на ноутбуке.
Процесс ремонта
Задумываясь о том, как заменить Тачпад на ноутбуке, необходимо учитывать также и состояние южного моста. Это микросхема материнской платы, которая отвечает за соединения периферийных устройств. Тут могут быть сенсорная панель, клавиатура, жёсткий диск, USB-порты и многие другие, в зависимости от модели. При этом не будут работать и два, и даже одно устройство (например, USB-порт). И поэтому ремонт детали сенсора не поможет. Южный мост способен сгореть из-за попадания воды, перегрева или короткого замыкания. В этом случае его необходимо менять, или это приведёт к неисправности материнской платы.
Процесс замены детали не сложен, но это очень кропотливая работа, которая требует внимательности и аккуратности.
Что вам необходимо?
- извлечь заднюю крышку ноутбука, открутить винты;
- достать аккумулятор;
- отсоединить шлейф сенсорной панели от материнской платы;
- открутить винты, которыми держится деталь, и извлечь её.
- установить новый Touchpad.
Схема действительна для большинства современных ноутбуков. В некоторых моделях требуется, помимо аккумулятора, ещё снимать жёсткий диск и даже материнскую плату.
Вы можете сделать замену или ремонт Тачпада ноутбука своими руками, следуя инструкциям к вашей модели. Или же обратиться в авторизованный сервисный центр по вашему месту жительства.
Источник
Не работает Тачпад на ноутбуке? 5 способов решения TouchPad
Тачпад вековая особенность, давно заменил альтернативное управление мышкой. С помощью его мы можем полностью управлять нашим устройством, будь это ноутбук или гибридный планшет. Многие ноутбуки (Acer, Asus, HP, lenovo, Dell) имеют проблемы при работе тачпада. Что делать, если не работает тачпад на ноутбуке в Windows 10? Разберем 5 способов устранение этой проблемы.
1. Повторное включение сенсорной панели с помощью клавиши Fn
Со мной произошла одна история, когда я включал WiFi на ноутбуке и нечаянно отключил сенсорную панель тачпад. Долго я искал причину, сразу не сообразив, что случилось. Оказалось все просто, в ноутбуках есть кнопка дополнительных функций под названием Fn с лево снизу клавиатуры. Для включения какой-нибудь функции на ноутбуке, зажимают сочетание кнопок Fn и F1. F12. На этих же самых кнопках F1-F12, нарисованы картинки или символы для применения параметра. К примеру, чтобы включить тачпад, нужно нажать Fn+F7, на самой кнопке F7 будет изображение типо сенсорной панели. Можете нажать все кнопки по порядку Fn+F1. F12, но помните, что там есть функция отключения дисплея, нажмите повторно на те кнопки, на которых погас экран.
На некоторых ноутбуках марки HP, тачпад включается и выключается, двойным касанием по краю самой сенсорной панели. На марках asus и acer может быть отдельная кнопка рядом с сенсорной панелью. Если Тачпад по-прежнему не работает, то двигаемся дальше.
2. Удаление Других Драйверов Мыши
Бывают моменты, когда у вас в прошлом было подключено целая куча драйверов от разных устройств мыши и вы их никогда не удаляли. Некоторые драйвера от производителей мыши, сами автоматически отключают Тачпад. Перейдите в диспетчер устройств, нажав сочетание кнопок Win+R и введите в строке devmgmt.msc.
Найдите строку указывающую на мыши и иные указывающие устройства, нажмите на ярлычок, чтобы раздвинуть категорию и удалите по порядку все драйвера мыши, пока тачпад не начнет работать на вашем ноутбуке. Если не заработал, попробуйте после удаление всех драйверов перезагрузить систему. Не заработал тачпад? Двигаемся к следующему пункту.
3. Обновление или откат драйвера тачпада
Попробуйте обновить или откатить драйвер тачпада. Перейдите в тот же диспетчер устройств, как описывали выше. Найдите устройство Тачпад, обычно он называется, как и марка ноутбука (Dell TouchPad, Lenovo TouchPad, Synaptics, HP TouchPad, Acer TouchPad, Asus TouchPad.) Нажмите правой кнопкой мыши на вашем драйвере и выберите свойства. Далее нажмите Обновить, чтобы убедиться есть ли какие-нибудь полезные обновления для вашего тачпада.
Много людей сообщали на форумах Майкрософт, что Тачпад переставал работать именно после обновления Windows 10, для этого вам нужно выбрать откатить драйвер. Если у вас не горит выделенным кнопка Откатить, значит у вас нет предыдущей версии драйвера.
4. Включить тачпад в свойствах мыши
Во многих случаях диспетчер устройств не срабатывают для того, чтобы включить Тачпат на ноутбуке. Если ваш Тачпат по-прежнему не работает на ноутбуке в windows 10, то перейдите в свойства мышь.
- Наберите mouse в строке поиска windows и перейдите в Настройки Мыши.
- Нажмите Дополнительные параметры мыши, в открывшимся окне переходим Настройки устройства, вкладка Сенсорная панель или как на картинке.
- Найдите ваш Тачпад и нажмите «включить».
5. Отключить службу ввода сенсорного экрана для гибридных ноутбуков
Если ваш ноутбук является гибридным (ноутбук и планшет в одном с сенсорным дисплеем.) Есть вероятность, что служба ввода сенсорно экрана, которая контролирует функциональность стилуса, мешает вашей сенсорной панели.
Источник
Как своими руками заменить тачпад в ноутбуке, пошаговая инструкция починки
Тачпад представляет собой сенсорную панель, которая позволяет управлять курсором, а также выбирать и запускать программы. Данное устройство ввода чаще всего применяется на ноутбуках. Ремонт панели, как правило, включает в себя полную замену. Прежде чем приступать к процедуре починки, следует внимательно изучить информацию о том, как правильно заменить тачпад в ноутбуке и как провести диагностирование.
Почему может не работать тач на ноуте
Среди причин, которые могут привести к данной проблеме, выделяют:
- программные неисправности;
- выход из строя тачпада;
- попадание влаги;
- обрыв или плохое соединение шлейфа;
- износ отдельно взятых частей тача (кнопок или сенсорной панели);
- коррозийное поражение внутренних элементов.
Причина неполадки определяется после диагностирования, которое включает в себя проверку программной и аппаратной части ноутбука. Только после полного разбора устройства удается определить работоспособность тачпада.
Программные неисправности
Если на новом ноутбуке не работает тач-панель, то проблема, с большой вероятностью, связана с программной ошибкой, например, отсутствием необходимых драйверов. Вначале всегда используются наиболее простые методы устранения проблемы, поэтому ремонт обычно начинается с проверки драйверов.
Также тачпад может быть просто отключен. Чтобы проверить его работу, необходимо зайти в «Панель управления», выбрать раздел «Диспетчер устройств», после «Мышь». Далее потребуется найти устройство «Тачпад» и проверить, включено ли оно.
Физическое повреждение
При неаккуратном использовании тач-панель ноутбука легко ломается. Выявить физическое повреждение можно посредством внимательного осмотра панели, а также левой и правой кнопок. В некоторых случаях тачпад повреждается при падении или транспортировке. Если панель деформировалась и перестала корректно работать, то ее потребуется заменить.
Износ клавиш
Основная функция тачпада — управление мышью и осуществление кликов. У изделия имеется определенный ресурс работы, после которого происходит износ клавиш. Обычно ресурс тачпада превышает ресурс батареи, клавиатуры и других элементов ноутбука, однако при активном использовании износ может произойти быстрее. Для восстановления работоспособности может производиться полная замена микросхемы или только клавиш.
Обрыв шлейфа
Тачпад подключен к материнской плате ноутбука при помощи плоского шлейфа. При возникновении обрыва обратная связь нарушается, и тач перестает работать. Для решения проблемы требуется просто восстановить соединение. Сделать это можно посредством пайки или замены шлейфа.
Коррозия
Коррозийные поражения панели и соединений встречаются крайне редко (только если устройство эксплуатируется во влажных условиях или на него была пролита вода). Развивающееся коррозийное поражение может нарушить подключение или разрушить внутреннюю часть тачпада. Если изделие сильно поражено коррозией, то потребуется его замена. При небольших поражениях часто удается провести ремонтные работы без замены.
Точно установить причину частичного или полного отсутствия работоспособности тача можно только после детального диагностирования с использованием специализированных приспособлений.
Как выявить настоящую причину поломки
Для установления причины выполняются следующие действия:
- Запускается ноутбук и проверяется, включен ли тач в диспетчере устройств.
- Снимается задняя крышка и проверяется соединение изделия с материнской платой.
- Осуществляется визуальный осмотр внешней и внутренней части устройства.
Если после диагностических мероприятий отклонения не выявлены, то, скорее всего, тач-панель вышла из строя. Потребуется правильно подобрать новый тачпад, после чего произвести демонтаж и монтаж.
Как правильно заменить
Самостоятельная замена тачпада — достаточно сложная процедура, для выполнения которой нужно подготовить инструмент и выделить 1-2 часа времени. Вначале требуется внимательно ознакомиться с процедурой разбора и сбора ноутбука. Следует детально изучить данные о том, как разбирается конкретная модель. Также потребуется приобрести полностью совместимую новую панель.
Что понадобится
Для успешной замены требуется следующий инструмент:
- отвертка;
- маленькая металлическая лопатка (для отсоединения шлейфа и извлечения тача);
- технический фен.
Помимо подбора инструмента, нужно подготовить расходные детали. В первую очередь нужен клей, посредством которого будет зафиксирован новый тачпад (некоторые схемы продаются с уже нанесенным клеем). Приклеивание выполняется в соответствии с инструкцией. Чтобы не сломать кнопки или внешнюю часть пластиковой панели, демонтаж выполняется максимально аккуратно.
Как разобрать ноутбук
Для разбора требуется отвернуть несколько винтов на задней крышке устройства. Отвертка подбирается индивидуально. Большинство производителей фиксируют крышку при помощи крестовых винтов.
После снятия крышки требуется отсоединить аккумулятор и другие элементы, которые мешают добраться до тача. Различные защитные конструкции внутри ноута обычно тоже зафиксированы на винты.
На некоторых моделях крышка держится не только на шурупах, но и на защелках. Разбор такого устройства проводится в два этапа: отворачиваются винты, отгибаются защелки. Все действия выполняются с максимальной аккуратностью.
Демонтаж старого тача
Чтобы старый тач беспроблемно отошел от пластика, следует нагреть его при помощи технического фена. Нагрев осуществляется прямым потоком воздуха. Также можно попытаться отодрать микросхему тачпада при помощи металлической лопатки. Этот вариант может стать хорошим решением, если изделие посажено на небольшое количество клея.

Аккуратный демонтаж следует осуществлять для того, чтобы не повредить пластиковую лицевую часть панели. После удаления старой микросхемы следует тщательно зачистить пластик изнутри, чтобы после монтажа новой запчасти не возникло проблем.
Температура потока воздуха при использовании технического фена должна составлять около 180-220 градусов. При использовании более высоких температур есть риск расплавления пластика. Как только клеевая основа станет жидкой, следует производить демонтаж, аккуратно отгибая микросхему.
Установка нового тачпада
Монтаж нового тача включает в себя следующие этапы:
- С внутренней стороны проводится прогрев пластиковой панели при помощи фена в течение 40-60 секунд.
- Если на запчасть уже нанесен клей, то тач просто прикладывается к нужному месту. Если клеящей основы нет, то следует заранее ее нанести.
- Выполняется подключение шлейфа.
До окончательной сборки крышки рекомендуется протестировать работу сенсорной панели. В случае если проблем нет, то можно осуществлять окончательную сборку. В ходе монтажа задней крышки крайне важно не нарушить организацию внутренних проводов внутри ноутбука, а также случайно не отсоединить и не деформировать никаких микросхем.
При возникновении сомнений в собственных силах, отсутствии времени или нежелании приобретать инструмент рекомендуется обращаться за помощью к специалистам.
Как не допустить новых поломок
Для профилактики возникновения неполадок, связанных с тачем, следует придерживаться следующих правил:
- носить устройство в специальной сумке;
- не использовать ноутбук во влажных помещениях;
- не стучать по кнопкам;
- вовремя обновлять программное обеспечение и драйвера;
- избегать сильных ударов по внутренней крышке;
- бережнее относиться к сенсору.
Замена тачпада для большинства пользователей — сложная процедура, однако даже без специализированных навыков она может быть выполнена в достаточно короткие сроки.
Источник