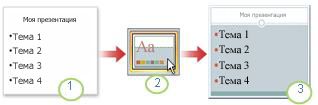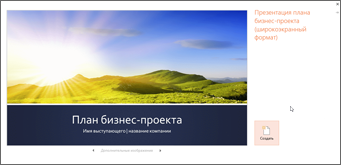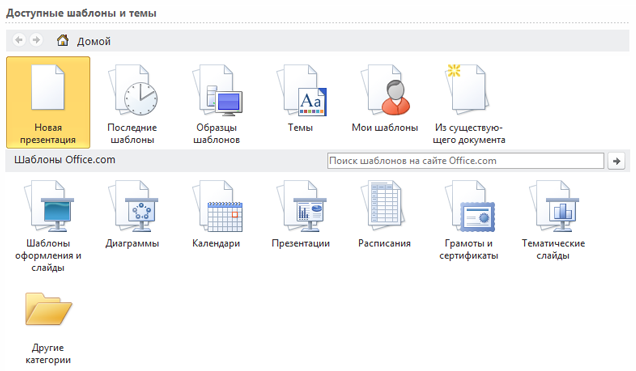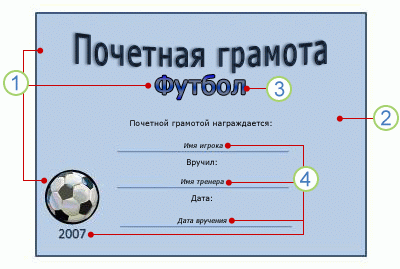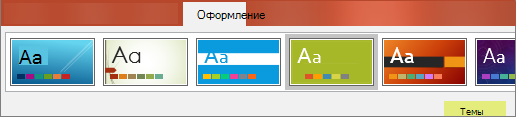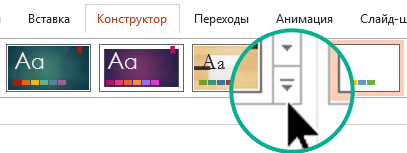- Темы для повер поинт ремонт
- Применение тем и добавления цвета и стиля в презентации
- Применение темы к презентации
- Дополнительные сведения о темах
- Применение шаблона к новой презентации
- В этом курсе:
- Применение шаблона к новой презентации
- Место для хранения шаблона
- Подтвердите расположение шаблона в Office
- Применение шаблона
- Место для хранения шаблона
- Применение шаблона
- Что такое шаблон PowerPoint?
- Удаление или изменение текущей темы
Темы для повер поинт ремонт
Предлагаю Вашему вниманию подборку грамот, сертификатов участника, дипломов и благодарностей. В архиве содержится 30 различных по дизайну грамот. Материал будет полезен классным руководителям при подготовке и проведении различных школьных конкурсов.
Бейдж – очень полезная вещь как для школьника, так и для взрослого. Первоклассники для удобства адаптации и легкого знакомства носят бейджи первую четверть.
Шаблон презентации может быть использован как на уроках, на и на внеклассных мероприятиях по любым темам для детей любого возраста.
Шаблон презентации может быть использован как на уроках, на и на внеклассных мероприятиях по любым темам для детей любого возраста.
Шаблон презентации может быть использован как на уроках, на и на внеклассных мероприятиях по любым темам для детей любого возраста.
Шаблон презентации может быть использован как на уроках, на и на внеклассных мероприятиях по любым темам для детей любого возраста.
Шаблон презентации может быть использован как на уроках, на и на внеклассных мероприятиях по любым темам для детей любого возраста.
Шаблон для создания презентаций PowerPoint. Данный ресурс можно использовать для создания презентаций к урокам и внеклассным занятиям.
Шаблон для создания презентаций PowerPoint. Данный ресурс можно использовать для создания презентаций к урокам и внеклассным занятиям.
Шаблон для создания презентаций PowerPoint. Данный ресурс можно использовать для создания презентаций к урокам и внеклассным занятиям.
Шаблон для создания презентаций PowerPoint. Данный ресурс можно использовать для создания презентаций к урокам и внеклассным занятиям.
Шаблон для создания презентаций PowerPoint. Данный ресурс можно использовать для создания презентаций к урокам и внеклассным занятиям.
Данный шаблон интерактивной дидактической игры можно использовать для создания презентаций к урокам и внеклассным занятиям по любым предметам. Данный шаблон можно использовать в двух вариантах.
Данные шаблоны можно использовать для создания презентаций к урокам и внеклассным занятиям по любым предметам. Для создания следующего слайда можно поступить традиционно: правой кнопкой мыши задаем команду «Создать слайд». Можно и так: на панели меню выбираем Главная – Создать слайд. Среди образцов выбираем тот, который в данный момент нужен.
Данные шаблоны можно использовать для создания презентаций к урокам и внеклассным занятиям по любым предметам. Для создания следующего слайда можно поступить традиционно: правой кнопкой мыши задаем команду «Создать слайд». Можно и так: на панели меню выбираем Главная – Создать слайд. Среди образцов выбираем тот, который в данный момент нужен.
Данные шаблоны можно использовать для создания презентаций к урокам и внеклассным занятиям по любым предметам. Для создания следующего слайда можно поступить традиционно: правой кнопкой мыши задаем команду «Создать слайд». Можно и так: на панели меню выбираем Главная – Создать слайд. Среди образцов выбираем тот, который в данный момент нужен.
Данные шаблоны можно использовать для создания презентаций к урокам и внеклассным занятиям по любым предметам. Для создания следующего слайда можно поступить традиционно: правой кнопкой мыши задаем команду «Создать слайд». Можно и так: на панели меню выбираем Главная – Создать слайд. Среди образцов выбираем тот, который в данный момент нужен.
Данные шаблоны можно использовать для создания презентаций к урокам и внеклассным занятиям по любым предметам. Для создания следующего слайда можно поступить традиционно: правой кнопкой мыши задаем команду «Создать слайд». Можно и так: на панели меню выбираем Главная – Создать слайд. Среди образцов выбираем тот, который в данный момент нужен.
В игре может участвовать от двух и более учащихся или команд. Игроки по очереди отвечают на вопросы. Проверить себя можно, нажав на карточку с вопросом. Если ответ неверный, то на карточке будет написано «Переход хода» и на этот вопрос отвечает следующий. Если ответ верный, то на карточке будет написано «Верно + 1». Кто наберёт наибольшее количество баллов, тот будет победителем.
Цель: использование шаблона для создания авторской презентации. Среда, редактор, в котором выполнен продукт: Microsoft Office PowerPoint 2010. Данные шаблоны можно использовать для создания презентаций к урокам и внеклассным занятиям по любым предметам. Для создания следующего слайда можно поступить традиционно: правой кнопкой мыши задаем команду «Создать слайд». Можно и так: на панели меню выбираем Главная – Создать слайд. Среди образцов выбираем тот, который в данный момент нужен.
2007-2021 «Педагогическое сообщество Екатерины Пашковой — PEDSOVET.SU».
12+ Свидетельство о регистрации СМИ: Эл №ФС77-41726 от 20.08.2010 г. Выдано Федеральной службой по надзору в сфере связи, информационных технологий и массовых коммуникаций.
Адрес редакции: 603111, г. Нижний Новгород, ул. Раевского 15-45
Адрес учредителя: 603111, г. Нижний Новгород, ул. Раевского 15-45
Учредитель, главный редактор: Пашкова Екатерина Ивановна
Контакты: +7-920-0-777-397, info@pedsovet.su
Домен: https://pedsovet.su/
Копирование материалов сайта строго запрещено, регулярно отслеживается и преследуется по закону.
Отправляя материал на сайт, автор безвозмездно, без требования авторского вознаграждения, передает редакции права на использование материалов в коммерческих или некоммерческих целях, в частности, право на воспроизведение, публичный показ, перевод и переработку произведения, доведение до всеобщего сведения — в соотв. с ГК РФ. (ст. 1270 и др.). См. также Правила публикации конкретного типа материала. Мнение редакции может не совпадать с точкой зрения авторов.
Для подтверждения подлинности выданных сайтом документов сделайте запрос в редакцию.
О работе с сайтом
Мы используем cookie.
Публикуя материалы на сайте (комментарии, статьи, разработки и др.), пользователи берут на себя всю ответственность за содержание материалов и разрешение любых спорных вопросов с третьми лицами.
При этом редакция сайта готова оказывать всяческую поддержку как в публикации, так и других вопросах.
Если вы обнаружили, что на нашем сайте незаконно используются материалы, сообщите администратору — материалы будут удалены. 
Источник
Применение тем и добавления цвета и стиля в презентации
PowerPoint предоставляет разнообразные темы оформления, включая подобранные цветовые схемы, фоны, стили шрифтов и расположения заполнителей. Использование готовых тем упрощает быстрое изменение общего вида презентации.
По умолчанию в PowerPoint применяется простая тема Office для новых пустых презентаций. Тем не менее, вы можете легко изменить внешний вид презентации, применив другую тему.
1. при выборе варианта пустая презентация применяется обычная тема Office.
2. в галерее темы вы можете выбрать другую тему.
3. Теперь к презентации применена выбранная тема.
Применение темы к презентации
На вкладке конструктор в группе темы находятся темы оформления.
Чтобы предварительно просмотреть, как будет выглядеть текущий слайд с определенной темой, наведите указатель мыши на эскиз этой темы.
Чтобы просмотреть другие темы, на вкладке конструктор в группе темы нажмите кнопку Дополнительно 
Для выбора и применения темы щелкните эскиз изображения этой темы.
Если не указано иное, PowerPoint применяет выбранную тему ко всей презентации.
Чтобы применить тему только к одному или нескольким слайдам, выберите их, щелкните нужную тему правой кнопкой мыши и выберите команду Применить к выделенным слайдам.
Дополнительные сведения о темах
Примечание: Эта страница переведена автоматически, поэтому ее текст может содержать неточности и грамматические ошибки. Для нас важно, чтобы эта статья была вам полезна. Была ли информация полезной? Для удобства также приводим ссылку на оригинал (на английском языке).
Источник
Применение шаблона к новой презентации
В этом курсе:
Применение шаблона к новой презентации
Чтобы аккуратно расположить элементы в презентации PowerPoint и не тратить время на их добавление вручную, используйте шаблон (файл POTX). Это ускорит создание презентации.
Место для хранения шаблона
Шаблон, который вы сами создали или получили из другого источника, нужно сохранить в правильном расположении, чтобы его можно было легко применить к презентации.
Замените вашим именем пользователя на этом компьютере.
Подтвердите расположение шаблона в Office
Выберите Файл > Параметры > Сохранить.
В разделе Сохранение презентаций укажите в поле Расположение личных шаблонов по умолчанию расположение, приведенное выше и подходящее для вашей операционной системы Windows.
Нажмите кнопку ОК.
Применение шаблона
В PowerPoint откройте вкладку Файл и выберите команду Создать.
Выполните одно из указанных ниже действий.
Введите ключевое слово или фразу в поле Поиск шаблонов и тем в Интернете и нажмите клавишу ВВОД.
Совет: PowerPoint скачает шаблон, и вы сможете приступить к работе над презентацией.
Щелкните ссылку Рекомендуемые и выберите необходимый шаблон.
Щелкните ссылку Личные и выберите один из созданных вами шаблонов.
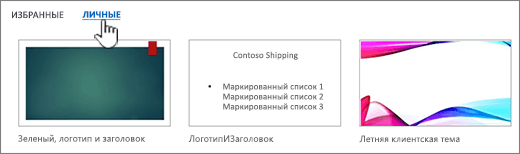
Выбрав подходящий шаблон, щелкните его, чтобы просмотреть подробные сведения о нем, и нажмите кнопку Создать.
Место для хранения шаблона
Шаблон, который вы сами создали или получили из другого источника, нужно сохранить в правильном расположении, чтобы его можно было легко применить к презентации.
Применение шаблона
В PowerPoint откройте вкладку Файл и выберите команду Создать.
В группе Доступные шаблоны и темы выполните одно из указанных ниже действий.
Чтобы повторно использовать шаблон, выберите пункт Последние шаблоны.
Чтобы использовать уже установленный на локальном диске шаблон, щелкните пункт Мои шаблоны, выберите необходимый шаблон и затем нажмите ОК.
В группе Шаблоны Office.com выберите категорию шаблонов, шаблон и нажмите кнопку Загрузить, чтобы скачать шаблон на локальный диск.
Выбрав подходящий шаблон, щелкните его, чтобы просмотреть подробные сведения о нем, и нажмите кнопку Создать.
Что такое шаблон PowerPoint?
Шаблон PowerPoint — это прообраз слайда или группы слайдов, сохраненный в файле POTX. Шаблоны могут включать макеты, цвета, шрифты, эффекты, стили фона и даже содержимое.
Вы можете создавать и сохранять собственные шаблоны, повторно использовать их и делиться ими с другими пользователями. На Office.com и сайтах партнеров также можно найти сотни бесплатных шаблонов разных типов, которые можно применять к презентациям.
Ниже приведены некоторые примеры шаблонов для Word, Excel и PowerPoint, представленные на сайте Office.com.
Слайды с содержимым
Отчеты о расходах
Заказы на покупку
Табели учета рабочего времени
Шаблон может включать следующие элементы:
1. Содержимое, которое относится к теме шаблона, например надписи Почетная грамота, Футбол.
2. Форматирование фона, например рисунки, текстура, градиентная или сплошная заливка и прозрачность. В этом примере используется сплошная заливка фона светло-синим цветом и изображение футбольного мяча.
3. Цвета, шрифты, эффекты (объемные эффекты, линии, заливки, тени и т. д.) и элементы оформления темы (например, цвет и градиент в слове «Футбол»).
4. Текстовые заполнители, в которые пользователи могут вводить уникальные сведения. Примеры на изображении выше: имя игрока, имя тренера, дата вручения и любые переменные, например год.
Источник
Удаление или изменение текущей темы
В PowerPoint можно изменить или удалить тему в коллекции на вкладке Конструктор.
Щелкните заголовок раздела ниже, чтобы открыть подробные инструкции.
На вкладке Конструктор в группе Темы нажмите кнопку Дополнительные параметры, чтобы открыть полную коллекцию тем:
Выполните одно из указанных ниже действий.
Чтобы применить встроенную тему, выберите ее в разделе Office или Встроенные.
Чтобы применить созданную или существующую тему, которую вы изменили и сохранили, выберите ее в разделе Пользовательские.
Чтобы применить пользовательскую тему или документ с темой, которые хранятся в другом месте, нажмите кнопку Поиск тем и выберите нужную тему.
Чтобы удалить цветную тему, примените тему Office с простым макетом и белым фоном.
На вкладке Конструктор в группе Темы нажмите кнопку Дополнительные параметры, чтобы открыть полную коллекцию тем:
В разделе Office или Встроенные найдите и щелкните тему Office с белым фоном.
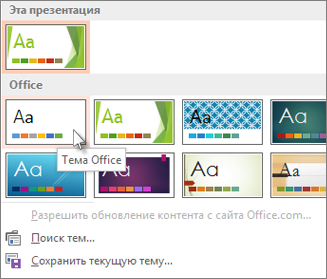
Предположим, что у вас есть несколько слайдов из разных источников, которые различаются по внешнему виду. Несколькими щелчками мыши можно сделать вид слайдов единообразным.
Выберите слайд в области эскизов слева.
На вкладке Конструктор в группе Темы нажмите кнопку Дополнительные параметры, чтобы открыть полную коллекцию тем:
Наведите указатель мыши на тему, которую хотите применить. Щелкните ее правой кнопкой мыши и выберите пункт Применить ко всем слайдам.
Если вы передумали, отмените операцию, нажав клавиши ALT+BACKSPACE, или повторите действие 3 и выберите другую тему.
В области эскизов слева выделите слайды, к которым хотите применить тему.
(Чтобы выделить несколько слайдов, щелкните каждый из них, удерживая нажатой клавишу CTRL.)
На вкладке Конструктор в группе Темы нажмите кнопку Дополнительные параметры, чтобы открыть полную коллекцию тем:
Наведите указатель мыши на тему, которую хотите применить. Щелкните ее правой кнопкой мыши и выберите пункт Применить к выделенным слайдам.
Если вы передумали, отмените операцию, нажав клавиши ALT+BACKSPACE, или повторите действие 3 и выберите другую тему.
Откройте вкладку Файл и выберите пункт Создать.
Источник