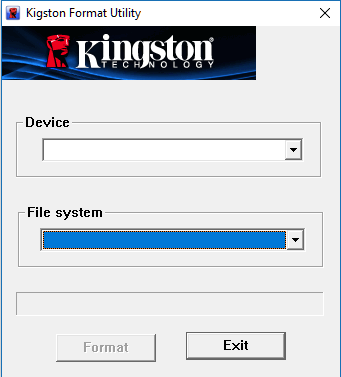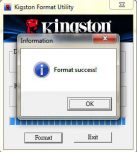- 3 утилиты для восстановления флешек Kingston
- Phison Preformat
- Скачать Phison Preformat бесплатно
- USB Flash Disk Formmater
- Скачать USB Flash Disk Formmater бесплатно
- AlcorMP AU698x RT
- Утилита для ремонта флешки кингстон
- Скачать Кингстон Формат Утилита
- Обзор Kingston Format Utility
- Особенности
- Выбор файловой системы
- Удаление всех данных
- Простота
- Как восстановить флешку Kingston: лучшие приложения и эффективные способы
- Почему возникает проблема?
- Фирменная программа от Kingston
- DTHX30/XX — Format Utility
- MediaRECOVER
- Сторонние утилиты для восстановления работоспособности
- Super Stick
- Low Level Format Tool
- Инструкция по восстановлению флешек Kingston
- Восстановление флешки Kingston
- Способ 1: MediaRECOVER
- Способ 2: Kingston Format Utility
- Способ 3: HDD Low Level Format Tool
- Способ 4: Super Stick Recovery Tool
- Способ 5: Поиск других утилит для восстановления
- Способ 6: Стандартные средства Windows
3 утилиты для восстановления флешек Kingston
| Опубликовано | 03 октября 2015 |
|---|---|
| Автор статьи | Kait15 |
| Категория | Обзоры программ |
| Обсуждение | нет комментариев |
С компанией Kingston знакомы многие пользователи. Эта одна из самых известных компаний, которая занимается производством USB-накопителей. Как правило, поломки флешки данного производителя в первые годы встречаются крайне редко, т.к. компания Kingston тщательно следит за всеми этапами производства, а также предоставляет своим пользователям гарантированный обмен товара в течение года, если поломка возникла не по виде пользователя. Однако ни один пользователь Kingston не застрахован от того, что после истечения гарантированного периода флешка перестанет работать.
Прежде чем выкидывать флешку Kingston, которая «глючит», не определяется компьютером, показывает неправильный объем памяти или не показывает его вовсе, стоит воспользоваться программами для восстановления, которые могут помочь вернуть ее к жизни.
Phison Preformat
Простая утилита для восстановления USB-накопителей, включая Kingston. Утилита не требует установки, поэтому после осуществления загрузки вы сразу сможете приступить к процессу восстановления.
Обратите внимание! После проведения процедуры форматирования, вся содержащаяся на флешке информация будет безвозвратно удалена.
После запуска окна утилиты вам остается лишь выбрать режим форматирования. Если флешка дает сбои, то рекомендуется выбирать самый последний пункт меню.
Скачать Phison Preformat бесплатно
USB Flash Disk Formmater
Чрезвычайно простая утилита для форматирования флешек Kingston, которая также не требует установки.
Более того, запустив утилиту, она лишь попросит подтвердить старт форматирования, после чего процесс немедленно начнется.
Скачать USB Flash Disk Formmater бесплатно
AlcorMP AU698x RT
Популярная утилита, которая уже позволила вернуть к жизни не одну тысячу флешек. После запуска утилиты появится главное окно, в котором должна определиться подключенная к компьютеру флешка.
Вам остается лишь нажать кнопку «Start» и дождаться окончания работы программы, после чего флешка, скорее всего, будет снова работоспособна.
Источник
Утилита для ремонта флешки кингстон
Версия вашего веб-браузера устарела. Обновите браузер для повышения удобства работы с этим веб-сайтом. https://browser-update.org/update-browser.html
| File Name | File Size | File Version |
| kingston_format_utility.exe | 392KB | v1.0.3.0 |

Kingston USB drives are pre-formatted with a FAT32 file system for cross platform compatibility and for optimum performance. Formatting this drive with Windows, Mac or Linux may cause a performance decrease.
The solution to obtain the best possible performance is to format the drive with the Kingston utility located below.
Note: ALL DATA WILL BE ERASED. Please back up the data stored on the Hyper X drive before using the Kingston Format Utility.
Supported Operating Systems:
Windows 7 (SP1), Vista (SP1, SP2) and Windows XP (SP2, SP3)
Installation Note: Please insert your Kingston USB drive before proceeding to step one.
- Click on the Kingston Format Utility link to initialize the utility download.
- Select «OPEN» and wait for the application to complete its download.
- From the WinZip self-extracting window, click the «BROWSE» button.
- Navigate to the Desktop (for easy access) and select it, then click «OK» to proceed.
- Select «Unzip» to continue to the final step.
- Double click on the Kingston Format Utility, then select the drive letter associated with your USB drive and click «Format» to begin the process.
Warning: Kingston Format Utility is only supported on the DTHX30/XX
Источник
Скачать Кингстон Формат Утилита
Обзор Kingston Format Utility
Специализированная программа для очистки карт памяти и USB Flash дисков производства компании Kingston. Программу можно применять для быстрой очистки накопителей, а также в качестве инструмента для исправления ошибок в работе контроллера – фирменный алгоритм форматирования может восстановить работоспособность поврежденной флешки. Перед удалением информации можно выбрать файловую систему, которая будет в дальнейшем использоваться на носителе — NTFS либо FAT32.
Утилиту можно запускать сразу после скачивания на всех популярных версиях операционной системы – она подходит для компьютеров на базе Windows XP-10 (в том числе и c проинсталлированными последними версиями обновлений).
Скачать бесплатно русскую версию утилиты нельзя даже с официального сайта. Однако, ввиду того, что интерфейс утилиты состоит всего из одного окна, этот фактор нельзя считать серьезным недостатком.
Особенности
Простая программа для быстрого форматирования информации на переносных накопителях производителя Kingston, позволяет исправить некоторые ошибки на диске. Утилита изначально создавалась для флешек серии HyperX XXGB/DTHX30, однако успешно работает с другими носителями данных от производителя. Kingston Format Utility совместима со всеми современными запоминающими устройства Kingston в независимости от их объема.
Выбор файловой системы
Возможность указания разметки секторов – FAT32 либо NTFS
Удаление всех данных
Быстрое форматирование устройства
Простота
Программа обладает удобным однооконным интерфейсом
Источник
Как восстановить флешку Kingston: лучшие приложения и эффективные способы
[Если вы пользуетесь флешками фирмы Kingston, то даже если носитель вдруг перестанет работать, вы с большой долей вероятности сможете его восстановить. Рассмотрим, как]
Наверное, каждый непременно сталкивался с проблемой, когда ценные данные, хранившиеся на его флешке, вдруг оказывались утерянными. Но безвозвратно ли? Не всегда. Конечно, бывает всякое, но в ряде ситуаций можно решить проблему и восстановить данные. А если не удастся восстановить данные, то порой выходит спасти хотя бы флешку.
Рассмотрим конкретный пример — восстановление флешки Kingston, потому что для разных марок алгоритм восстановления может немного отличаться.
Почему возникает проблема?
Хотя для своей цены флешки Kingston однозначно могут похвастаться высокой надёжностью и долговечностью, это вовсе не означает, что их ресурс бесконечен. Флешки не ориентированы на вечное использование, потому однажды приходит день, когда они попросту ломаются. Этот процесс может прийти сам по себе, может быть ускорен неверным использованием (например, если вы выдёргиваете флешку, когда на ней ещё идёт процесс записи). Тут могут быть разные ситуации, но важно то, что если данные не видны с компьютера, это вовсе не значит, что они исчезли. Или, если данные всё же утеряны, не факт, что флешку не удастся спасти. Мы попробуем сначала воспользоваться официальными утилитами для восстановления флешки от производителя, а уже потом неофициальными (впрочем, обычно не менее действенными) методами.
- Примечание. Этот метод восстановления не сработает, если флешка сломалась физически. В таком случае советуем обратиться к руководству как восстановить флешку своими руками на Софтдроиде.
Фирменная программа от Kingston
Логичнее всего начать восстановление с фирменного софта от производителя, потому что только кто как не производитель лучше всего понимает, как устроена его продукция. В наличие имеются целых две фирменные программы, которые обладают несколько различным функционалом, но приблизительно одинаковой эффективностью.
DTHX30/XX — Format Utility
В первую очередь задача этой утилиты — восстановление флешки Kingston Datatraveler, но она совместима и с другими моделями флешек от этой же фирмы. Минус заключается в том, что все данные при использовании Format Utility будут утеряны. Но плюс в том, что восстановление самого устройства происходит с очень большой эффективностью. Вот как пользоваться данной программой:
- скачайте файл с официального сайта и распакуйте его в удобную для вас папку;
- запустите основной файл программы;
- в поле, где написано Device, укажите букву носителя (предполагается, что флешка уже вставлена в ваш компьютер);
- если нужно, выберите тип файловой системы, хотя обычно ничего выбирать не надо и программа восстанавливает всё самостоятельно;
- нажмите на кнопку Format и дождитесь, пока ваша флешка не будет восстановлена.
MediaRECOVER
При помощи MediaRECOVER можно и восстановить файлы, и восстановить флешку. Разумеется, никаких гарантий нет ни в том, ни в другом случае, но попробовать однозначно стоит. Чтобы попробовать восстановить файлы, нажмите на кнопку Scan.
Программа проведёт сканирование выбранного привода и найдёт там файлы, которые можно восстановить. После того как вы смогли спасти всё, что только можно, можно перейти к спасению самого носителя. Восстановление флешки осуществляется следующим образом:
- после того как вы запустили исполняемый файл программы, нажмите на пункт Tools, чтобы перейти в раздел инструментов для работы со флешкой;
- выберите привод с той буквой, которая соответствует флешке;
- после этого попробуйте варианты Wipe и Format, которые оба уничтожают данные на устройстве и пытаются его восстановить, но делают это с разной степенью интенсивности (рекомендуем начать с Wipe).
Сторонние утилиты для восстановления работоспособности
Если вы попробовали официальные приложения, но хорошего результата это так и не дало, стоит перейти к альтернативам. Эти альтернативы могут как не быть привязанными к каким-либо брендам, так и быть предназначенными для флешек других компаний, но подходить и для восстановления datatraveler 100 g3 и других флешек от Kingston.
Super Stick
Фирменная утилита бренда Kingmax, но, при этом, Super Stick часто подходит и для Kingston, как минимум, для большинства популярных моделей. Пользоваться ей элементарно:
- запустите приложение и подождите, пока не появится информация о вашей флешке;
- если никакой информации не высветилось, к сожалению, тогда ваша флешка не подходит, но если подходит, то нажмите кнопку Update;
- после завершения процесса вы снова сможете пользоваться флешкой.
Учтите, что этот метод также не подразумевает восстановления данных и направлен только на восстановление самого носителя.
Low Level Format Tool
Вообще Low Level Format Tool предназначена для работы с жесткими дисками, но на практике она спокойно может и восстановить флешку Kingston.
Опять же, данные не удастся восстановить, зато восстановление самого носителя должно пойти более чем успешно. Вот как пользоваться приложением:
- запустите приложение и выберите тот носитель, который вы хотите попробовать восстановить;
- нажмите на кнопку Continue;
- сначала приложение проведёт проверку вашей флешки, после чего будет отображено подтверждение;
- нажмите на кнопку Format this device, чтобы выполнить низкоуровневое форматирование, которое должно, в идеале восстановить флешку.
Не прерывайте процесс, иначе вместо восстановления вы можете, напротив, повредить устройство.
Если вам дороги данные, то попробуйте сначала поработать с флешкой при помощи таких программ как Recuva, Handy Recovery и других популярных программ, которые неплохо работают с восстановлением данных, но, увы, не могут восстановить саму флешку.
О ставляйте своё мнение о данной статье, ну и конечно же задавайте свои вопросы если у вас что-то вдруг пошло не так.
Источник
Инструкция по восстановлению флешек Kingston
Флешки фирмы Kingston пользуются большой популярностью из-за того, что они достаточно недорогие и надежные. Нельзя сказать, что они стоят дешевле остальных, но их стоимость все равно можно назвать низкой. Но, так как в нашем мире ломается абсолютно все, вовсе неудивительно, что и съемные носители Kingston тоже могут выходить из строя.
Это происходит достаточно просто – Вы вставляете флешку в компьютер, а он «не хочет» читать данные с нее. Накопитель может определяться, но все будет выглядеть так, будто никаких данных на нем нет. Или же попросту могут определяться не все данные. В общем, ситуации могут быть самыми разными. В любом случае, мы разберем несколько действенных способов восстановления работоспособности накопителя фирмы Kingston.
Восстановление флешки Kingston
У Kingston есть собственные средства восстановления флешек. Существует также универсальный способ восстановления съемных носителей, который актуален для устройств любых фирм. Мы разберем все наиболее работающие способы.
Способ 1: MediaRECOVER
Это одна из двух фирменных программ от Kingston. Чтобы воспользоваться ею, необходимо сделать следующее:
- Скачайте программу MediaRECOVER с официального сайта Kingston. Внизу есть две кнопки – первая для скачивания программы на Windows, вторая — для скачивания на Mac OS. Выберете свою платформу и скачайте соответствующую версию.
- Программа будет скачана в архиве, который нужно распаковать, но делается это совершенно необычным способом. Запустите скачанный файл и в открывшемся окне укажите путь сохранения файлов программы (в поле под надписью «Unzip to folder»). Теперь нажмите на кнопку «Unzip», чтобы распаковать архив.
В указанной на прошлом шаге папке появится два файла – один с расширением exe, а другой будет обычным PDF файлом с инструкцией по использованию. Запустите exe файл и установите программу. Теперь запустите ее с помощью ярлыка программы. Вставьте в компьютер поврежденную флешку. Программа, к сожалению, платная, но на первых порах можно воспользоваться Demo версией. Поэтому в открывшемся окне просто нажмите на кнопку «ОК», чтобы продолжить работу.

Второй вариант выглядит более «гуманным» для флешки. Он как раз предполагает восстановление флешки. В любом случае, если использование MediaRECOVER не помогает, переходите к следующему способу.
Способ 2: Kingston Format Utility
Это еще одна фирменная программа Kingston. Подходит она для всех флешек данной марки, начиная с серии DTX 30 и заканчивая устройствами USB Datatraveler HyperX. Эта утилита тоже форматирует флешку без шанса сохранить какую-либо информацию. Чтобы воспользоваться Kingston Format Utility, сделайте следующее:
- Скачайте программу на официальном сайте Kingston. На этой странице есть всего одна ссылка, на которую и нужно нажать.
Способ 3: HDD Low Level Format Tool
Судя по отзывам пользователей, данная программа прекрасно справляется с поврежденными флешками фирмы Kingston. Low Level Format Tool работает на низком уровне, поэтому она достаточно успешна в своем деле. И это касается не только съемных носителей от Kingston. Но, опять же, утилита форматирует флешку и восстанавливает ее работоспособность, но не данные с нее. Чтобы воспользоваться данной программой, нужно сделать совсем немного, а конкретно:
- Скачайте программу и запустите ее.
- В списке доступных носителей информации выберете нужный и нажмите на него. Благодаря этому он станет выделенным. После этого нажмите на кнопку «Continue». Она находится в правом нижнем углу окна программы.
Дальше указанный носитель информации будет проверен. В поле сверху будет отображена информация о том, что все данные с носителя будут безвозвратно стерты. Нажмите на кнопку «Format this device», чтобы выполнить форматирование.
Способ 4: Super Stick Recovery Tool
Еще одна очень простая программа, предназначенная для восстановления флешек Kingmax, но подойдет и для Kingston (хотя для многих это покажется достаточно неожиданным). Итак, чтобы воспользоваться Super Stick Recovery Tool, сделайте следующее:
- Скачайте программу, вставьте флешку и запустите исполняемый файл.
- Если все хорошо и программа может работать с Вашей флешкой, в главном окне появится информация о ней. Нажмите на кнопку «Update», чтобы начать форматирование. После этого просто дождитесь, пока процесс закончится, и попытайтесь снова работать с флешкой.
Способ 5: Поиск других утилит для восстановления
Далеко не всем моделям флешек Kingston подойдут те программы, которые указаны в способах 1-4. На самом деле, подобных программ существует очень много. Кроме того, есть единая база с информацией о программах, предназначенных для восстановления. Находится она на сервисе iFlash сайта flashboot. Процесс использования этого хранилища выглядит следующим образом:
- Сначала нужно узнать системные данные съемного носителя, а конкретно, VID и PID. Не вдаваясь в подробности, скажем, что найти эти данные можно стандартными средствами Windows. Для этого служит инструмент «Управление компьютером». Чтобы запустить его, откройте меню «Пуск» (меню «Windows» в более поздних версиях) и нажмите на пункте «Компьютер» правой кнопкой мыши. В выпадающем списке выберете пункт «Управлление».
В меню слева выберете пункт «Диспетчер устройств». Откройте раздел «Контроллеры USB» и на нужном носителе нажмите правой кнопкой мыши. В появившемся списке выберете пункт «Свойства».
В открывшемся окне свойств перейдите на вкладку «Сведения», выберете пункт «ИД оборудования». Дальше, в поле «Значение» Вы и найдете VID и PID своей флешки. На фото ниже VID равен 071B, а PID – 3203.
Теперь перейдите непосредственно на сервис iFlash и введите эти значения в соответствующие поля. Нажмите кнопку «Search», чтобы найти информацию о нем. В списке ниже появятся все записи, касающиеся Вашего устройства, а в графе «Utils» будет указана ссылка на программу или ее название. К примеру, в нашем случае удалось найти просто.
Название программы нужно ввести в строку поиска хранилища сайта flashboot.ru. В нашем случае удалось найти Phison Format & Restore и несколько других утилит. Обычно использование найденных программ достаточно простое. Нажмите на название программы и скачайте ее, после чего используйте.

Этот способ подходит для всех флешек.
Способ 6: Стандартные средства Windows
Если все вышеописанные способы не помогли, всегда можно воспользоваться стандартным средством форматирования Виндовс.
- Чтобы воспользоваться им, зайдите в «Мой компьютер» («Этот компьютер» или просто «Компьютер» — в зависимости от версии ОС) и найдите там свою флешку. Нажмите на ней правой кнопкой мыши и в выпадающем списке выберете пункт «Свойства».
- В открывшемся окне перейдите на вкладку «Сервис» и нажмите на кнопку «Выполнить проверку…».

Также можно воспользоваться стандартным средством Windows для форматирования флешки. Попробуйте разные комбинации порядка действий – сначала отформатировать, потом проверить и исправить ошибки, а потом наоборот. Вполне возможно, что-то все-таки поможет и флешка снова станет работоспособной. Чтобы отформатировать съемный носитель, снова нажмите правой кнопкой мыши на выбранном диске в «Компьютере». В выпадающем меню нажмите «Форматировать…». Дальше, в следующем окне, просто нажмите на кнопку «Начать». 
Стоит сказать, что все вышеописанные способы, кроме проверки диска стандартным средством Виндовс, предполагают полную и безвозвратную потерю данных с носителя. Поэтому перед тем, как выполнять все эти способы, воспользуйтесь одной из утилит восстановления данных с поврежденного носителя информации.
Одной из таких программ является Disk Drill. Как воспользоваться данной утилитой, читайте на нашем сайте. Также очень эффективная в данном случае программа – Recuva.
Еще один вариант – воспользоваться D-Soft Flash Doctor. О процессе ее использования читайте в статье про восстановление флешки Transcend (способ 5).
Помимо этой статьи, на сайте еще 11942 инструкций.
Добавьте сайт Lumpics.ru в закладки (CTRL+D) и мы точно еще пригодимся вам.
Отблагодарите автора, поделитесь статьей в социальных сетях.
Источник