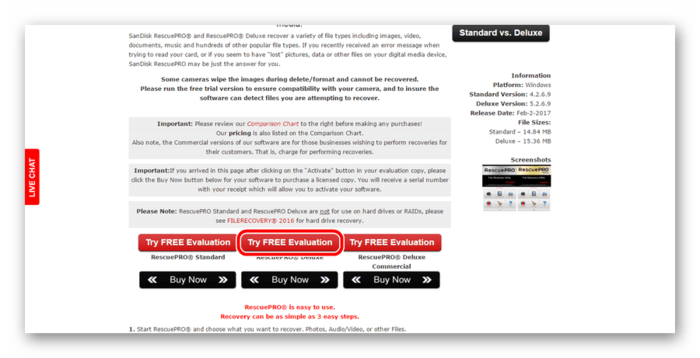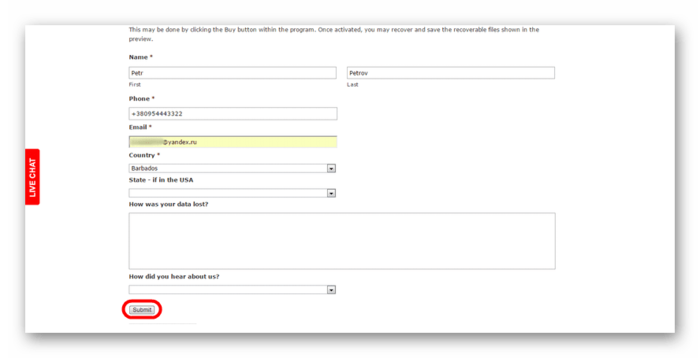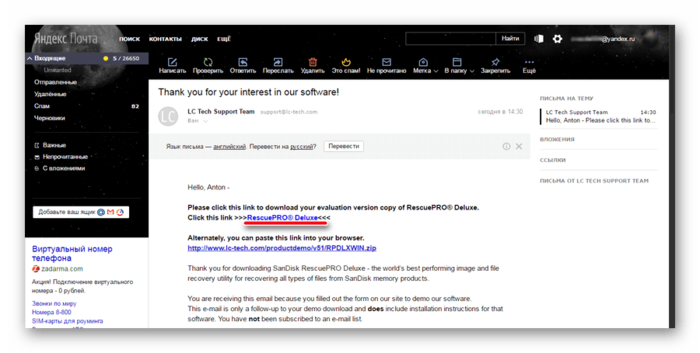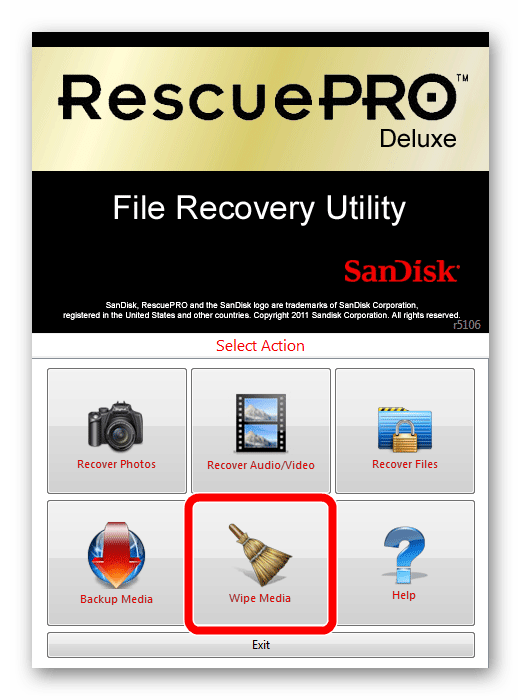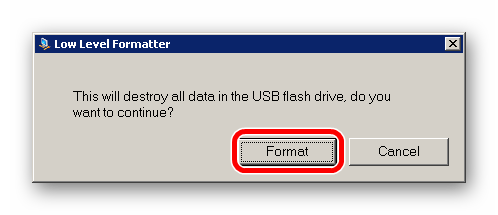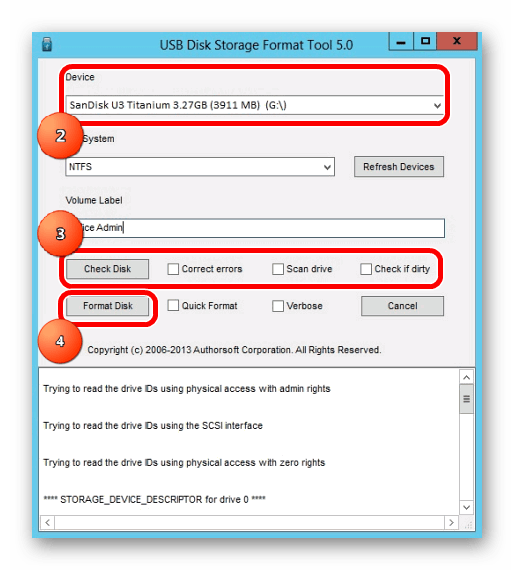- Как восстановить флешку Sandisk
- Как восстановить флешку Sandisk
- Как восстановить флешку SanDisk
- Способ 1: SanDisk RescuePRO
- Способ 2: Formatter Silicon Power
- Способ 3: USB Disk Storage Format Tool
- Что еще можно сделать
- Проверенные способы восстановления флешек SanDisk
- Как восстановить флешку SanDisk
- Способ 1: SanDisk RescuePRO
- Способ 2: Formatter Silicon Power
- Способ 3: USB Disk Storage Format Tool
- Что еще можно сделать
- Восстановление флешки SanDisk
- Программы для ремонта и восстановления флеш-накопителя
- CFast 2.0 Full Format and Refresh Tool
- Format and Read/Write Check Utility
- Утилиты и программы для форматирования флешек
- MiniTool Partition Wizard
- HP USB Disk Storage Format Tool
- Низкоуровневое форматирование
- Нестабильная работа съемного накопителя
- Драйвера для съемного накопителя
- Прошивка флешек SanDisk
- Компьютер «не видит» съемный носитель
- Защита от записи на флеш-памяти
- Восстановление информации на поврежденном носителе
- Hetman Partition Recovery
- D-Soft Flash Doctor
Как восстановить флешку Sandisk
Съемные носители фирмы SanDisk – один из самых проблемных видов техники в истории такого рода устройств. Дело в том, что фирма-производитель не выпустила ни единой программы, которая могла бы помочь восстановить накопитель. Поэтому тем, у кого есть подобные флешки, остается только бродить по форумам и искать посты других пользователей, которые смогли исправить вышедшие из строя устройства SanDisk.
Мы же постарались собрать все те программы, которые реально работают с носителями данной фирмы. Их оказалось совсем немного.
Как восстановить флешку Sandisk
Содержание: Как восстановить флешку Sandisk
Как восстановить флешку SanDisk
Набор решений получился очень странным и необычным. Так, одно из них и вовсе предназначена для флешек другой фирмы, но почему-то работает и с SanDisk. Еще одна утилита является платной, но ее можно попробовать бесплатно.
Способ 1: SanDisk RescuePRO
Хотя в названии и фигурирует наименование фирмы, похоже, сами представители SanDisk вообще ничего о ней не знают. Скачать ее можно на сайте некой компании LC Technology International. В любом случае, с восстановлением съемных носителей эта программа справляется, а для нас это самое главное. Чтобы воспользоваться RescuePRO, сделайте следующее:
1. Скачайте утилиту с сайта вышеупомянутой LC Technology International (эта ссылка предназначена для пользователей Windows, если Вы используете Mac OS, скачивайте программу отсюда ). На сайте представлено три версии – Standard, Deluxe и Deluxe Commercial. Сначала можно попробовать использовать Deluxe. Для этого нажмите на кнопку «Try FREE Evaluation», чтобы загрузить демо-версию.
2. Вы будете перенаправлены на страницу, где нужно указать личные данные. Заполните все поля – информацию можно указывать как угодно, только e-mail должен быть настоящим. В конце нажмите на кнопку «Submit», чтобы подтвердить согласие на получение демо-версии SanDisk RescuePRO.
3. Дальше на почту придет ссылка. Нажмите на надпись «RescuePRO® Deluxe», чтобы скачать программу.
4. Произойдет загрузка архива с установочным файлом. Запустите его и инсталлируйте программу. Здесь есть кнопки восстановления фото и видео/аудио. Судя по отзывам, эти функции не работают, поэтому запускать их нет смысла. Единственное, чем можно было бы воспользоваться, это форматирование. Для этого есть кнопка «Wipe media» (если Вы установили RescuePRO на английском языке). Нажмите на нее, выберете свой носитель и следуйте инструкциям.
Интересно, что в некоторых случаях кнопка форматирования кажется недоступной (она будет серого цвета и на нее невозможно будет нажать). К сожалению, не особо понятно, по какому принципу происходит разделение на тех пользователей, у кого эта функция доступна, а у кого нет.
Если у Вас получится воспользоваться SanDisk RescuePRO, все данные с флешки будут стерты. Она автоматически будет восстановлена и готова к работе в дальнейшем.
Способ 2: Formatter Silicon Power
Вот как раз та самая программа, которая почему-то работает с некоторыми носителями от SanDisk. В описании к ней написано, что работает она с устройствами, которые имеют контроллеры PS2251-03. Но далеко не все флешки SanDisk, которые может обслужить Formatter Silicon Power, имеют такой контроллер. В общем, попробовать точно стоит. Чтобы сделать это, необходимо выполнить несколько простых действий:
2. Вставьте флешку и запустите программу.
3. Если ничего не произойдет или появится какая-то ошибка, значит, Ваше устройство не подходит для данной утилиты. А если она запустится, просто нажмите на кнопку «Format» и дождитесь конца форматирования накопителя.
Способ 3: USB Disk Storage Format Tool
Одна из немногих программ, которая довольно хорошо работает с носителями фирмы SanDisk. Она единственная в нашем списке, которая может проверять съемный носитель, исправлять ошибки на нем и форматировать его. Использование USB Disk Storage Format Tool выглядит вот так:
1. Скачайте и установите программу на свой компьютер.
2. Укажите свой носитель вод надписью «Device».
3. Поставьте отметки напротив надписей «Correct errors» (исправлять ошибки), «Scan drive» (сканировать диск) и «Check if dirty» (проверять, если поврежденный носитель). Нажмите на кнопку «Check disk», чтобы проверить флешку и исправить ошибки на ней.
4. Попробуйте использовать свой носитель информации снова. Если ничего не поменялось, нажмите на кнопку «Format disk», чтобы начать форматирование накопителя.
5. Дождитесь окончания процесса.
Что еще можно сделать
Кроме всех вышеперечисленных программ, в некоторых случаях помогает также SMI MPTool. Этот инструмент предназначен для работы с флешками Silicon Power. О том, как его использовать, подробно написано в статье по ремонту таких устройств (способ 4).
Также на многих сайтах пишут, что существует некая фирменная утилита Format and Read/Write Check Utility. Но ни единой вразумительной ссылки на скачивание таковой найти не удалось.
В любом случае, всегда можно воспользоваться одной из программ для восстановления удаленных файлов, а затем форматировать съемный носитель. Сделать это можно одним из способов, описанных выше или же использовать стандартное средство Windows. Что касается последнего, то процесс использования стандартной утилитой форматирования дисков также описан в статье про флешки Silicon Power (в самом конце). Также Вам может понадобиться список лучших программ для восстановления файлов .
Источник
Проверенные способы восстановления флешек SanDisk
Съемные носители фирмы SanDisk – один из самых проблемных видов техники в истории такого рода устройств. Дело в том, что фирма-производитель не выпустила ни единой программы, которая могла бы помочь восстановить накопитель. Поэтому тем, у кого есть подобные флешки, остается только бродить по форумам и искать посты других пользователей, которые смогли исправить вышедшие из строя устройства SanDisk.
Мы же постарались собрать все те программы, которые реально работают с носителями данной фирмы. Их оказалось совсем немного.
Как восстановить флешку SanDisk
Набор решений получился очень странным и необычным. Так, одно из них и вовсе предназначена для флешек другой фирмы, но почему-то работает и с SanDisk. Еще одна утилита является платной, но ее можно попробовать бесплатно.
Способ 1: SanDisk RescuePRO
Хотя в названии и фигурирует наименование фирмы, похоже, сами представители SanDisk вообще ничего о ней не знают. Скачать ее можно на сайте некой компании LC Technology International. В любом случае, с восстановлением съемных носителей эта программа справляется, а для нас это самое главное. Чтобы воспользоваться RescuePRO, сделайте следующее:
- Скачайте утилиту с сайта вышеупомянутой LC Technology International (эта ссылка предназначена для пользователей Windows, если Вы используете Mac OS, скачивайте программу отсюда). На сайте представлено три версии – Standard, Deluxe и Deluxe Commercial. Сначала можно попробовать использовать Deluxe. Для этого нажмите на кнопку «Try FREE Evaluation», чтобы загрузить демо-версию.
Вы будете перенаправлены на страницу, где нужно указать личные данные. Заполните все поля – информацию можно указывать как угодно, только e-mail должен быть настоящим. В конце нажмите на кнопку «Submit», чтобы подтвердить согласие на получение демо-версии SanDisk RescuePRO.

Интересно, что в некоторых случаях кнопка форматирования кажется недоступной (она будет серого цвета и на нее невозможно будет нажать). К сожалению, не особо понятно, по какому принципу происходит разделение на тех пользователей, у кого эта функция доступна, а у кого нет.
Если у Вас получится воспользоваться SanDisk RescuePRO, все данные с флешки будут стерты. Она автоматически будет восстановлена и готова к работе в дальнейшем.
Способ 2: Formatter Silicon Power
Вот как раз та самая программа, которая почему-то работает с некоторыми носителями от SanDisk. В описании к ней написано, что работает она с устройствами, которые имеют контроллеры PS2251-03. Но далеко не все флешки SanDisk, которые может обслужить Formatter Silicon Power, имеют такой контроллер. В общем, попробовать точно стоит. Чтобы сделать это, необходимо выполнить несколько простых действий:
- Скачайте программу, распакуйте архив.
- Вставьте флешку и запустите программу.
Способ 3: USB Disk Storage Format Tool
Одна из немногих программ, которая довольно хорошо работает с носителями фирмы SanDisk. Она единственная в нашем списке, которая может проверять съемный носитель, исправлять ошибки на нем и форматировать его. Использование USB Disk Storage Format Tool выглядит вот так:
- Скачайте и установите программу на свой компьютер.
- Укажите свой носитель вод надписью «Device».
- Поставьте отметки напротив надписей «Correct errors» (исправлять ошибки), «Scan drive» (сканировать диск) и «Check if dirty» (проверять, если поврежденный носитель). Нажмите на кнопку «Check disk», чтобы проверить флешку и исправить ошибки на ней.
- Попробуйте использовать свой носитель информации снова. Если ничего не поменялось, нажмите на кнопку «Format disk», чтобы начать форматирование накопителя.
Что еще можно сделать
Кроме всех вышеперечисленных программ, в некоторых случаях помогает также SMI MPTool. Этот инструмент предназначен для работы с флешками Silicon Power. О том, как его использовать, подробно написано в статье по ремонту таких устройств (способ 4).
Также на многих сайтах пишут, что существует некая фирменная утилита Format and Read/Write Check Utility. Но ни единой вразумительной ссылки на скачивание таковой найти не удалось.
В любом случае, всегда можно воспользоваться одной из программ для восстановления удаленных файлов, а затем форматировать съемный носитель. Сделать это можно одним из способов, описанных выше или же использовать стандартное средство Windows. Что касается последнего, то процесс использования стандартной утилитой форматирования дисков также описан в статье про флешки Silicon Power (в самом конце). Также Вам может понадобиться список лучших программ для восстановления файлов.
Помимо этой статьи, на сайте еще 11942 инструкций.
Добавьте сайт Lumpics.ru в закладки (CTRL+D) и мы точно еще пригодимся вам.
Отблагодарите автора, поделитесь статьей в социальных сетях.
Источник
Восстановление флешки SanDisk
Американская корпорация SanDisk специализируется в первую очередь на производстве карт памяти для портативной электроники, такой как фотоаппараты, плееры, телефоны. Ей принадлежит значительная часть этого рынка. Она владеет большим количеством патентов и разработок. Например, формат карт памяти CompactFlash был полностью разработан SanDisk, очень популярный формат SD-карт (Secure Digital) совместная работа с Toshiba и Matsushita Electric.
Но наряду с картами памяти выпускаются удобные и быстрые USB-накопители. Отличительная черта – стильный дизайн в черно-красных цветах, как и большинство продукции этой марки. Фирма делает упор на надежность своих чипов памяти, но, в то же время, любая электроника подвержена возникновению логических ошибок связанных с частым использованием, скачками напряжения и неправильной эксплуатацией.
Частыми ошибками флешек «Сандиск» бывают:
- отказы в записи/чтении;
- неправильное определение устройства или когда устройство совсем не определяется;
- неверный объем памяти;
- битые блоки;
- и другие неисправности, которые присущи всем накопителям такого класса.
Справиться с ошибками можно, воспользовавшись программой для ремонта и восстановления флешек SanDisk, которая разработана специально для таких случаев. И хоть шанс восстановления не 100%, он очень велик.
Программы для ремонта и восстановления флеш-накопителя
CFast 2.0 Full Format and Refresh Tool
Программу рекомендуется использовать регулярно для восстановления максимальной производительности USB-flash-накопителей. Инструкция по установке программы на MacOS в приложенном файле.
Примечание (взято с оф. сайта): пожалуйста, убедитесь, что процедура очистки/форматирования завершена на 100% перед извлечением флешки. Если возникли перебои с питанием или карта памяти извлечена до завершения работы, флешка может начать работать некорректно. В этом случае пользователям предлагается завершить прерванную процедуру форматирования, а затем повторить её снова, но на этот раз без прерывания.
Скачать CFast 2.0 Full Format and Refresh Tool для Windows (.zip)
Скачать CFast 2.0 Full Format and Refresh Tool для Mac OS (.zip)
Format and Read/Write Check Utility
Фирменная утилита, которая проверит флешку на наличие ошибок и отформатирует. Интерфейс очень простой, так что никаких инструкций не понадобится. Достаточно скачать, подключить накопитель SanDisk в компьютер и запустить программу.
Ремонт любого flash-накопителя возможен при правильном подборе утилит, но с устройствами от этой фирмы вам не часто придется ими пользоваться, т. к. они надежные в эксплуатации.
Утилиты и программы для форматирования флешек
Когда возникают проблемы со стабильной работой накопителей информации, например, флешка отображается не всегда или не удается скачать/записать файл, большинство спешат избавиться от нее. Однако, не стоит этого делать, поможет форматирование.
MiniTool Partition Wizard
Это универсальная утилита, способная работать как с любыми флеш-накопителями, так и с жесткими дисками. Среди ее достоинств можно отметить способность копировать разделы целиком и создавать логические разделы на съемных носителях.
Среди других преимуществ утилиты:
- Простой интерфейс.
- Высокая скорость работы.
- Поддержка популярных файловых систем.
HP USB Disk Storage Format Tool
Если не получается отформатировать флешку стандартными средствами Windows, то HP USB Disk Storage Format Tool – одна из лучших программ, чтобы решить проблему «глючности» носителя. Интерфейс – однокнопочный, достаточно вставить устройство, запустить утилиту и нажать одну единственную кнопку, софт отлично справится с поставленной задачей.
Низкоуровневое форматирование
Подобная операция проводится тогда, когда уже все средства были бесполезны, в этом случае происходит запись нулей на физическом уровне, информацию после этого восстановить невозможно, поэтому низкоуровневое форматирование считается крайней мерой.
Для того чтобы провести низкоуровневое форматирование, лучше всего подходит HDD Low Level Format Tool. Софт можно использовать бесплатно, в этой версии пользователь ограничен скоростью работы – 180 Гб/час, что вполне достаточно для рядовых операций. Интерфейс простой и понятный, после проведения процедуры операционная система будет видеть накопитель, как неотформатированный.
Нестабильная работа съемного накопителя
Нестабильность в работе может крыться не только в самом съемном накопителе, но и в компьютере. Проблемы условно делятся на логические и аппаратные.
Драйвера для съемного накопителя
Установка драйверов понадобится в том случае, если флешка нормально работает на других компьютерах.
- Чтобы точно установить, кроется ли проблема в драйвере, нужно открыть «Диспетчер устройств».
- Если напротив одного из них стоит восклицательный знак, то следует загрузить драйвер и установить его вручную.
Прошивка флешек SanDisk
Иногда, когда форматирование и другие методы не дают желаемого результата, например, компьютер периодически не видит носитель, или же объем памяти существенно уменьшился. Возможная проблема кроется в контроллере флеш-памяти, а точнее – в служебной программе. В этом случае понадобится прошивка – обновление служебной программы контроллера.
Для проведения операция необходимо, чтобы операционная система определяла флеш-накопитель. Через «Диспетчер устройств» определяют VID и PID коды флешки во вкладке «Сведения», а уже по ним на сайте можно найти утилиту для прошивки контроллера.
Компьютер «не видит» съемный носитель
К аппаратным проблемам чаще всего относят неправильную работу usb-контроллера. Проверить это можно, вставив накопитель в другой usb-разъем. Исправить ситуацию поможет перезагрузка контроллеров через «Диспетчер устройств» или BIOS.
Защита от записи на флеш-памяти
Защита от записи на съемном накопителе возникает по ряду причин, например, функция доступна при наличии физического переключателя. Если он поставлен в соответствующее положение, то записать что-либо на устройство не удастся, поэтому перед использованием нужно посмотреть, в каком положении находится SWITCH.
Вторая по распространенности причина – это настройки операционной системы. Чтобы их изменить нужно воспользоваться командной строкой:
- Набрать «diskpart».
- Затем «list disk».
- «Select disk» и указать номер накопителя.
- «Attributes disk clear readonly».
- «Exit».
Отключить флешку и вставить снова, устройство будет работать корректно.
Восстановление информации на поврежденном носителе
Hetman Partition Recovery
Hetman Partition Recovery способна эффективно восстановить утраченные данные, вероятность успеха с уже отформатированного устройства более 95 процентов.
Пожалуй, это лучший продукт для восстановления информации со съемного носителя информации. Если информация, хранящаяся на устройстве, важна, то воспользоваться необходимо непременно этим программным обеспечением.
При сканировании программа покажет, какие именно файлы доступны для восстановления, продукт бесплатен.
D-Soft Flash Doctor
Д-Софт Флеш Доктор – еще одна утилита, которой стоит уделить внимание, она также распространяется на бесплатной основе. Преимуществом программы является то, что она способна не только восстанавливать утраченные файлы, но и проводить форматирование полностью нерабочего накопителя.
Источник