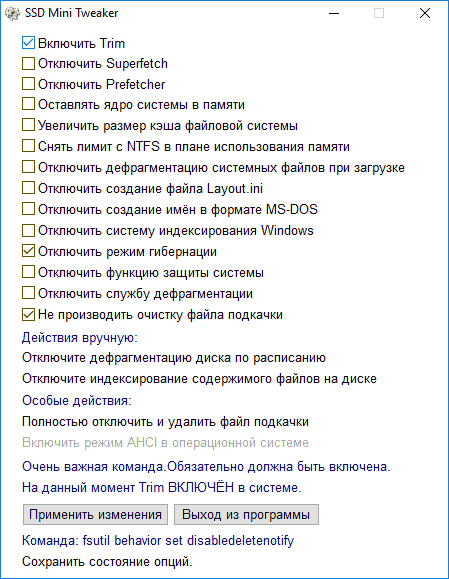- Программы для SSD дисков
- Программы для проверки SSD (проверка состояния, SMART)
- Программы для переноса Windows 10, 8.1 и Windows 7 на SSD
- Фирменные утилиты производителей SSD
- Программы для проверки скорости SSD диска
- Программы настройки и оптимизации SSD и другие утилиты
- Восстановление SSD, который не определяется
- Причина 1: Прерванная процедура включения
- Причина 2: Поверхностные повреждения
- Причина 3: Сбой в прошивке контроллера
Программы для SSD дисков
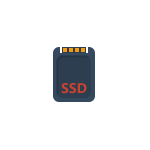
В обзоре о программах для проверки SSD, их состояния и скорости, для переноса установленной Windows 10, 8.1 или Windows 7 на SSD, утилитах для настройки и оптимизации твердотельных накопителей. Также может быть интересным: Что делать, если медленно работает SSD.
Программы для проверки SSD (проверка состояния, SMART)
Среди программ для проверки состояния SSD стандартом является CrystalDiskInfo, несмотря на наличие и другого ПО для тех же целей.
С помощью CrystalDiskInfo вы можете просмотреть сведения самодиагностики SMART и их интерпретацию (которая в этой утилите, если не забывать её обновлять, сравнительно точная), а также другую полезную информацию о твердотельном накопителе.
Однако, ту же информацию, а в некоторых случаях и более подробные сведения можно увидеть и в программах от производителя SSD (перечислены далее в соответствующем разделе), которые можно рекомендовать к использованию в первую очередь, поскольку атрибуты SMART и правила записи их значений отличается от производителя к производителю и может быть разным для разных моделей SSD.
Подробно о возможностях проверки SSD на ошибки и про чтение атрибутов SMART в CrystalDiskInfo в отдельном материале: Как проверить состояние SSD диска.
Программы для переноса Windows 10, 8.1 и Windows 7 на SSD
В том случае, если после покупки SSD вы не хотите выполнять переустановку Windows на компьютере или ноутбуке, а желаете просто перенести уже установленную систему на другой диск (клонировать диски), для этого существует достаточное количество программ, в том числе и бесплатных, среди которых я рекомендую к использованию:
- Macrium Reflect
- Программы производителей: Samsung Data Migration, Intel Data Migration, Acronis True Image WD Edition, Seagate Disc Wizard, Acronis True Image в бесплатной версии для накопителей Kingston и другие (обычно можно найти по запросу, состоящим из названия производителя и «Data Migration Tool»).
- Minitool Partition Wizard и Aomei Partition Assistant Standard
- EaseUS ToDo Backup Free
Фирменные утилиты производителей SSD
Одни из самых полезных и безвредных для вашего накопителя программ — фирменные утилиты от конкретных производителей SSD. Их функции во многом схожи и, как правило, включают в себя:
- Обновление прошивки SSD
- Просмотр сведений о состоянии диска, как в понятном простом виде (хорошее, среднее или плохое, количество записанных данных), так и со значениями атрибутов SMART.
- Оптимизация системы для работы с SSD накопителем в рамках рекомендаций производителя. Тут может быть полезным: Настройка SSD для Windows 10.
- Дополнительные функции, специфичные для конкретного накопителя и производителя: ускорение за счет использования кэша в RAM, полная очистка диска, проверка статуса TRIM и подобные.
Обычно такие утилиты легко найти на официальном сайте производителя диска, но перечислю утилиты для самых распространенных марок:
- ADATA SSD Toolbox
- Crucial Storage Executive
- Intel SSD Toolbox
- Kingston SSD Manager
- OCZ SSD Utility (для OCZ и Toshiba)
- Optimum SSD Tool (Goodram)
- Samsung Magician
- SanDisk SSD Dashboard
- WD SSD Dashboard
Все они достаточно просты в использовании, полностью бесплатны и на русском языке. Настоятельно рекомендую скачивать только с официальных сайтов, а не со сторонних источников.
Программы для проверки скорости SSD диска
Для целей проверки скорости записи/чтения SSD существует множество похожих утилит, но чаще всего используется бесплатная CrystalDiskMark — в большинстве случаев какое-либо дополнительное ПО вам не потребуется.
Однако есть и другие схожие утилиты — HD Tune, AS SSD Benchmark, DiskSpd от Майкрософт, а также комплексные бенчмарки для компьютера, оценивающие, в том числе и скорость дисков компьютера или ноутбука.
Подробнее обо всех этих программах и где их скачать в отдельном руководстве Как проверить скорость SSD.
Программы настройки и оптимизации SSD и другие утилиты
Помимо перечисленных утилит для твердотельных накопителей, можно отметить следующие популярные инструменты:
- SSD Mini Tweaker — настройка функций Windows для оптимизации работы SSD, включение TRIM и другое. Подробно о программе, её возможностях, а также официальный сайт в статье Оптимизация твердотельного диска в SSD Mini Tweaker.
- SSDReady и SSDLife — программы оценки оставшегося срока службы накопителя, работающие немного по-разному: первая следит за режимом использования в реальном времени и проводит оценку, вторая опирается на данные, полученные из SMART диска. Про программу SSDLife, Статья про SSDReady.
- SSD-Z — утилита, включающая в себя самые разные возможности: просмотр сведений о SSD диске и SMART, оценка скорости работы накопителя, информация о разделах на диске и выделенном месте под Over-Provisioning. Официальный сайт SSD-Z: aezay.dk
На этом завершаю список, а если вам есть, что к нему добавить, буду благодарен комментарию.
Источник
Восстановление SSD, который не определяется
Поломка твердотельного накопителя может послужить причиной значительного дискомфорта. Но также у этого есть все шансы стать непреодолимым препятствием, что не позволит юзеру работать с компьютером. О том, каковы основные предпосылки выхода из строя и о существующих путях восстановления SSD, который не определяется, мы расскажем в сегодняшнем материале.
Причина 1: Прерванная процедура включения
Несмотря на отсутствие механических частей, положение которых имеет критическое значение для тех же жёстких дисков, ССД подвержены, хоть и в гораздо меньшей степени, влиянию от перепадов напряжения, и так же могут пострадать при внезапном отключении питания. Следует отметить, что в 90% случаев резкое и некорректное выключение компьютера может стоить пользователям лишь данных, которые не успели сохраниться. Но в ряде специфических ситуаций (например, при выемке батарейки из материнской платы во время включения) может возникнуть момент, когда твердотельный диск не успел пройти процедуру запуска от начала до конца и, застряв где-то посередине, накопитель откажется не только работать, но и вовсе отображаться как подключённое устройство. Отметим, что при наступлении такого состояния с диском и данными, хранящимися на нём, скорее всего, ничего катастрофического не произошло. У девайса просто не получается выйти из промежуточного режима, но ему можно помочь.
Чаще всего это касается дисков, подключающихся по интерфейсу SATA, и потому мы опишем способ выхода из ситуации преимущественно для устройств такого типа. Заблаговременно предупреждаем, что вам понадобится переходник SATA-USB и желательно другой ПК. Если он у вас уже есть, следует выполнить такие действия:
- Соедините SATA-разъём твердотельного диска с соответствующей стороной кабеля.
Вставьте USB-штекер кабеля в любое свободное гнездо (другого) выключенного компьютера.
Запустите работу ПК, нажав на кнопку включения, и подождите минут 15-20, пока устройство инициализируется (не факт, что накопитель будет отображаться на этом этапе).
Исполнение перечня этих нехитрых действий поможет заставить работать твердотельный диск, который некогда не смог корректно запуститься из-за деструктивных манипуляций с питанием. До конца непонятно, что именно является триггером возобновления работы устройства, так как подобные случаи не рассматривались подробно и не анализировались, но смена типа подключения и коннект с другим ПК благотворно влияет на диск. Описанный способ был успешно применён для накопителя SSD Micron C300. Крайне рекомендуется после подобных удачных манипуляций проверить диск с помощью соответствующего софта и определить его состояние, поскольку нет гарантии того, что скачок напряжения и остановка процедуры запуска прошли для ССД бесследно.
Примечание: иногда может помочь простая смена привычного SATA или USB-разъёма и/или кабеля как таковых. Но учтите, что подобное прекращение отображения диска, когда условно «ещё день назад» тот работал полностью исправно, может стать сигналом о необходимости резервного копирования данных и подготовки к приобретению нового SSD. Часто может иметь место сбой или неполадка материнской платы, а не накопителя.
Причина 2: Поверхностные повреждения
Некачественная сборка, производственный брак, отсутствие корректных условий перевозки и многое другое, не говоря о действиях пользователя, может стать причиной повреждения или некорректной работы твердотельного накопителя. Последствия описанных факторов могут быть незаметны сразу, но рано или поздно проявят себя. Наиболее выделяющимися элементами, которые могут внезапно сломаться, являются конденсаторы и контроллеры, однако их относительно легко заменить, если вы обладаете соответствующими навыками пайки и оборудованием, а также знаете, где закупить необходимые детали. Рассмотрим решение проблемы с конденсаторами на примере SSD OCZ Vertex 4: эта модель предрасположена к конструктивным огрехам, приводящим к выводу из строя всего накопителя, хотя зачастую виноват буквально один барахлящий компонент. Для диагностики ССД произведите следующие действия:
- Отвинтите болты, удерживающие крышку диска.
Включите диск напрямую или с помощью переходника, как было описано выше.
Проследите, чтобы индикатор питания (обозначен цифрой 6) загорелся зелёным цветом. Если происходит положительная индикация, значит, диск пытается функционировать и проводит ток по остальным выделенным элементам. Желательна проверка с помощью инфракрасного термометра для того, чтобы определить, какой компонент из перечисленных ниже нагревается сильнее необходимого (но это также можно аккуратно проверить пальцем), или не нагревается вовсе, соответственно, не получая питания:
- 1 – чип памяти (8 штук);
- 2 – процессор накопителя;
- 3 – кэш памяти;
- 4 – ШИМ-контроллер;
- 5 – дроссель L6.
Согласно основополагающим правилам электрики: «Проблема может быть в двух случаях. Если есть контакт, там, где его быть не должно (короткое замыкание) и когда нет контакта, там, где он должен быть». Соответственно, там, где присутствует перегрев какого-либо элемента имеет место и КЗ, если же какая-то часть вообще холодная, налицо отсутствие контакта, где он необходим. По-хорошему стоит проверить близлежащие конденсаторы, а также иные токопроводящие элементы возле элемента с неадекватным температурным режимом и/или почитать электрическую схему устройства, чтобы понять, что могло выйти из строя, и проверить эти части с помощью мультиметра. Но мы несколько облегчим вам задачу и скажем что чаще всего (в рассматриваемом накопителе) перегревается дроссель из-за поломки определённых конденсаторов, поэтому:
Проверьте конденсатор «С126» на обратной стороне платы накопителя и выпаяйте его.

Даже минуя этап замены конденсатора (без этого электронного компонента, особенно если он неисправен), SSD сможет полноценно работать. Дополнительно рекомендуем проверить конденсатор «С138», который расположен на внешней стороне платы. После необходимой выпайки элементов, из-за которых происходит короткое замыкание или же тех, что больше не проводят ток, твердотельный накопитель должен заработать.
Обращаем ваше внимание, что данная инструкция в дословном виде предназначена лишь для модели SSD OCZ Vertex 4. Другие запоминающие устройства того же модельного ряда и тем более от других производителей могут иметь иную специфику сборки и расположения комплектующих. Поэтому при работе с отличными девайсами необходимо поискать их схемы электропитания, прежде чем приступать к разборке. А также стоит воздержаться от таковой, если схема не была найдена и/или у вас нет нужного оборудования, отдав устройство профессионалам.
Причина 3: Сбой в прошивке контроллера
Если два способа, описанных выше, не смогли вам помочь и диск всё равно не определяется ни операционной системой, ни BIOS, в такой ситуации можно диагностировать сбой в прошивке контроллера накопителя. Строго говоря, и эта причина не является чем-то непреодолимым в домашних условиях, но тогда процесс починки становится на несколько порядков более трудоёмким. Для произведения необходимой операции потребуется не только специфическое программное обеспечение, работающее из-под Linux, но и соответствующие знания и умения обращаться с упоминаемой ОС, а также софтом, для перепрошивки SSD.
Поэтому, если вы не готовы прилагать излишние усилия для того, чтобы реанимировать твердотельный накопитель, лучше будет отнести его в сервисный центр. Там, имея нужное оборудование и практику подобных операций, специалисты смогут что-то сделать гарантированно. Но если вы хотите попытаться починить диск самостоятельно, тогда вам следует обратиться к обсуждаемым темам на форумах компьютерных энтузиастов и к так называемым гикам, которые уже разобрали такие мероприятия и подобрали нужный алгоритм действий, ведущий к положительному результату.
Пока что наиболее поддающимися к реанимации посредством перепрошивки устройствами являются SSD-накопители на базе контроллеров SandForce SF-2XXX, и если ваш конкретный диск принадлежит к таковым, тогда игра стоит свеч. В противном случае следует констатировать полную невозможность возврата работоспособности запоминающего устройства в домашних условиях.
Мы рассказали несколько способов восстановления SSD, который не определяется компьютером. В зависимости от причины сбоя из ситуации можно выйти, несколько раз попытавшись запустить диск на другом компьютере (или просто поменяв привычные разъёмы входа), перепаяв некоторые элементы на плате устройства или же совершив трудоёмкую программную операцию перепрошивки, что лучше доверить специалистам.
Помимо этой статьи, на сайте еще 11942 инструкций.
Добавьте сайт Lumpics.ru в закладки (CTRL+D) и мы точно еще пригодимся вам.
Отблагодарите автора, поделитесь статьей в социальных сетях.
Источник