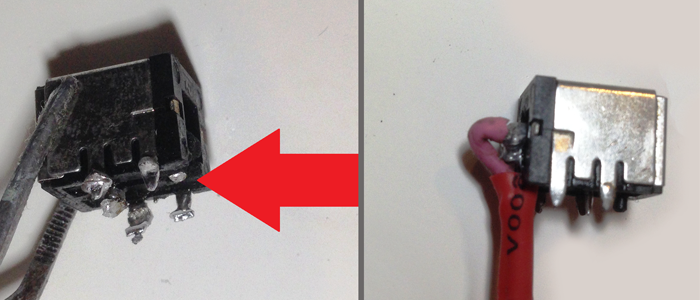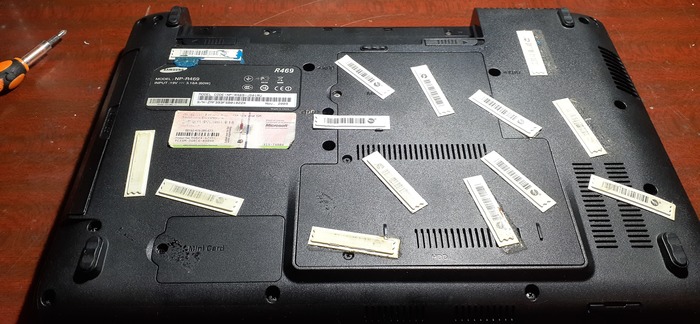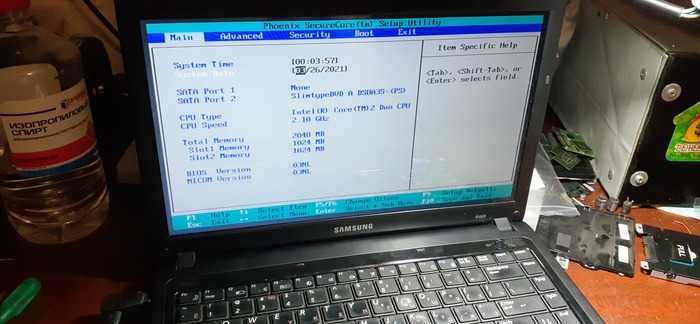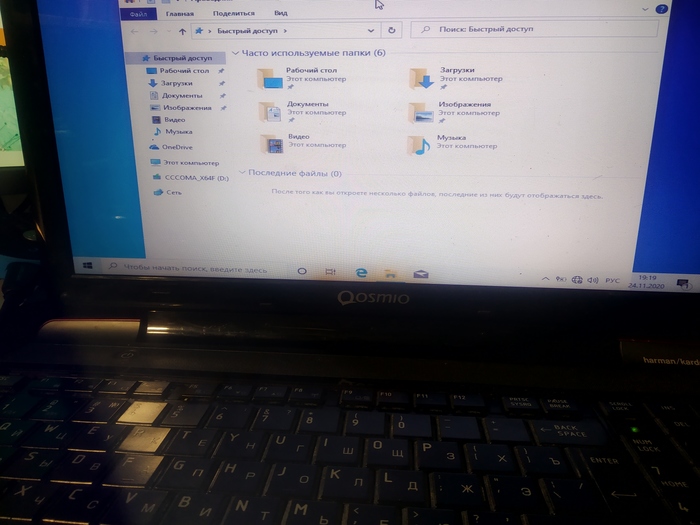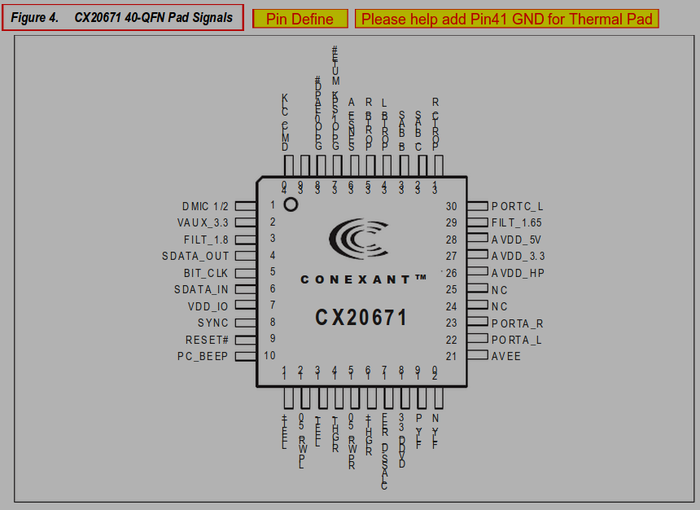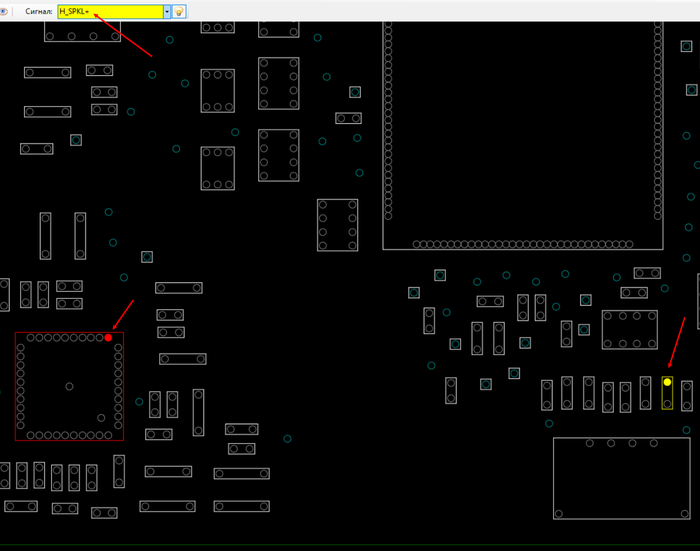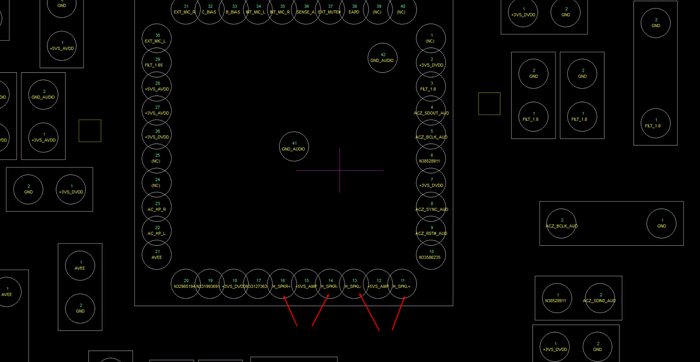- Ремонт штекера зарядки блока питания ноутбука Dell Inspirion 3541
- Содержание
- 1. Разбираем штекер.
- 2. Подготавливаем провода
- 3. Паяем и собираем
- 4. Видео с комментариями
- 1. Разбираем штекер.
- Как починить шнур питания ноутбука самостоятельно
- Как починить шнур питания ноутбука самому
- Как самому отремонтировать штекер на кабеле блока питания ноутбука
- Выполняем замену выгоревшего разъема питания ноутбука
- Найдены возможные дубликаты
- Сообщество Ремонтёров
- Правила сообщества
- Материнская плата (скан в высоком разрешении) F200MA Rev.2.1 ультрабука Asus F200M
- Материнская плата (скан в высоком разрешении) Asus X540MA Rev.2.0 ноутбука Asus VivoBook X540M
- Материнская плата (скан в высоком разрешении) Asus X756UXM Rev.3.2
- Ремонт Notebook Samsung R469
- Материнская плата (скан в высоком разрешении) Asus X101CH Rev.2.3 нетбука Asus EEE-PC X101CH
- Поспешишь — кучу материнок спалишь
- Падение частот процессора в ноутбуке Asus
- Возвращение к жизни ноутбука или «Сделай Сам»
- Ремонт ноутбука Lenovo ThinkPad Edge 14
- Профилактика и ремонт ноутбука Asus K52JR
- Простой, но сложный ремонт Asus x554lj или про отключение распаянной озу на ноутбуках Asus
Ремонт штекера зарядки блока питания ноутбука Dell Inspirion 3541
Очень часто при неаккуратном использовании зарядки для ноутбуков повреждаются штекеры питания. Наиболее часто встречается отрыв проводов штекера. Рассмотрим ремонт штекера зарядки блока питания ноутбука на примере Dell Inspirion 3541.
Содержание
1. Разбираем штекер.
2. Подготавливаем провода
3. Паяем и собираем
4. Видео с комментариями
Для ремонта нам понадобятся: тонкогубцы, нож, паяльник, термопистолет.
1. Разбираем штекер.
Есть два варианта разобрать штекер зарядки у конкретного ноутбука — Dell Inspirion 3541:
- Разрезать ножом поперек резину и извлечь внутренности.
- Попытаться отделить термоклей, которым залиты провода внутри резинки, от самой резинки.
Мы пойдем по второму пути. Для этого берем пассатижи или тонкогубцы и начинаем сдавливать штекер, вернее его резиновую часть — металлическую не трогаем (как на фото).
Помять нужно хорошо от начала до конца. После этого можно смело вытянуть руками металлическую часть штекера при этом не боясь оторвать провода, т.к. их все равно придется припаивать заново.
Если мы все сделали правильно, то можно попытаться достать внутреннюю часть, а если быть точным — то стянуть резиновую оболочку. Для этого можно толкать провод вверх, а резиновую оболочки вниз, или залезть тонкогубцами и уцепившись за термоклей или кусок провода попытаться вытянуть.
Источник
Как починить шнур питания ноутбука самостоятельно
Как починить шнур питания ноутбука самому
Это настолько часто случается, что вы, вероятно, испытали это на собственном опыте. Штепсель адаптера питания, который входит в ваш ноутбук или моноблок, начинает отшелушиваться а иногда просто отваливаться. Приходится шевелить шнур, сгибать его в определенную позицию или натягивать класть его под компьютер, чтобы он наконец-то заработал. Новые блоки питания могут стоить пару тысяч, но их часто можно бесплатно отремонтировать, если у вас уже есть необходимые материалы и понимание как это нужно делать. Как починить шнур питания ноутбука — об этом мы сейчас и расскажем.
То же самое может случиться с вилкой на любом адаптере питания, но чаще всего это происходит с блоками питания ноутбука, особенно с коаксиальными шнурами (шнур с оплеткой — не путать с антенным кабелем). Это связано с тем, что люди постоянно носят с собой ноутбуки, а постоянное складывание и разворачивание шнура в сочетании с манипуляцией с штекером может привести к поломке.
Ломается по сути не сам штекер,а шнур, или, более конкретно, соединения между шнуром и штекером частенько перетираются. Это часто случается и с наушниками, но их обычно невозможно исправить из-за типа используемого провода; к счастью, этот шнур можно недорого помменять, при условии что наушники того стоят).
На фотографии выше показан самый обычный штекер. При изготовлении провода, идущие от шнура, припаиваются или прижимаются к контактам на металлической части штекера, а затем все заливается в форме пластиком или еще чем то там, чтобы обеспечить прочность и образовать захват. Слишком большое изгиб шнура приводит к нарушению соединений между штепселем и шнуром внутри оболочки.
Если у вас есть адаптер питания, который работает с перерывами, особенно когда вы шевелите штекер, более чем вероятно, что провода отсоединились от самого разъема или что они замыкаются (касаются друг друга). В любом случае,принцип ремонта тот же. И, кстати, вы должны перестать шатать штекер и либо исправить ее, либо заменить блок питания, потому что шатание штекера может повредить гнездо в вашем ноутбуке, а ремонт ноутбука точно встанет в копеечку.
Всегда лучше, если вы можете найти проблему перед началом ремонта. Если у вас есть вольтметр, достаточно проверить напряжение на выходе штепселя и посмотреть, колеблется ли он, когда вы покачиваете шнур. Если напряжение не колеблется, может быть поврежден разьем питания вашего ноутбука что влечет за собой разборку ноутбука и замену разьема. Без необходимого опыта лучше таким не заниматься самостоятельно.
Иногда шнур может перетереться на выходе из самого блока питания. Если при шевелении шнура возле самого блока питание пропадает, то нет необходимости ремонтировать штекер. Но единственным вариантом может быть замена адаптера питания, потому что вам нужно будет открыть сам блок, чтобы выполнить этот ремонт, а они не предназначены для открытия или обслуживания каким-либо образом (хотя в России все можно, были бы руки откуда нужно).
Если вы достаточно амбициозны, вы можете отключить адаптер питания, отрезать плохую часть шнура и припаять его на место. Даже если вы можете причинить больше вреда, чем пользы, если адаптер питания не работает, вам нечего терять. Короче риск стоит свеч ).
Если вы определили, что проблема связана с штекером, вам нужно либо заменить его, либо восстановить контакты провода с ней (запаять). Если вы можете найти новую вилку, вам может быть лучше просто обрезать старую и припаять новую. Просто убедитесь, что правильно подключены плюс и минус. Плюсом обычно является внутренняя гильза, а минусом — внешняя часть вилки. Однако прежде чем что-либо сделать, убедитесь, что адаптер питания не подключен к розетке. Сильно не шарахнет а вот закоротить может ).
Чтобы отремонтировать старый штекер, необходимо снять оплетку с него, как показано выше. Вы можете просто сделать сбоку надрез и снять, вытащив сам металлический штекер. В любом случае важно не ушатать металлическую часть вилки, которая будет использоваться повторно. И еще главное не порезать себе что нибудь. У многих получается с непривычки. Я предупредил!
Теперь вы можете укоротить провод обрезав ту часть которая расплелась. Штепсель, используемый на этих фотографиях, имел внутреннюю жилу, которая находится в оплетке. эта жила обычно зажимается в штекере, чтобы удержать провод на месте. Чтобы вытащить провод, лучше всего разжать контакт с помощью круглогубцев.
Только не повредите внешнюю часть штекера. Если центральный провод припаян на месте, вам необходимо нагреть его паяльником и вытащить его, как только старый припой расплавится. Будьте осторожны, штекер быстро нагревается, в идеале держать его плоскогубцами или пинцетом. Минусовой провод всегда припаивается, и вы можете просто нагреть припой и снять провод.
Когда вы закончите удаление старого припоя и провода из вилки, он должен выглядеть примерно так, как вы видите выше.
Пришло время подготовить концы шнура, как показано выше. Отрежьте центральную проволоку примерно до пару сантимтров и отделите около 5 мм. Скрутите внешний провод-оплетку вместе, как показано на рисунке, и укоротитеи его длину примерно на 3 см.
Длина проводов имеет решающее значение. Центральный провод должен вставляться в центральную втулку штекера, а внешний провод должен достигнуть наружной части вилки, на тоже место где был припаян старый провод.
Затем проденьте оголенный конец центрального провода во внутреннюю втулку и обожмите, удерживая ее на месте. Можно зажать бокорезами, тут главное не перестараться так как запросто можно прокусить контакт. Вы так же можете припаять центральный провод вместо этого, но не позволяйте ему сильно нагреваться, так как пластиковые части вилки могут расплавится, после чего их путь только в мусорную корзину.
Теперь стоит взять термоусадку и усадить ее на место зажигалкой имеется в виду провод оплетки, — чтобы не было замыкания. Следует оставить 5 мм для того чтобы его потом можно было припаять. Вы можете использовать изоленту вместо термоусадки, но термоусадка намного эффективнее. С ней тоже нужно работать аккуратно — ее очень легко перегреть…
Теперь пришло время припаять внешний провод к внешней части вилки, как показано выше. Для этого вам могут понадобиться три руки ), небольшие тиски или зажим. Работайте аккуратно и не используйте слишком много припоя, чтобы не было замыкания между внутренней и внешней частями вилки.
Все, что осталось сделать, — это взять термоусадку побольше и сделать чтобы все выглядело примерно так, как показано выше. Усадка должна покрывать часть изоляции на шнуре и запаяное соединение на внешней части штекера.
Термоусадка вскоре начнет остыват и сжиматься, и при этом станет потверже, придав некую прочность конструкции. Тем не менее, неплохо было бы наживить еще парочку термоусадок сверху, как показано выше, чтобы обеспечить еще большую прочность соединения. Если у вас есть вольтметр, вы можете использовать его для проверки правильности работы адаптера питания. Поздравляю, теперь у вас практически новый блок питания. Пользуйтесь на здоровье!
Что вам понадобятся для ремонта блока питания ноутбука:
- Припой
- Канцелярский нож
- Круглогубцы
- Пинцет
- Плоскогубцы или бокорезы
- Термоусадочная трубка илиизолента
Источник
Как самому отремонтировать штекер на кабеле блока питания ноутбука

Часто бывает такая проблема — ломается штекер от блока питания для ноутбука. Перегибается и в конце концов перегорает или обламываются усики. И кажется что надо менять весь кабель и блок питания ноутбука.
У одной мое знакомой как раз такая ситуация. Пошла она в один в сервис-центр. Там ей предложили купить новый блок писания, но т.к. его не оказалось в наличии предложили отремонтировать за 500 рублей. «ОТРЕМОНТИРОВАЛИ»! Через 1 неделю ситуация повторилась.
Вы можете не переплачивая и не покупая новый блок питания, починить штекер на блоке питания ноутбука за 10 минут самостоятельно!
Я купил в радио лавке 2 штекера (по 10 рублей) 🙂 такие как показан на рисунке. Этот штекер разборный. Пластиковый чехольчик скручивается по резьбе и вынимается сердцевина.
Снял изоленту намотанную «специалистами» и ужаснулся. Весь кабель порезан, ремонта как такового не было.
Очистил проводки и прикрепил их к соответствующим клеммам на штекере (центральный провод прикрутил, а оплетку — 2 провод идет на корпус и он прижимается специальными зажимами). Потом одел чехольчик и получилось как заводское.
Было бы лучше припаять, но паяльника не было под рукой. А скрутка которую я сделал в принципе и так достаточно надежная.
Немного пришлось подмотать изоленты, чтобы скрыть поврежденную изоляцию и дефекты после ремонта «Специалистами ИНФЫ». 
Что можно делать самим — делайте сами! У вас получится гораздо лучше, Ведь это делаете Вы и с душой!
Источник
Выполняем замену выгоревшего разъема питания ноутбука
Для начала удаляем эпоксидную смолу, которую нанес владелец ноутбука. Оттягивание ремонта привело к тому, что из-за плохого контакта дорожки просто выгорели.
Перед началом ремонта очистим дорожки изопропиловым спиртом от нагара.
Теперь мы можем приступать к нанесению флюса. Подойдет даже канифоль. В тех случаях когда на контактах имеется сильная коррозия и обычный флюс не справляется нужно использовать активный флюс это Ф-38Н, не забудьте очистить плату после окончания пайки.
Добавляем на контакты немного свинцового припоя, это поможет снизить температуру плавления.
Далее вставляет в отверстие разъема пинцет. Теперь необходимо взять паяльник с толстым жалом и поочередно прогревать все контакты в то же время оказывая небольшое усилие пинцетом на разъем. Ни в коем случае не давите сильно, можно испортить плату.
На фото слева видим выгоревшую контактную площадку и справа, то какой она должна быть.
Пробуем прозвонить и видим короткое замыкание.
Чтобы Dы понимали на сколько температура была высокой так выглядит плата которая находилась в нескольких миллиметрах.
Слева мы видим испорченный разъем с выгоревшим выводом.
Справа разъем с донора, я припаял к нему провод и изолировал контакт термоусадкой.
Перед установкой разъема необходимо очистить контакты от припоя медной оплеткой. Так выглядит плата с уже с установленным разъемом.
Сняв все элементы которые были соединены с замкнутым контактом я в первую очередь их проверил, все оказались в рабочем состоянии. А значит можно приступать к следующему этапу. Берем небольшой кусочек платы, немного уменьшаем ее толщину. И приклеиваем на эпоксидную смолу.
Теперь можно приступать к установке снятых элементов. Так же было решено оставить кусочек провода для того, чтобы механическое воздействие на разъем не передавалось на маленькую плату. Сборке корпуса плата и провод не мешают.
Приступаем к проверке.
На видео вы сможете увидеть процесс более наглядно.
Найдены возможные дубликаты
Сообщество Ремонтёров
5.6K постов 34.3K подписчиков
Правила сообщества
Посты с просьбами о помощи в ремонте создаются в дочернем сообществе: https://pikabu.ru/community/HelpRemont
К публикации допускаются только тематические статьи с тегом «Ремонт техники».
В сообществе строго запрещено и карается баном всего две вещи:
В остальном действуют базовые правила Пикабу.
Без обид, но колхозно получилось. Просто надо было высверлить прогар, сверху шарашкой снять слой. Потом мажем зеленкой, ставим на место разъем, отгоревший участок кидаем до дросселей куском оплетки и заливаем поксиполом.
Еще один влабчанин дополнит коллегу — высверливать програр нужно потому, что обуглившийся текстолит начинает работать, как проводник.
А работа да, колхоз небрежный.
Простите, с первого раза не вник. Лобзиком?)) На как лунку в проруби пилили?) Дремель на что придумали?)
Большое спасибо за советы) Лобзик ручной, не как лунку, а полукругом) На самсунге, после того как замкнули разъём, плюсовой на плате. Вот и выпиливал. Дремель тоже вариант, даже эстетичней им будет.
Обычно убирают то, что обуглилось, пока не посветлеет. Если КЗ дальше есть, цепляешь лабораторник на дорогу и даешь току, потому что может короткое после быть. Там керамика рядом часто стоит, от перегрева могла и она коротнуть.
Лобзиком ты позадираешь слои и они замкнут. Слои горят по площади, я вот такой алмазной фрезой снимаю слой. Лучше делать со спиртом чтобы не дышать стекловолокном.
Вот пример, тут горело под мосфетами зарядника. половину схему пришлось спилить с обоих сторон.
Оптика Leica S6E фото телефоном через окуляр. Результат частичный. Ноут без зарядки батареи. Можно было помучиться но клиент сказал:
насчет колхоза вот пример на фото ))) все можно достойно сделать. Кончик зубочистки для масштаба.
довольно древний асус если модем присутствует
На предпоследнем фото сопля припоя выглядит просто гигантской, как-будто пол платы занимает(
Всегда было интересно, с чего начинается диагностика материнки.
Мастера настолько хорошо знакомы с электротехникой, чтобы взглянув на плату, взглядом проследить, например, откуда и куда идет питание? Типа «разъем питания, дальше идет вот на эту хреновину, с хреновины расходится столько-то вольт сюда и сюда, а значит здесь должно быть столько-то вольт и ом» ? Вы помните, как работает и какую роль выполняет каждый элемент? Или же бОльшая часть диагностики — сравнение «что имеем» с «что должно быть» из каких-то даташитов? А даташиты где берутся?)
Перечитал, что я пишу, и подумал, что люди наверное так же смотрят на команды, когда я программирую (jquery/php/mysql) — тоже задают похожие вопросы типа «ты что, взглянул на эту абракадабру и каждую команду помнишь? оО»
И, все же, если на пальцах, то какими минимальными знаниями (а также инструментами и документацией) нужно обладать, чтобы диагностировать и самостоятельно исправить какой-нибудь типичный случай «материнка ноутбука не включаетсявообщекирпич, предыстория неизвестна, на вид целая» ?
И бонус: а что если на плате вышла из строя одна из вот таких (фото) мелких хренючек — ее же в жизни блин не вычислишь, а их там десятки! о_О
Ну почему не вычислишь? тут по логике не будет работать дискретка, ну а далее пройдемся по шине и увидим аномалию в виде замыкания либо обрыва одного из элементов шины.
паяльник кстати 203 огонь, я таким же паяю массивные вещи.
А может кто то в Мск или Мо помочь с ремонтом нетбука?
Материнская плата (скан в высоком разрешении) F200MA Rev.2.1 ультрабука Asus F200M
Друзья, у вас не двоится в глазах, это не дубликат поста с тем же Асусом, а совершенно другая плата и другой ноутбук, точнее ультрабук. В этот раз материнка F200MA Rev.2.1 от ультрабука Asus F200M.
Сами сканы в высоком разрешении берите здесь — https://cloud.mail.ru/public/CULN/eBDdk27Qk — так как на Пикабу картинки публикуются со сжатием. По ссылке еще и сканы дополнительной платы. Сюда не стал помещать, чтобы не раздувать пост.
Материнская плата (скан в высоком разрешении) Asus X540MA Rev.2.0 ноутбука Asus VivoBook X540M
Скоро буду не столько ремонтировать, сколько сканировать и публиковать. :))))) Но это ладно, шутка. На самом деле если нет особого цейтнота, то эти заботы не вызывают особых запар, тем более в процессе помогают соратники с Пикабу.
Итак, очередная плата Asus X540MA Rev.2.0 очередного ноутбука Asus VivoBook X540M (если оно может таковым считаться). :)))
Сами сканы в высоком разрешении берите здесь — https://cloud.mail.ru/public/5Lmi/CxzrCrRBK — так как на Пикабу картинки публикуются со сжатием. Более у меня на эту плату ничего нет, а борды на нее вроде как даже не существует в природе.
Ну и наметился ряд вопросов, которые регулярно задаются в комментариях, типа:
1. А зачем вообще нужны эти сканы?
2. Чем сканируете и как?
3. Почему бы не кидать сканы постами на Пикабу, а создать базу на торрентах/FTP/форуме/отдельном сайте и т.д.?
В ближайшее время по возможности я создам посты с ответами на эти вопросы и буду далее включать ссылки на эти посты в посты со сканами.
Материнская плата (скан в высоком разрешении) Asus X756UXM Rev.3.2
Товарищ phamuz — https://pikabu.ru/@phamuz настолько крут, что продолжает нас всех радовать свежачком. На сегодня — ноутбучная материнская плата Asus X756UXM Rev.3.2, скан которой он прислал мне для публикации. Скачивайте, сохраняйте в свои базы.
Сами сканы в высоком разрешении берите здесь — https://cloud.mail.ru/public/V2Wi/Rq82i61vA — так как на Пикабу картинки публикуются со сжатием.
Заодно вопрос от меня. Тут мне перепала коробочка с платами от старых ноутов, очень старых — на Турионах и PIII. Так я вот о чем. Сканировать и публиковать такие платы или нет? С одной стороны, вроде как и не нужны они уже, с другой — есть любители старого железа, им пригодится. Так что скажете, надо?
Ремонт Notebook Samsung R469
Пламенный привет моим 3-м подписчикам, спасибо за веру в меня )))
А сегодня при помощи лома и такой-то матери будем починять Notebook Samsung R469.
Описание неисправности: лампочки (для гуру светодиоды) загораются, но кина не кажет.
Вот такой красавец
Владелец его любит и обклеивает )))
Что же, вскроем и потыкаем в него мультиметром. Небольшой лайфхак для тех у кого нет осциллографа или не умеет им пользоваться (сейчас тру ремонтеры начнут отсыпать минусы): на шине данных у микросхемы БИОС всегда есть какое-либо напряжение в момент ее чтения и замеряя мультиметром енти напряжения можно коственно понять, есть обмен данными или нет. На 6-ой ноге обмена нет (в момент подачи питания должны прыгать хоть какие-то циферки)
На 7-ой ноге есть 3,3 вольта, казалось бы все хорошо, но нет
За общение с БИОС отвечает на данной платформе южный мост (надпись intel прямо кричит это ЯЯЯЯ), к сожалению на фото не видно, но ближе к надписи есть темное пятнышко, которое говорит, что синий дым из чипа вышел и кина не будет. Берем из загашника новый чип и будем его впиндюривать на место старого
Для этого избавляем плату от всех элементов которые не припаяны (процессор, ОЗУ, модуль ВИФИ и т.д.) и швыряем ее на самодельную инфракрасную паяльную станцию, паялка сама ей чип отпаяет
Поможем немного, удалим старый припой и подготовим место для нового чипа
Как припаян новый чип фотографировать не стал, покажу сразу результат
На этом все, можете пинать, хвалить, ну кому как больше нравится )))
Материнская плата (скан в высоком разрешении) Asus X101CH Rev.2.3 нетбука Asus EEE-PC X101CH
Сегодня — сканы платы Asus X101CH Rev.2.3 от маленького одногигового засранца Asus EEE-PC X101CH с распаянной на плате памятью. Знаю, что такой уже никому не нужен, но вот попросился в ремонт знакомый, а раз аппарат попал ко мне, сканы его платы — в студию. :)))
Сканы в высоком разрешении берите здесь — https://cloud.mail.ru/public/Et9r/egUW6QQLW — так как на Пикабу картинки публикуются со сжатием.
Поспешишь — кучу материнок спалишь
Принесли мать asus n56vm.
Просто посмотреть и оценить стоимость ремонта.
Силовые 3 и 5 вольт в коротком, ldo 3 и 5 вольт в коротком. В мультиконтроллере, хабе и в части шимов — дырки и прогары. Ну и дыра в плате , куда ж без нее 😞
Посоветовал искать рабочую плату.
Владелец ушел. и пришел, недели через 3-4 😳
Говорит » Я всё собрал и включил. Ноут весело помигал светодиодами пару секунд и выключился. Навсегда.
Я его весь принес — глянь что мне барыги впарили.» и высыпал из пакета разобранный ноутбук.
Смотрим плату
Силовая линия 3v (на фото) и ldo 3v (за кадром) — в коротком замыкании.
При таком раскладе — ноут не мог весело «перемигиваться» при первом включении.
Решил полностью раскидать весь ноут.
Разбираю крышку матрицы :
а вот я тебя и нашел!
Знакомьтесь — это шлейф матрицы. Он немного перетёрся и загорелся.
Пазл почти сложился, но не весь. 🤔 Пара контрольных вопросов и всё стало ясно-понятно.
Самая-самая-самая первая неисправность : Разбили матрицу.
Потом ноут разобрали и поставили новый экран.
Он включился, какое-то время поработал и белый дым ушел в атмосферу. Дальше — покупка новой материнки.
Ну и вот это вот всё. 🙃
Матрицу глянул — ей хана. 😒
Хозяин грустит а мы дальше пинаем труп плату.
Погорельцев пока три : мультиконтроллер, шим дежурных напряжений и lan.
Больных и убогих выкидываем за борт — короткое замыкание ушло. Значит будем ставить новый шлейф и подкинем тестовую матрицу.
Плата включается и посты проходят до AB — полная инициализация платы есть и есть картинка на внешний монитор.
Но не все спокойно в датском королевстве:
на матрице есть подсветка, но вместо изображения — полоски.
Пробегаемся по колодке подключения шлейфа.
35 ножка edid_clk_phc_r — заниженное сопротивление 😒
На этой веселой ноте нас покидает мост (интеловский hm76) и владелец ноутбука. 😥
Сказал, что у него дома есть ещё один сломанный ноутбук и он будет чинить его. И снова сам 🤣
Пожелаем ему попутного ветра, а сами продолжим работы.
Из закромов родины достаем рабочий хаб и меняем.
Вот теперь есть картинка и на матрицу.
И ремонт окончен 🙂
Результат спешки и невнимательности : две убитых материнки, матрица и его шлейф.
Падение частот процессора в ноутбуке Asus
Попал в руки ASUS ROG zephyrus g15 — неплохая конфигурация с Ryzen 7 на борту, gtx 1660ti, 16gb ddr4 и быстрым ссд м2 третьего поколения.
Фото, как говорятся, из интернетов. Ах да, ещё и экран 120 гц. Неплохой конфиг, но как только включаешь винду — жуткие тормоза. После переустановки той самой винды владельцем. Проверяю драйвера, версию биос — всё стоит самое новое, открываю диспетчер задач
Бум, шакалака (и да, я готов к отдельному котлу в аду для людей, которые фоткают экран ноутбука) Невероятные 0,39 ГГц скорость работы процессора, от базовых 2300, а в режиме буста до 3,5 доходит. Здесь же — постоянно 0,39. Перезагружаю ноут, открываю сразу диспетчер — буквально 30 секунд на нормальной частоте, потом снова падает. Захожу в биос, может чего там наклацали — ничего не вызвало подозрений, но на всякий случай делаю восстановление настроек биос по дефолту, сохраняю и выхожу — заработало. Нормальная частота, всё летает и даже 120 гц на экране наконец-то видно (что выглядит довольно приятно, к слову). Перезагрузка ноута — и всё возвращается на круги своя. Захожу в биос, сбрасываю/сохраняю — снова всё нормально работает. До следующей перезагрузки, либо достаточно даже просто закрыть/открыть крышку ноута. Нахожу решение на xda- у парняги из США точно такая же проблема с таким же ноутом, и не у него одного. И тоже после переустановки системы. После недолго чтения ветки находится решение — Armoury crate. Утилита от Asus со всякими игровыми и не только настройками. А ещё она управляет питанием ноутбука. Скачать с русского сайта не удалось, нашёл на американском ехе файл, так что если кто будет искать — ищите сразу на асусточкаком.
Установка, перезагрузка ноута — и тест на всю ночь.
И да, ноут не всю ночь маслал на полной загрузке проца, включил сериал на повторе и загружаться кой-чего поставил. А тут уже стресс тест включил, чтоб убедиться, что не скидывает частоту. Надеюсь, кому-то поможет. В нашем сегменте решения не нашёл, видимо потому что ноут совсем свежий и никому ещё в голову не пришло полностью на нем винду переставлять. Решение простое, но эффективное. Всем удачи.
Возвращение к жизни ноутбука или «Сделай Сам»
Здравствуйте всем! Купил за 1000 рублей ноутбук для восстановления. Toshiba Qosmio F60-12J. Старенький, но мощный по тем временам. Когда то, лет 8 назад мечтал о таком.
Состояние в котором его принесли – плачевное.
Нет крышек для доступа к жесткому диску и памяти, нет винтов, большая дырка в корпусе (видимо владелец подумал, что это поможет охлаждению ноутбука), нет батареи, жесткого диска и его шлейфа подключения, нет одного динамика, а тот что есть сломан, нет реакции на кнопку включения (как потом выяснилось – это не всё).
Что ж, решил разобраться сначала с платой, посмотреть почему не включается. Запитываю плату от лабораторного блока питания, потребление около 150мА, это много, так не дожно быть, на плате где-то короткое замыкание. Первым делом буду делать внешний осмотр. Вынимаю мать из корпуса и в процессе вижу что разъем, в который вставляется штекер идущий к допплате USB оторван. Видимо предыдущий владелец во время разборки не заметил его и снимал не рассоеденив. +5в в разъеме закоротило на массу, вот и причина не включения подумал я, и быстенько восстановил оторванные дорожки, разъем залил компаундом, чтобы снова не отвалился.
Но не тут то было, по прежнему реакции на кнопку включения нет. Замеряю мультиметром напряжение на разъеме кнопки включения – оно есть. Замеряю на самой кнопке – нет. Виновник шлейф. Изломан полностью )).
Такой шлейф у меня есть, но тоже сломанный, буду делать из двух один.
А пока решил включить проверить материнскую плату, предварительно вынув огромный валенок из волос и пыли из вентилятора системы охлаждения и заменив термопасту.
Для тех кто не знает как включить мать без кнопки включения: мультиметр ставим в режим прозвонки, красный щуп на массу, черным по одному перебираем контакты разъема кнопки включения.
Ноутбук включился, появилось изо. Изо оказалось с изъяном, залит низ матрицы по центру.
Вставил матрицу с другого ноутбука – донора, эту почищу, когда будет свободное время.
Пора восстановить шлейф кнопки включения
Отрезал от шлейфа кусок с оборванными дорожками и буду спаивить с кусочком моего шлейфа. Между контактами 1 мм. Главное хорошо отцентровать два куска, дальше они прямо сами спаиваются, чуть только паяльником тыкнешь.
Это уже готовый вариант. Далее наклеиваю поверх термоскотч в два слоя и можно ставить на ноутбук.
Пришло время заняться шлейфом жесткого диска. Конструктивно он похож на шлейф от HP, но сомневаюсь, что внутри распайка такая же. Перерисовываю в тетрадь разъем и отмечаю контакты. Много дублированных. Вскрываю шлейф от HP (конечно у меня такой был) и перепаиваю провода в нужном порядке
Здесь между контактами уже меньше 1мм, чуть сложнее, но справился быстро. Поставил SSD, определился с первого раза. Установил Windows 10. В процессе пользования обнаружил – на клавиатуре не работают некоторые клавиши, чуть позже её заменю. Пришло время делать звук.
Это тот динамик что достался мне с ноутом. Явно работать не будет. Перебрал несколько ноутбуков, откуда поснимал динамики и устроил тест на лучший звук. Победили динамики с Samsung np300 – громкий и чистый звук. Не harman kardon, как были, но тоже не плохо. Чуть подрезал их, чтобы сели на свои места и приклеил их термоклеем.
Осталась дырка в поддоне – вот её заделать проще всего. Взял паяльник и нижний поддон от Asus K50 и потихоньку заварил пробоину
После того как все срослось прошелся дремелем, уже видно, что держаться будет, корпус перестал скрипеть и крышка матрицы стала закрываться без перекосов и щелчков
Попозже обработаю мелкой наждачкой. Осталось еще найти обе крышки на разборе, буду ждать и искать.
Дочка, которой достался этот ноутбук очень довольна, быстрый, мощный не смотря на года, и просто красивый (её слова).
Вывод: покупка данного ноутбука для себя — ещё как то, продать его будет сложно, да и вложить в него понадобилось слишком много, сравнимо с его остаточной стоимостью.
Любите и не запускайте свою технику. Всем добра!
Ремонт ноутбука Lenovo ThinkPad Edge 14
Случилось падение, угол загнуло и вентилятор издавал скрежет.
Система охлаждения выровнена, ищу варианты ремонта пластиковой бочины с решеткой
Место ослаблено конструктивно, а это дополнительная сложность.
Поделитесь кто и как ремонтирует корпуса ноутбуков?
Профилактика и ремонт ноутбука Asus K52JR
Принесли на профилактику ноутбук-долгожитель Asus k52jr.
Просьба провести чистку, замену термопасты, замену клавиатуру и исправить заедание звука в динамиках при воспроизведении.
Начинаем удаление тонн пыли и проверки внутренностей. и так — как дела, дедушка Asus?
Не очень, пластик корпуса в зоне действия горячего воздуха, на выходе системы охлаждения — совсем плох. это беда ноутбуков низкого качества из пластика.
Первое и самое простое — меняем клавиатуру на новую, как просит хозяин ноутбука, на старой есть заедание многих клавиш и некачественная работа при нажатии.
После покупки и установки новой клавиатуры, обязательно проверяем работу всех клавиш.
Использую для этого онлайн сервисы проверки.
Почитав форумы и продиагностировав проблему со звуком, пришел к выводу — что прерывание звука связано с микросхемой-аудиокодеком Conexant CX20672.
При воспроизведении звука на штатных динамиках, из-за конструктивно-производственного недостатка, аудиокодек через некоторое время(от 10 секунд до минуты) начинает сильно нагреваться и перестает воспроизводить звук, тем самым «заикается».
Куплен аналог родной микросхемы QFN40 — CX20672-21Z.
Слева родная, справа купленная на рынке — качество как говориться «на лицо».
Сразу вкрались сомнения в качестве продукта!
Используя фен на 400 установленных градусах(315 реальных), микросхема выпаяна с платы.
Аудиокодек готовиться к установке — слева новая, справа снятая.
Проверил цепи и обвязку, используя boardview для ноутбука.
После замены «хренового» качества аудиокодека звук ожидаемо не заработал, причем ни в наушниках ни в динамиках.
Пришлось искать донора, который нашелся в своем древнем ноутбуке Тошиба Satelite и установлен на плату.
Звук появился. Аппарат выдан хозяину.
Простой, но сложный ремонт Asus x554lj или про отключение распаянной озу на ноутбуках Asus
Всем привет, сегодня решил написать пост-«гайд» про отключение распаянной озу.
Для тех кто в танке — поясню, есть класс ноутбуков, где производители намеренно распаивают минимальный объем оперативной памяти прям на материнской плате.
С одной стороны это позволяет делать ноутбуки тоньше, с другой, при наличии проблем с этой распаянной озу ( а поверьте они встречаются достаточно часто) рядовому пользователю приходится обращаться в СЦ.
Если ноутбук на гарантии, то это не проблема, а вот если гарантийный срок истек, то цена на подобную услугу может серьезно ударить по карману.
Одни из наиболее частых симптомов, свидетельствующих о наличии проблем с распаянной озу:
1) BSOD — синий экран с ошибкой по памяти
2) Различные артефакты, даже если ноутбук на встроенной графике.
3) При нажатии на кнопку, подает признаки жизни, но изображения на мониторе не появляется.
Сегодня у нас как раз один из таких представителей с дефектом попадающим под пункт все пункты сразу. Кто-то удивится, а как такое возможно?
Аппарат изначально прибыл с дефектом нет — изображения, при подключении посткарты он останавливался на посткоде 55, что для асуса свидетельствует о наличии проблем с памятью, причем после диагностического прогрева чипов памяти, аппарат дал изображение, и даже загрузил систему, но уже на рабочем столе, экран залился черными горизонтальными полосами, появился синий экран и ноутбук вернулся в состояние в котором он поступил изначально.
Прежде чем перейти к отключению нашей распаянной (набортной) ОЗУ, стоит сделать небольшое пояснение: то что я покажу, работает только для конкретной модели платы и ревизии соответственно, но у каждого бренда и у отдельных моделей могут быть некоторые отличия, например на asus x555ld rev 3.1 достаточно залить соответствующую прошивку биоса ( через программатор) и при старте, ноутбук не будет обращаться к распаянной ОЗУ, а скажем на практически такой же плате как у нашего страдальца x555ld rev 3.6 такой фокус уже не проходит.
По сути для отключения нужно использовать разные методы или как в нашем случае их комбинации:
1) изменение конфигурационных страпов, отвечающих за работу с озу
2) модифицирование прошивки биоса
3) и 1 и 2 пункт вместе
Сначала я попробовал обойтись малой кровью. Модифицировать BIOS.
Для этого нам понадобится считать прошивку BIOS из ноута, открыть её в программе AMIBCP и там найти раздел Memory Configuration. В этом разделе найти пункт Chanal A DIMM Control и перевести его в disable. Сохранить.
Ну а далее записать готовую прошивку на флешку и припаять на плату.
И по идее память должна быть отключена и ноут должен нормально работать с операвтивкой в слоте.
Конкретно этот ноут очень капризный, и одной прошивки ему было мало. С этой прошивкой он начал давать картинку, но все равно видел встроенную память.
На всякий случай я снял чипы ОЗУ, но это не помогло. Что б было понятно:
Если в слот ОЗУ поставить 4гб, ноут видит 8гб, если вставить 2гб, ноут видит 6гб.
Так оставлять нельзя, потому что ноут будет работать некорректно, поэтому приступаем ко второму пункту: нужно переставить «страпы» в нужное положение.
Таким образом ноут будет понимать, что он должен видеть только ту память, которая вставлена в слот.
Тут на фото я выделил резисторы, и их положение, в котором они должны стоять.
Слева на первой фотке перечеркнуто, там стоит резисторная сборка, её нужно снять.
Ну и в принципе все.
Ноут дальше прекрасно будет работать и видеть столько оперативки, сколько поставили:
Вот такой вот сложный-простой ремонт получился.
Источник