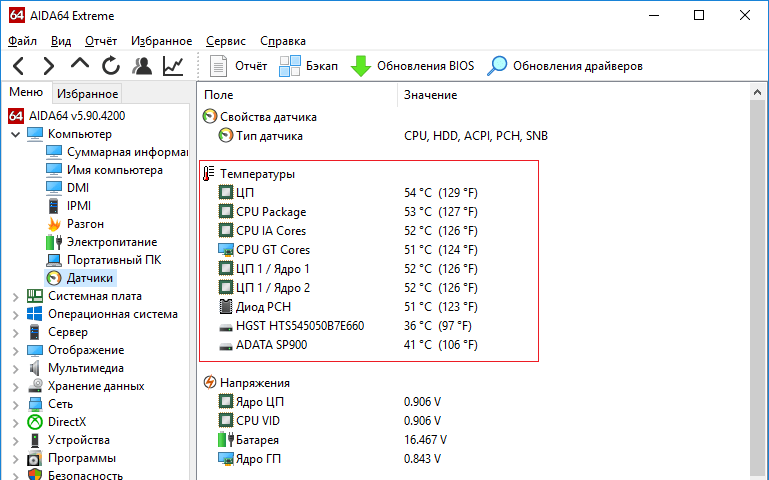- Система охлаждения ноутбука – частые проблемы и их решения, а также модернизация
- Из чего состоит система охлаждения ноутбука
- Определяем температуру ноутбука
- Почему система охлаждения ноутбука позволяет перегреваться устройству
- Легкая очистка системы охлаждения
- Глубокая чистка системы охлаждения
- Замена термопасты
- Что делать, если вышел из строя вентилятор
- Выводы по системе охлаждения ноутбука
- Модернизация системы охлаждения ноутбука
- Очистка системы охлаждения ноутбука от пыли на примере Samsung R430.
Система охлаждения ноутбука – частые проблемы и их решения, а также модернизация
В каждом компьютерном устройстве имеются компоненты, помогающие охлаждать процессор, графическую часть, накопители памяти и другие комплектующие. Система охлаждения ноутбука делает то же самое, поэтому качество работы системы должно быть на высоте. Охлаждая системную плату и все остальные части компьютера или ноутбука, мы предотвращаем устройство от перегрева, понижения производительности и выхода из строя каких-то важных частей ПК.
В каких случаях система охлаждения ноутбука и не только будет работать плохо? Конечно, же сильный нагрев корпуса, а если притронуться к компонентам, например, процессору, то можно даже обжечь руку. Такое недопустимо. Сильные шумы и тормоза в системе приведут к плохим последствиям, если вовремя не устранить проблему. Можно заметить появление ошибок в системе, синих кранов смерти BSoD, долгое открывание программ. Если у вас так, то в первую очередь позаботьтесь о системе охлаждения, а если это не помогло, то причина в других компонентах.
Из чего состоит система охлаждения ноутбука
Сейчас мы рассмотрим строение Системы охлаждения (СО). Конструкция состоит из множества элементов. Получается, что выход из строя какого-то из элементов означает ремонт или замена всей системы охлаждения. Итак, СО состоит из:
- Тепловые трубки – имея специальную жидкость трубки помогают отводить тепло с процессора. Изготавливаются обычно из меди. Компонент СО очень важен, поэтому на него стоит обращать внимание. Могут проходить через процессор и чип видеокарты, а далее к вентилятору, выдувающему горячий воздух
- Медный радиатор – представляет собой небольшие медные пластины, отводящие тепло. Конструкция может быть изготовлена и из алюминия.
- Вентилятор – важная составляющая СО. Помогает выдувать горячий воздух через специальное отверстие в ноутбуке. Скорость вращения кулера определяется датчиками на процессоре.
Определяем температуру ноутбука
Современные ноутбуки способны определять высокую температуру с помощью датчиков. Если порог превышен, процессор начинает работать на пониженных частотах, в итоге можно видеть замедленную работу компьютера, другие компоненты также могут понизить производительность, это называется троттлинг – когда процессор пропускает часть тактов для защиты себя и других компонентов от термического повреждения. Преодоление критической отметки, компьютер немедленно отключается, хотя такая функция существует не во всех процессорах.
Кроме того, определить температуру можно двумя методами: притронутся к панели ноутбука, если она сильно нагрета, значит необходимо принимать меры. Второй метод – использовать специальные утилиты для мониторинга температур. Например, AIDA64, HWMonitor и многие другие.
Стоит заметить, что температура процессора не должна подниматься свыше 70 градусов, а отметка в 85 и выше является критической. Современные процессоры могут выдерживать температуру в 100 градусов и выше, но тогда компьютер, скорее всего, выключится.
Температура видеокарты примерно на таком же уровне, что и процессора.
Температура чипсета – максимум 90 градусов. Характеристики своего чипсета смотрим в интернете.
Накопители памяти не должны нагревается выше 50-ти или 60-ти градусов. Оптимальная для них температура 30-35 градусов.
Почему система охлаждения ноутбука позволяет перегреваться устройству
Причинами перегрева компьютера могут быть абсолютно разными. Давайте рассмотрим основные.
- Если, перегрев начался после приобретения ноутбука, значит конструкция системы охлаждения имеет дефекты.
- После долгой эксплуатации замечены сильные шумы, которых раньше не было. Проблема в системе охлаждения.
- Появление ошибок в операционной системе, синие экраны смерти, медленная работа приложений и их вылеты, перезагрузки. Всё это связано с перегревом основных компонентов ноутбука – процессора, видеокарты и оперативной памяти. Что виновато? Система охлаждения, конечно же.
Легкая очистка системы охлаждения
Неопытному пользователю будет сложновато разбирать полностью ноутбук, чтобы почистить СО. Конечно, можно посмотреть инструкции в интернете, либо обратиться к опытному знакомому, или отдать в сервис. Иногда СО может находится за системной платой, что осложняет её очистку, а значит придётся разбирать всё. (Подробнее о том, как почистить ноутбук от пыли).
Желательно, чтобы на руках был баллон сжатого воздуха, а если такого нет, придётся использовать хотя бы пылесос, но очень осторожно. Теперь конкретные действия:
- Полностью отключаем ноутбук, вынимаем аккумулятор и держим около минуты кнопку включения;
- Разбираем ноутбук (разбор зависит от конструкции, тут вам придется самим пытаться это сделать);
- Используем пылесос или фен (если нет возможности достать баллон сжатого воздуха). Аккуратно проходимся по всему корпусу, очищая его от пыли. Как видим, чистить нужно не только систему охлаждения ноутбук, но и весь корпус компьютера.
Чистить ноутбук нужно хотя бы раз в год.
Глубокая чистка системы охлаждения
Возможно, что лёгкая чистка компьютера вам не особо помогла. Это вероятно при сложной конструкции системы охлаждения, когда пылесос или фен мало помогут. Следуем следующим пунктам, которые немного похожи на предыдущие:
- Отключаем ноутбук и вынимаем аккумулятор;
- Полностью разбираем ноутбук на детали, главное не забыть, в какой последовательности их потом прикручивать;
- Используя баллон сжатого воздуха, ватную палочку или безворсовую ткань начинаем осторожно очищать каждый уголок и каждый компонент ноутбука.
- Если всё сделано верно и корпус вместе системой охлаждения выглядит чистым, можно собирать ноутбук.
Замена термопасты
Как и в настольном ПК, в ноутбуке на процессоре и видеокарте нанесен слой термопасты. Если вы несколько лет её не меняли, то пора это сделать. Перед нанесением, необходимо удалить старый слой термопасты. Делать это нужно осторожно иначе можно сделать только хуже. Читаем статью по нанесению термопасты ниже:
Что делать, если вышел из строя вентилятор
Как мы сказали выше, система охлаждения ноутбука состоит, грубо говоря, из двух частей:
- Вентилятор (кулер).
- Медные трубки, радиатор и другие компоненты теплоотвода.
Выход один из этих частей приводит к бесполезности системы охлаждения. В вентиляторе есть подшипник, который может заклинить – характерный звук треск или дребезжание. Современные ноутбуки в BIOS имеют возможности, при которых на экране будет выдаваться ошибка в случае неисправности системы охлаждения, в данном случае, кулера. Можно проверить и другим способом – поднесите руку к отверстию на ноутбуке. Если воздух не выходит, значит вентилятор вышел из строя.
Причиной плохого отвода могут стать и медные или алюминиевые трубки, которые должны отводить тепло к радиаторной решетке. Возможно, что вентилятор работает, но какой смысл, если выводится горячий воздух не будет. Такая проблема еще более опасна, чем поломка вентилятора, ведь из-за сильного перегрева может сгореть процессор и прочие комплектующие.
Как же исправить проблему медной трубки? Выход только один – замена . Бывает, что приходится заменять всю систему охлаждения. Это будет проще, если она съемная, а ведь бывают случаи похуже.
Выводы по системе охлаждения ноутбука
Итак, мы рассмотрели основные моменты, связанные с системой охлаждения. Во-первых, конструкция, мы узнали, что СО состоит из кулера, медных трубок, радиатора и специального отверстия в самом корпусе ноутбука для отвода горячего воздуха.
Основные проблемы системы охлаждения:
- Много пыли в радиаторной решетке;
- Неисправность трубок. Они не отводят тепло так как разгерметизированы;
- Неисправность подшипник кулера. Вентилятор стал крутиться медленнее, либо вообще перестал;
- Засохла термопаста процессора и видеокарты.
Что делать при неисправностях:
- Аккуратно прочистить весь ноутбук от пыли с помощью баллона сжатого воздуха;
- Заменить трубки или починить вентилятор, если не удаётся это сделать, заменить всю систему охлаждения;
- Заменить термопасту процессора и видеокарты.
Если вы не имеете навыков, которые бы помогли всё это сделать, отдайте устройство в сервисный центр или опытному знакомому.
Модернизация системы охлаждения ноутбука
Что собой подразумевает модернизация СО? Это улучшение, которое способствует лучшему охлаждению компонентов компьютера. Пригодится даже в случае, когда исправить проблему вышеописанными методами не выходит. Иногда система охлаждения в ноутбуке может быть попросту слабая, поэтому запуск мощных программ способствует сильному нагреву процессора, ведь он работает на максимальной частоте.
Модернизация заключается не только в установке более мощного вентилятора, но и в добавлении медных пластин на радиатор. Отвод тепла в этом случае будет сильнее. При установке нового кулера, возможно, понадобится перепаивать контакты.
Дополнительные способы охлаждения ноутбука:
- Покупка охлаждающей подставки. Снижение температуры примерно до 15 градусов.
- Приподнимание корпуса ноутбука над поверхностью, чтобы под ним оставалось пространство.
Мы рассмотрели основные моменты, касающиеся СО. Надеюсь, теперь вы понимаете, из чего состоит система охлаждения ноутбука и какие неисправности в процессе эксплуатации могут возникнуть. Вопросы всегда можно задать в комментариях.
Источник
Очистка системы охлаждения ноутбука от пыли на примере Samsung R430.
Добрый день уважаемые читатели!
Рано или поздно каждый пользователь ноутбука сталкивается с проблемами связанными с перегревом процессора из-за загрязнения системы охлаждения, что может привести в итоге к поломке, а как следствие к дорогостоящему ремонту или покупке новой техники. Что бы избежать этого нужно периодически делать профилактику, а именно очищать систему охлаждения от пыли.
Сегодня я наглядно покажу вам как провести очистку системы охлаждения ноутбука и заменить термопасту на процессоре на примере Samsung R430. Сразу скажу, что данным ноутбуком пользовались на протяжении 5 лет исключительно в домашних условиях и позже вы сможете увидеть в каком состоянии он пребывал на момент начала написания данной статьи.
КОНФИГУРАЦИЯ ПОДОПЫТНОГО НОУТБУКА
Процессор:
— модель: Intel Pentium T4500;
— частота: 2300 МГц;
— кэш 1-го уровня: 128 Кб;
— кэш 2-го уровня: 1024 Кб;
— максимально энергопотребление (TDP): 35 Вт.
Память:
— размер оперативной памяти: 2 Гб;
— тип памяти: DDR3;
— количество слотов памяти: 2.
Видео:
— тип видеоадаптера: встроенный;
— тип видеопамяти: SMA.
Устройства хранения данных:
— оптический привод: DVD-RW;
— объем жесткого диска: 250 Гб;
— интерфейс жесткого диска: Serial ATA;
— скорость вращения: 5400 об/мин.
Начнем с ПРИЗНАКОВ ПЕРЕГРЕВА НОУТБУКА
— кулер, непрерывно работающий на высоких оборотах, особенно при запуске ресурсоемких приложений, таких как игры, графические или видео редакторы;
— самопроизвольное выключение ноутбука;
— зависания. Но это может быть связано не обязательно с перегревом;
— просадка FPS и «артефакты» в играх.
Самый верный способ отследить температуры комплектующих ноутбука, это воспользоваться программами для мониторинга, например:
Для определения перегрева комплектующих достаточно посмотреть температуру устройства непосредственно после включения и через некоторое время интенсивного использования.
Применительно к попавшему ко мне в руки ноутбуку, температурные показатели выглядели следующим образом.
И это после часа работы браузера, офиса и видеоплеера.
Если у вас появились вышеперечисленные признаки, то пора задуматься о профилактике.
Что же именно можно предпринять в случае перегрева ноутбука:
— периодически производить чистку ноутбука от пыли. Если у вас нет опыта, то обратитесь в сервисный центр, поскольку самостоятельная чистка ноутбука может привести к серьезным поломкам или потере гарантии;
— поменять термопасту. Так же как и в случае чистки ноутбука, эту операцию лучше всего доверить специалистам;
— использовать охлаждающие подставки.
— соблюдать правила пользования ноутбуком. Старайтесь не использовать ноутбук на коленях или мягкой поверхности, не закрывайте отверстия на корпусе устройства, используемые для воздухообмена.
И так закончим прелюдию и преступим к вскрытию.
Для работы нам понадобится:
— две руки, растущие из нужного места;
— баллон со сжатым воздухом;
Начинаем мы с того, что переворачиваем наш ноутбук «вверх ногами» и отсоединяем аккумуляторную батарею.
Делается это путем сдвигания в стороны фиксаторов, рядом с которыми имеется изображение замка.
Далее откручиваем винты, удерживающие небольшую крышку, на которой имеются надписи HDD и Memory.
Не забываем открутить винты с пометками ODD и KBD, фиксирующие DVD привод и клавиатуру соответственно.
Далее легким движение руки вытаскиваем DVD привод.
Теперь нам ничего не мешает снять крышку, скрывающую под собой жесткий диск, оперативную память и Wi-Fi модуль.
После чего без каких-либо проблем демонтируем жесткий диск, оперативную память и Wi-Fi модуль.
Настало время демонтировать клавиатуру.
Для этого переворачиваем ноутбук и открываем верхнюю крышку ноутбука под прямым углом, оставляем ее в таком положении на все оставшееся время.
Клавиатура в большинстве случаев держится на нескольких защелках, расположенных по ее периметру.
Защелки необходимо отжать, после чего клавиатура с легкостью снимается.
Не забываем отключить шлейф от материнской платы.
Под клавиатурой скрывается шлейф тачпада, который так же необходимо отключить от материнской платы.
Напоминаю, что верхнюю крышку закрывать не нужно. В противном случае при дальнейшей разборке велики шансы вырвать крепления петель верхней крышки.
Далее снова переворачиваем ноутбук «вверх ногами» и откручиваем винты, скрепляющие две половинки нижней части ноутбука.
Не забывает открутить винты, расположенные под снятыми ранее DVD приводом и аккумулятором.
Обращаю ваше внимание, что по периметру нижней половины ноутбука расположены защелки, которые нужно аккуратно разомкнуть, например, при помощи пластиковой карты.
В итоге мы видим следующую картину.
Пыли, как вы видите, в ноутбуке в изобилии.
Для демонтажа материнской платы необходимо открутить два винта, отмеченным стрелками, а так же отключить динамики и USB порт, расположенный с правой стороны ноутбука.
Так же от материнской платы отключаем шлейф, идущий к экрану ноутбука.
После отключения всех комплектующих от платы нам ничего не мешает ее вытащить из корпуса, что мы и делаем. Сам корпус нам пока не понадобится, можно убрать его в сторону.
Вот что я увидел после снятия платы.
Далее нам необходимо открутить тепловую трубку, отводящую тепло от процессора Intel Pentium T4500 и в моем случае от чипа северного моста (если я правильно определил это по маркировке чипа).
После демонтажа тепловой трубки перед нами предстает следующая картина.
Очищаем процессор и тепловую трубку от остатков старой термопасты, ее производитель не пожалел.
Далее откручиваем пять винтов и отсоединяем вентилятор, тем самым получаем доступ к радиаторам. В моем случае их два, но ранее я встречал системы охлаждения и с одним радиатором.
Как вы можете увидеть, система охлаждения пребывала в весьма печальном состоянии и давно требовала очистки.
Для очистки радиаторов и вентилятора я воспользовался кисточкой и баллоном со сжатым воздухом.
Далее я нанес новую термопасту на процессор и чип северного моста и прикрутил систему охлаждения на место. Воспользовался я термопастой DEEPCOOL Z3, вариант может и не самый лучший, но под рукой было только это.
После нанесения термопасты прикрепляем систему охлаждения на место и собираем ноутбук. Данный процесс подробно описывать не буду.
Вот какие температурные показатели получились после очистки системы охлаждения и замены термопасты на процессоре на ноутбуке Samsung R430:
— при работе нескольких приложений:
Как вы можете убедится процедура по очистке системы охлаждения принесла свои плоды и температурные показатели значительно снизились.
Аналогичным образом вы можете разобрать практически любой ноутбук.
Всем спасибо за внимание, рад если кому-то данная статья окажется полезной!
Источник