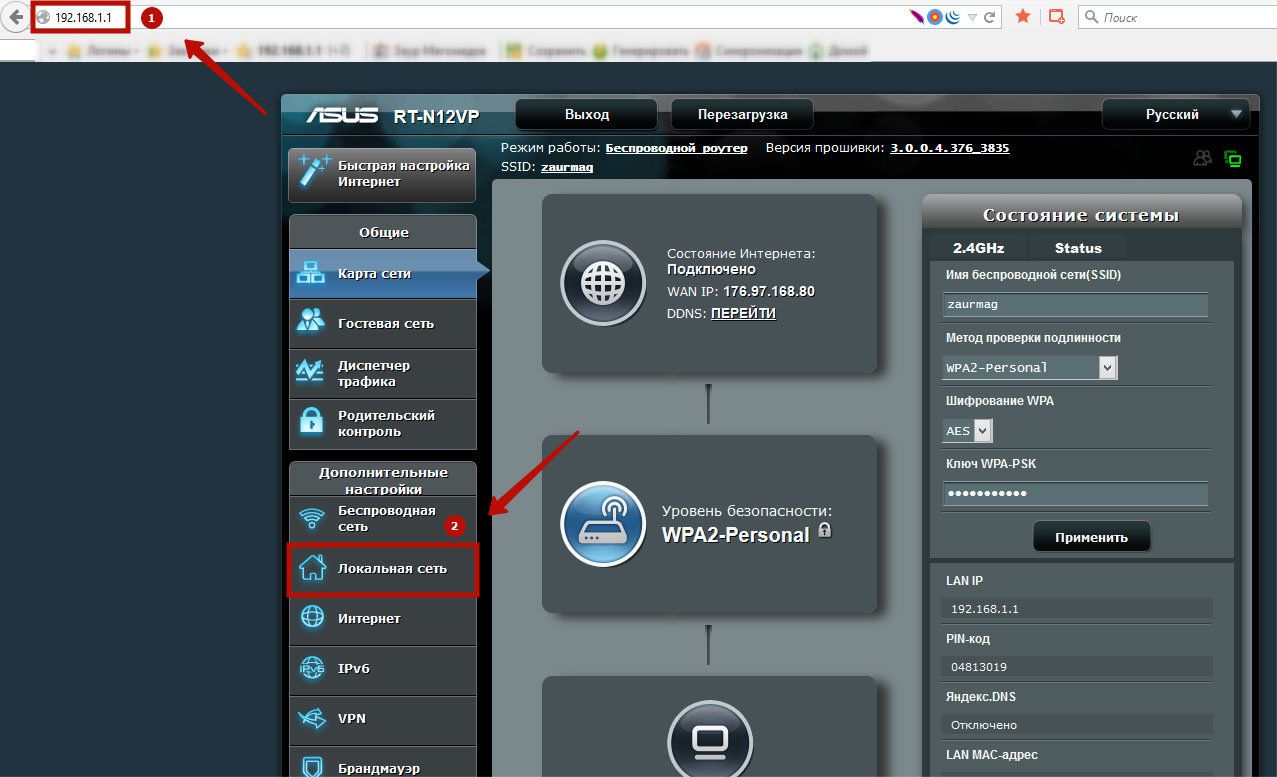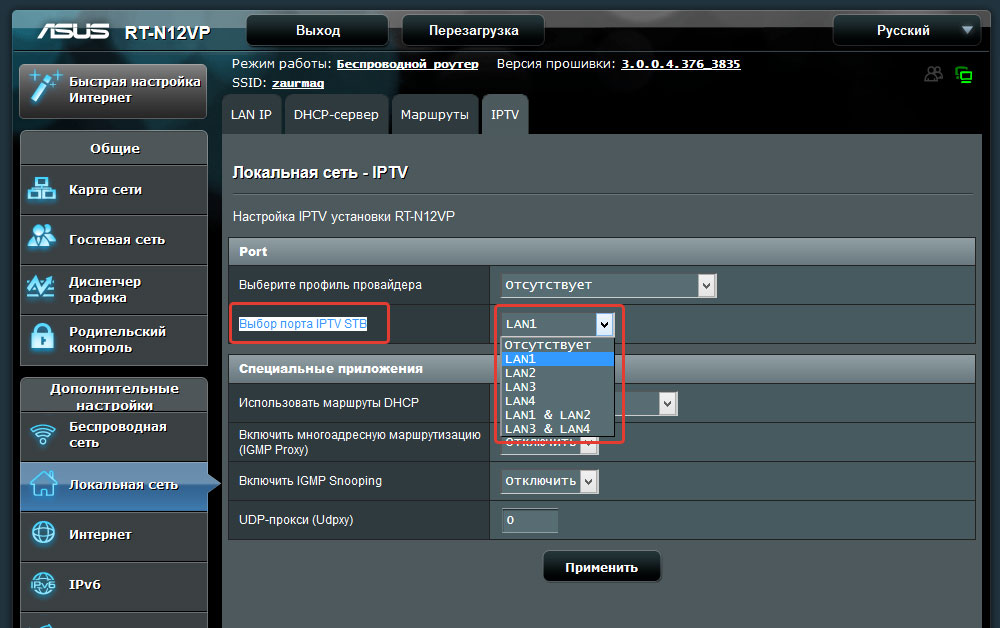- Что делать если сгорел WAN порт на роутере Asus RT-N 12?
- Что делать если WAN порт роутера не видит кабель для интернета
- Поиск и устранение сложностей с подключением интернета по сетевому кабелю от роутера
- Причины, из-за которых могут возникнуть ошибки с интернет кабелем
- Причины, по которым роутер не реагирует на подключение интернет кабеля
- Что делать, если роутер не видит WAN кабель
- Если сгорел WAN порт роутера
- Индикатор мигает, но всё равно не работает
- Как переназначить WAN порт на роутере
- Что делать если WAN порт роутера не видит кабель для интернета
- Переназначение порта WAN портом LAN в настройках роутера
- Устанавливаем на роутере прошивку OpenWRT
- Действия переноса WAN-порта на LAN-порт:
- Настройка двух интернет-подключений
- Переключение интернет-канала с основного провайдера на резерв
- Два провайдера в разных подсетях
- Полезно
- Навигация
- Серверные решения
- Телефония
- Корпоративные сети
- Настройка PPTP клиента на Mikrotik
- Мониторим MikroTik с помощью Zabbix по SNMP
- Умная защита от атак MikroTik
- Командная строка Mikrotik
- Настройка load balancing на WAN в Mikrotik
- Настройка маршрутизатора
- Исходящая и входящая Mangle маркировка
- Пожалуйста, расскажите почему?
Что делать если сгорел WAN порт на роутере Asus RT-N 12?

Иногда может произойти такая ситуация, что после грозы или сильного дождя у вас пропадает интернет. Причем провайдер говорит, что все оборудование работает исправно. Сегодня многие используют Wi-Fi роутер для подключению к интернет и его раздачи. Первое, что можно предположить в данной ситуации — вышел из строя WAN-порт на роутере. Кто не знает, WAN-порт – это порт к которому подключается кабель интернета от провайдера. Маркируется он обычно синим цветом. Обычно такое случается из-за грозы. Именно так случилось и у меня.
На самом деле произошло так, что сгорел именно новый купленный Wi-Fi роутер. До не давнего времени я пользовался роутером D-Link Dir 300, который служил мне верой и правдой долгое время. Но пришлось сменить его в силу того, что провайдер мне скорость интернета поднял, а данный роутер обрезал мне эту скорость и выдавал максимум 10 Мб вместо положенных 30-ти.
Выбор пал на Asus RT-N-12. Хороший роутер, много положительных отзывов, тем более на работе у меня стоит такой же и претензий нет. Особенно понравился администраторский интерфейс – приятный, понятный, много всяких функций.
Но давайте вернемся к нашей проблеме. Что я сделал? В первое время я бросил его на полку, решив, что буду использовать его в качестве репитера (повторителя). Однажды, как то общаясь с прокладчиком кабеля из интернет провайдероской конторы, я узнал, что в роутере есть возможность переназначать входящий порт интернета, т.е. назначить входящим любой из LAN-портов. Стал искать информацию в интернете и как оказалось не у всех роутеров есть такая возможность. Где-то не могло обойтись без смены прошивки. Но к счастью, в моем роутере данный функционал уже был заложен, и я решил проблему на раз, два.
Если у вас роутер Asus RT-N 12, то для того, чтобы переназначить WAN-порт на один из портов LAN делаем следующее:
Идем в админку роутера, набрав адрес в строке браузера – 192.168.1.1 – это адрес админки по умолчанию. Если вы поменяли IP-адрес, то заходите по вашему адресу.
Далее идем в меню «Локальная сеть», переключаемся на вкладку IPTV и в разделе «Выбор порта IPTV STB» выбираем один из 4-х портов LAN.
Сохраняем результат – «Применить». Все. После этого можно воткнуть кабель интернета в выбранный LAN-порт. Я выбрал порт LAN 1.
Здесь имеется небольшой недостаток. Во-первых, мы лишились одного рабочего LAN-порта, во-вторых, индикатор соединения с интернетом на роутере не будет гореть. Но я думаю, лучше уж так, чем отправлять новый роутер на полку, тем более в домашних условиях мне хватит за глаза.
Если у вас роутер не Asus, то поковыряйтесь в админке. Возможно в вашей прошивке тоже найдется подобный пункт.
Источник
Что делать если WAN порт роутера не видит кабель для интернета
У пользователей часто возникают сложности, связанные с подключением к всемирной сети. И хотя сбои при кабельном соединении возникают реже, чем беспроводные, их значимость не уменьшается. Один из наиболее частых случаев, когда роутер не видит интернет кабель, подключаемый в WAN порт.
Поиск и устранение сложностей с подключением интернета по сетевому кабелю от роутера
Если при подключении сетевого шнура от роутера нет доступа к сети, то могут помочь следующие действия:
- Нужно подключить его в разъем другого компьютера и проверить работоспособность.
- Нужно проверить подключив шнур напрямую к LAN порту ПК. Если после этого появится интернет, причина может заключаться в неправильных настройках.
- Нужно уточнить, светится ли светодиодная индикация LAN.
- Может помочь осмотр статуса подключения по LAN. Возможны несколько состояний. Могут полностью отсутствовать признаки подключения или идентификация подключения не может быть завершена.
Причины, из-за которых могут возникнуть ошибки с интернет кабелем
Важно! Если нет уверенности в навыках обращения с техникой, лучше обратиться к специалистам.
К основным причинам, по которым может исчезнуть видимость сетевого кабеля, после чего роутер не видит интернет относят:
- Перелом шнура.
- Ошибки при настройке соединения.
- Повреждение или поломка WAN-порта.
Причины, по которым роутер не реагирует на подключение интернет кабеля
Первоначально требуется изучить все аспекты, чтобы ничего не мешало подключиться:
- Требуется полностью исключить возможные проблемы со стороны провайдера. Для этого можно позвонить на горячую линию или подключиться напрямую в соответствующий порт компьютера или ноутбука. После чего, при необходимости, провести настройку, в зависимости от типа подключения. Если после этого проблемы сохраняются, скорее всего проблемы с поставкой услуг у провайдера. Нужно позвонить ему и уточнить причины невозможности подключения к Internet.
- Может помочь проверка, правильно ли подключен WAN-шнур. Для этого нужно отключить, затем включить роутер, проверить правильность подключения шнура. Попробовать отключить и вернуть его на место. Возможно, проблема возникла из-за отсутствия соединения какого-либо из контактов, тогда поможет заново вставить провод.
- Затем нужно проверить индикацию порта. На большинстве приборов есть индикатор, сигнализирующий о подключении или отключении кабеля. Он обычно помечается надписью WAN либо иконкой всемирной сети. Если индикатор находится в активном состоянии, значит, проблема заключается в неправильной настройке устройства. Нужно настроить маршрутизатор корректно. Если же с кабелем проблем нет, а прибор не видит его, скорее всего проблема заключается в работоспособности сетевого разъема.
- Требуется исключить возможные проблемы с самим кабелем. Он может сломаться или могут отойти контакты, что потребует повторной обжимки. Для проверки попробуйте несколько раз подвигать шнур, наблюдая за состоянием индикаторов на маршрутизаторе. При этом возможны регулярные включения или отключения индикации.
Что делать, если роутер не видит WAN кабель
Если было выяснено, что проблема заключается в работе роутера, а индикация на передней панели отсутствует, вариантов остается немного. Чаще всего проблема заключается в сгоревшем WAN порте.
Важно! Для устранения проблемы можно попробовать перепрошить его альтернативным программным обеспечением, чтобы функцию WAN разъема принял на себя LAN разъем.
Если сгорел WAN порт роутера
На маршрутизаторах нередко сгорает WAN разъем. При этом видимость кабеля полностью отсутствует. Такие поломки нередко происходят после грозы или перебоев в работе электрической сети. Для них могут быть и другие причины. Однако если на улице сильная гроза, желательно отключать роутер.
Если порт wan не подключен в режиме роутера, может помочь перепайка разъема при наличии навыков. Также можно отнести прибор в ремонт. Либо приобрести новый. Альтернативным вариантом выступает прошивка маршрутизатора особой программой, в которой возможно назначить один из LAN разъемов выполняющим роль WAN. Для поиска такого ПО придется найти полную модель роутера и поискать по запросу «альтернативная прошивка».
Прошивку можно проводить при условии, что точно установлено, проблема заключается в работоспособности WAN разъема.
Индикатор мигает, но всё равно не работает
Если индикация на материнской плате или маршрутизаторе работают, но в панели задач подключение остается неактивным, скорее всего проблема заключается в работоспособности драйвера.
Важно! Чтобы избавиться от неполадок, можно попробовать или установить сетевой драйвер, или переустановить его, если он вышел из строя.
Чаще всего такие ошибки появляются после установки операционной системы. При отсутствии необходимого драйвера кабельный интернет будет нерабочим. Для установки можно воспользоваться как штатными средствами операционной системы, так и специализированным ПО для поиска драйверов. Если же при подключении кабеля напрямую к сетевой карте доступ к интернету остается закрытым, нужно попробовать скачать драйвера под имеющуюся материнскую плату с сайта производителя на другом устройстве, подключенном к сети.
Затем потребуется сбросить установочный файл на физический носитель и инсталлировать на изначальном ПК. После проведенной установки обязательно требуется перезагрузить компьютер. В диспетчере устройств должны пропасть все дополнительные значки рядом с сетевым адаптером.
Делать это необязательно если установлена Win 10. В этой операционной системе присутствует пак базовых драйверов.
Как переназначить WAN порт на роутере
До начала работ требуется точно разобраться, в чем проблема. Если сгорел разъем, то появятся следующие признаки:
- Если вставить провод от Интернет-провайдера, подключения к сети не будет.
- Если система при настройке роутера пишет, кабель не подключен в веб интерфейсе маршрутизатора, это явный признак поврежденного порта.
- Если после этого подключить кабель напрямую к компьютеру и появится интернет, проблема заключается в работоспособности WAN порта.
- Для начала нужно попасть в веб интерфейс. В браузере нужно перейти на адрес 192.168.1.90.
- В окне потребуется логин и пароль пользователя.
- Если не получается войти, попробуйте сбросить настройки маршрутизатора до заводских. Для этого нужно зажать на несколько секунд кнопку RESET, затем отпустить. После этого роутер начнет перезагружаться. Затем необходимо ввести адрес доступа к веб интерфейсу и стандартные логин и пароль.
- Нужно перейти в раздел Сеть, вкладку IPTV.
- Затем сменить режим работы с «Автоматический» на «Мост».
- После чего на экране должно появиться меню с выбором подключения для IPTV. Обычно это 4 разъем. Требуется подключить интернет кабель к нему.
- Нужно нажать в настройках «сохранить изменения», чтобы переназначить порт.
Важно! После завершения перезагрузки в статусе роутера останется ошибка, что кабель к порту WAN не подключен. Однако данные от провайдера будут переданы и все компьютеры в сети смогут получить доступ к интернету.
На роутерах от всех известных брендов, включая d link, keenetic ,zyxel могут появляться загвоздки с WAN портом и подключением к интернету. Они возникают по разным причинам, включая неполадки у провайдера или излом кабеля. Довольно частой причиной является и сгорание WAN порта. И чтобы их решить, придется мероприятия по диагностике и определению источника.
Придется проверить целостность кабеля вручную или прозвонить при помощи специального оборудования. Кроме того, важно проверить работоспособность WAN порта. Если он сгорел, придется или заменить прошивку, или переназначить порт.
Источник
Что делать если WAN порт роутера не видит кабель для интернета
Информация к новости
Категория: Интернет / Железо и периферия
Привет друзья! Месяц назад, наш читатель Виталий столкнулся с интересной проблемой, после грозы у него перестал работать роутер. Что именно случилось, а главное, какое было найдено решение, обо всём этом сегодняшняя статья . Повествование ведётся от первого лица. Где-то в июле этого года была сильнейшая гроза и у меня в этот день вышли из строя микроволновая печь, музыкальный центр (который я использовал для воспроизведения звука с компьютера) и пропал интернет. Что интересно – у печи и центра проверил предохранители – целые! Сдал в ремонт: в обоих случаях сгорели обмотки трансформаторов. Я не особо спец по электронике и для меня осталась загадкой, почему предохранители целые, а обмотки у трансформаторов сгорели. Кстати, их уже починили и они снова в работе. Стал разбираться с интернетом. Интернет у меня раздаётся через роутер Zyxel Keenetic GIGA. Кликнул по диагностике неполадок сети, у меня высветилась ошибка DNS-сервер не отвечает.
Погуглил возможные решения данной проблемы – перерыл весь интернет в поисках, но ничего не помогло. Пробовал действительно всё, что нарыл по данной проблеме. Что интересно, я мог войти в интерфейс настроек роутера, менять настройки, сохранять их, делать другие действия, но доступа в интернет не было, хотя сеть работала.
Переназначение порта WAN портом LAN в настройках роутера
Связался с провайдером, он пошаманил у себя, говорит, что на его стороне всё нормально. Связался с техподдержкой Keenetic, описал проблему – они посоветовали мне необычное решение. Заключается оно в следующем: при покупке роутера Zyxel Keenetic GIGA у него была прошивка первой версии, интерфейс у неё такой.
Очень всё понятно и информативно и я привык к ней, но существовала для Zyxel Keenetic GIGA и экспериментальная версия прошивки версии v2 (на GIGA II и GIGA III она стала уже основной) и мне посоветовали прошиться на неё. Идея была в том, что вторая версия позволяла назначить один из четырёх портов LAN в качестве WAN, к которому подходит кабель интернета. Я прошил роутер на вторую версию и в настройках назначил в качестве порта WAN первый порт LAN.
В принципе мог назначить любой из LAN-портов. Кабель от сетевой карты компьютера воткнул в третий LAN-порт.
Проверил диагностику сети – ситуация та же – DNS-сервер недоступен. Связался ещё раз с провайдером – через три минуты интернет у меня работал! Всё же я в этой ситуации снова попробовал назначить для подключения к интернету порт WAN роутера, но результат отрицательный – сеть работала, но интернет отсутствовал.То есть, в результате грозы вышел из строя WAN-порт роутера и если бы не уникальная возможность переназначения порта – вряд ли бы появилась возможность вернуть его в строй. Кстати, у этого роутера имеются два USB-порта, что очень расширяли его возможности, но в результате грозы они, к сожалению, тоже вышли из строя. Но главное – я с интернетом! Вернуться Комментариев: 7 Дорогой посетитель, Вы можете задать на сайте любой вопрос и обязательно получите ответ! В этой статье описано как полноценно использовать роутер TP-Link со сгоревшим WAN-портом, мы восстановим работоспособность роутера и всех его функций.
Восстановить работоспособность возможно в том случае, если сгорел только один порт.
Устанавливаем на роутере прошивку OpenWRT
1. Узнаем модель роутера, эта информация указывается на коробке от роутера, или на наклейке от самого роутера. Далее нам надо найти самую новую прошивку для роутера на официальном сайте, и обновить роутер.
Чтобы узнать какую прошивку надо вашему роутеру, посмотрите на наклейке на роутере версию, какую вы используете. У меня, например TP-Link WR841N V8, то есть на официальном сайте мне надо скачать прошивку для моего роутера, версии V8.
2. Дальше, нам надо зайти в меню управления роутером, и обновить его на самую новую официальную прошивку. Вводим в адресной строке, любого браузера на вашем компьютере “192.168.1.1” или “192.168.0.1”, когда по одному из этих адресов у вас выбьет страницу или окошко, где запросит Логин и Пароль, в обеих строках (т.е. в строке Логин (Login), и в строке Пароль (Password) введите “admin”.
В меню роутера, находим пункт “Системные инструменты” и выбираем “Обновление встроенного ПО”. При переходе в этот пункт управления всё пределно просто – выбираете файл прошивки, которыЙ вы скачали и жмёте “Обновить”. Теперь вам осталось ожидать перезагрузки роутера!
3. После удачной перезагрузки роутера, и проверки его работоспособности путем выхода в интернет – начинайте искать прошивку OpenWrt под ваш роутер. Ссылки скинуть не могу, так как поиск прошивки очень индивидуален, и кто-то находит свою , а кто-то на просторах очередного форума по роутерам. Как только прошивка найдена, приступайте к обновлению роутера, точно таким же способом как обновляли роутер на заводскую прошивку во втором шаге. После перезагрузки роутера, вы увидите уже не стандартный интерфейс, а интерфейс OpenWRT.
Это интересно: Проблемы при настройке локальной сети по Wi-Fi между Windows 7 и XP. Windows 7 не видит компьютер на XP
Примечание 1. Название файла прошивки не должно быть слишком большим, а то роутер не увидит прошивку и не сможет обновиться. Если название больно большое, можете переименовать файл используя символы английского алфавита.
Примечание 2. Перед установкой прошивки, проверьте в интернете, имеет ли ваша прошивка графический интерфейс, чтобы ваш роутер вдруг не стал “кирпичом”.
4. Мы на пол пути к успеху, товарищи! Роутер обновлен, и надо приступать к настройке интернета на нашем обновленном девайсе. Суть восстановления работоспособности будет заключаться в том, что мы перекинем этот сгоревший WAN-порт на LAN-порт и так у нас останется 3 LAN порта, и один WAN.
Действия переноса WAN-порта на LAN-порт:
1. Заходим в Network — Switch, и создаем два vlan’a.
В первом vlan’е – возле СPU выбираем “tagged“, возле порта который должен быть WAN-портом выбираем “untagged“, возле всех остальных портов выбираем значение “off“.
Во втором vlan’е – возле СPU выбираем “tagged“, возле порта который должен быть WAN-портом выбираем “off“, возле всех остальных портов выбираем значение “untagged“.
И нажимаем “Save”.
Примечание. Если вы например выбираете 4 порт, как новый WAN-порт, то новым WAN-портом будет первый порт, так как нумерация начинается с 4-го порта.
2.Заходим в Network — Interfaces, и удаляем старый WAN. Создаем новый WAN, с названием, например, InternetWAN, и выбираете vlan на котором будет работать данный WAN, т.е. выбираете VLAN Interface: «eth1.1» и настраиваете нужный вам тип интернет подключения.
Это интересно: Как подключить обычный (стационарный) компьютер к Wi-Fi
3. Открывает Network — Firewall, и начинаем редактировать WAN, на закладке “General Settings” в разделе “Covered networks: InternetWAN” смотрим чтобы стояла галочка только напротив “WAN”(если её нет – то ставим), и сохраняем всё.
Примечание. Вверху окна настройки роутера, если есть несохраненные изменение, появляется табличка, нажимаем на неё, всё сохраняем и применяем.
4. Перезагружаем роутер, и всё готово – роутер рабочий снова и порт переброшен.
2-й порт настраиваем на статический IP-адрес 20.20.20.20, шлюз 20.20.20.1 и маску 255.255.255.0
- Откройте меню IP — Addresses;
- Нажмите кнопку Add (синий крестик);
- В появившемся окне в поле Address пропишите статический IP адрес / маску подсети 20.20.20.20/24 ;
- В списке Interface выберите интерфейс ether2;
- Нажмите кнопку OK.
Настоим IP-адрес интернет шлюза:
- Откройте меню IP — Routes;
- Нажмите кнопку Add (синий крестик);
- В появившемся окне в поле Gateway пропишите IP адрес шлюза 20.20.20.1;
- Нажмите кнопку OK.
Добавим IP-адрес DNS сервера:
- Откройте меню IP — DNS;
- В поле Servers пропишите IP адрес DNS сервера, например 8.8.8.8;
- Уберите галочку Allow Remote Requests;
- Нажмите кнопку OK.
Многие организации подключают два интернет-канала – от двух разных провайдеров. Зачастую это используется для того, чтобы в случае проблем с одним из провайдеров связь не прерывалась. В этой инструкции подробно поговорим о том, как правильно настроить два интернет-подключения на одном Mikrotik.
Краткий план данной статьи:
Настройка двух интернет-подключений
Итак, представим, что кабели ваших провайдеров подключены в 1 и 2 порты микротика. В качестве примера у нас будут следующие интернет-подключения: 1 – динамика, 2 – статический IP-адрес.
Для начала сбросим Mikrotik на заводские настройки, подключившись к нему через программу Winbox: выберите раздел System — Reset Configuration, в открывшемся меню ставим галочки на No default configuration и Do not backup и нажимаем Reset configuration. После сброса оборудования можно приступать к настройке.
Сначала настроим первый WAN порт – в нашем примере на нем будет динамическое подключение.
В меню IP – DHCP Client добавляем новое подключение, назначив интерфейс ether1.
Можно поступить проще, введя на микротике в New Terminal данную команду:
Далее настроим второй порт на статику.
Откроем меню IP – Addresses и добавим новый адрес с указанием нужного порта.
Далее настраиваем IP-адрес интернет-шлюза.
Откроем меню IP – Route и добавляем новый адрес шлюза.
Также не забываем указать адрес DNS сервера ( меню IP – DNS):
Или же введите в New Terminal следующий конфиг (соответственно, указав вашу индивидуальную адресацию):
Также стоит упомянуть PPpoE соединение. Для того, чтобы поднять его на вашем оборудовании, используйте следующие строки в New Terminal:
/interface pppoe-client add add-default-route=yes default-route-distance=1 disabled=no interface=ether1 max-mru=1480 max-mtu=1480 mrru=1600 name=pppoe password=PASSWORD use-peer-dns=yes user=LOGIN
Где в PASSWORD и LOGIN вы прописываете ваши данные и указываете в interface нужный порт, в который будет подключен кабель.
Далее создадим бридж LAN, в который добавим оставшиеся порты и Wi-Fi подключение.
Добавление бриджа с помощью конфига:
После этого добавляем желаемую адресацию для созданного бриджа и настраиваем DHCP Server локальной сети. Можете использовать наш конфиг, заменив в нем адресацию на нужную вам:
Данные настройки применяются в следующих разделах:
IP – Addresses
IP – Pool
IP – DHCP Server
IP – DHCP Server – Networks
По умолчанию Wi-Fi интерфейс отключен, не забудьте включить, задать название Wi-Fi сети и выставить на нее пароль.
Это можно сделать с помощью следующего конфига:
/interface wireless security-profiles add authentication-types=wpa2-psk management-protection=allowed mode=dynamic-keys name=profile1 wpa2-pre-shared-key=12345678
/interface wireless set wlan1 mode=ap-br >
Указываем в SSID название вашей Wi-FI сети, в wpa2-pre-shared-key – пароль для подключения.
Настроим NAT, чтобы устройства, подключенные к локальной сети, могли выходить в интернет.
Читайте также: Centos 7 не видит сеть
Для этого в IP – Firewall – NAT добавим правило. Во вкладке General в графе Chain выбираем srcnat, в Out. Interface назначаем первый порт.
Во вкладке Action выбираем masquerade:
Создаем еще одно схожее правило, где отличаться будет Out. Interface – там соответственно выбираем второй порт.
Или же используем следующий конфиг:
Переключение интернет-канала с основного провайдера на резерв
Нередко в организациях можно встретить использование одного интернет-канала с лучшей скоростью в качестве основного, а дополнительное интернет-подключение проведено лишь в качестве резерва. Если по какой-то причине пропадает связь с 1-м провайдером, происходит переключение на резерв – а когда связь восстанавливается, трафик опять идет через основу.
В следующей инструкции расскажем, как автоматизировать данный процесс на микротике.
Маршрут через первого провайдера (динамический тип подключения) создался автоматически, и, так как мы не можем его редактировать, сначала удалим его.
Откроем IP – Routes. Выберете нередактируемый маршрут и удалите его.
Изменим параметры маршрута второго интернет-подключения. Выставляем приоритет 2 в графе Distance.
После этого отключите маршрут второго провайдера – его мы будем использовать лишь в случае проблем с первым маршрутом.
Добавим вручную маршрут первого провайдера. Для этого определим IP-адрес шлюза, его можно уточнить в IP – DHCP client. Открываете интерфейс и во вкладке Status находите строку Gateway.
Теперь в меню IP – Routes добавим этот маршрут. Указываем в поле Gateway адрес, который узнали ранее, в графе Distance выставляем приоритет 1.
Теперь при активной работе двух подключений трафик будет идти через основного интернет-провайдера, так как у данного маршрута мы выставили более высокий приоритет. При отключении связи на первом порту работа продолжится — все подключенные к сети пользователи будут использовать маршрут второго провайдера. Когда связь восстановится, будет вновь использоваться канал основного провайдера.
Два провайдера в разных подсетях
Нередки случаи, когда возникает необходимость настроить два независимых друг от друга интернет-подключения, при которых не будет смешиваться трафик. Подробнее о том, как это сделать, далее.
Для начала сбросим Mikrotik на заводские настройки, подключившись к нему через программу Winbox: System — Reset Configuration, в открывшемся меню ставим галочки на No default configuration и Do not backup и нажимаем Reset configuration.
Далее настраиваем наши интернет-подключения: в первом порту будет динамика, во втором – статика.
Настраиваем первый порт: в меню IP – DHCP Client добавляем новое подключение, назначив интерфейс ether1, а в строке Add Default Route выбираем no.
Можно поступить проще, введя на микротике в New Terminal данную команду:
Далее настроим второй порт на статику: в меню IP – Addresses добавляем новый адрес с указанием нужного порта.
Также не забываем указать адрес DNS сервера (IP – DNS):
Или же введите в New Terminal следующий конфиг (указав вашу адресацию):
Теперь создадим два бриджа – подключенные к BRIDGE1 устройства будут использовать интернет-канал первого провайдера (динамика), а подключенные к BRIDGE2 – второго провайдера соответственно.
Конфиг для New Terminal:
Добавим в эти бриджи желаемые порты (мы в примере хотим, чтобы пользователи, подключающиеся через Wi-Fi, «ходили» в интернет через первого провайдера, остальные порты микротика будут относиться ко 2 провайдеру):
Конфиг для New Terminal:
Не забываем включить Wi-Fi интерфейс, по умолчанию он выключен.
Сделаем это с помощью следующего конфига, не забывая изменить название сети (SSID) и пароль (wpa2-pre-shared-key) на желаемые:
/interface wireless security-profiles add authentication-types=wpa2-psk management-protection=allowed mode=dynamic-keys name=profile1 wpa2-pre-shared-key=12345678
/interface wireless set wlan1 mode=ap-br >
Следующий шаг — добавление желаемой адресации для созданных бриджей и настройка DHCP Server локальной сети. Используйте наш конфиг, заменив в нем при необходимости адресации на нужные вам:
Данные настройки применяются в следующих разделах:
IP – Pool
IP – Addresses
IP – DHCP Server
IP – DHCP Server – Networks
Далее настраиваем NAT, чтобы устройства, подключенные к локальной сети, могли выходить в интернет. В IP – Firewall – NAT добавим правило. Во вкладке General в графе Chain выбираем srcnat, в Out. Interface назначаем первый порт.
Читайте также: Huawei p20 pro примеры фото
Во вкладке Action выбираем masquerade:
Создаем еще одно схожее правило, где отличаться будет Out. Interface – там соответственно выбираем второй порт.
Или же используем следующий конфиг:
Далее создадим два списка для пулов ip-адресов устройств, которые будут подключаться с 1 и 2 провайдера – эти списки нам понадобятся для маркировки трафика. IP – Firewall – Address Lists, списки назовем для удобства LIST1 и LIST2:
Настройка с конфигом (не забываем выставить адресацию в соответствии с созданным ранее пулом):
Следующий шаг – маркировка трафика. IP – Firewall – Mangle, добавляем маркировку трафика для первого провайдера: во вкладке General в графе Chain указываем prerouting:
Вкладка Advanced, в графе Src. Address List выбираем ранее созданный LIST1:
Вкладка Action, в графе Action выбираем mark routing, а в графе New Routing Mark прописываем маршрут первого провайдера — isp1.
Создаем еще одно правило для маркировки трафика уже соответственно для второго провайдера, где выбираем адресацию LIST2 и в маршруте прописываем isp2.
Конфиг для быстроты:
Теперь осталось лишь создать маршруты для работы наших интернет-подключений. Открываем вкладку IP – Routes, добавляем маршрут для первого провайдера. Так как в примере мы используем динамическое подключение, для начала нужно узнать IP-адрес шлюза. Его проверяем в IP – DHCP client. Открываете интерфейс и во вкладке Status находите строку Gateway.
Добавим в IP – Routes этот маршрут. Указываем в поле Gateway адрес, который узнали ранее, в графе Distance выставляем приоритет 1, в графе Routing Mark выбираем isp1.
Добавляем маршрут второго провайдера (в нашем примере это статика). IP-адрес нашего шлюза 192.168.2.254, соответственно, прописываем его в графе Gateway, выставляем приоритет 1 в Distance, в Routing Mark выбираем isp2.
Также добавим еще два маршрута с этими же шлюзами, у первого провайдера выставим приоритет 10, у второго – 20. Эти правила нужны на случай, если какой-либо трафик будет без маркеров, например, трафик самого микротика:
Конфиг для быстрой настройки (не забываем указать IP-адреса ваших шлюзов):
Работа двух независимых друг от друга интернет-подключений настроена.
ShareIT — поделись знаниями!
Полезно
Узнать IP — адрес компьютера в интернете
Онлайн генератор устойчивых паролей
Онлайн калькулятор подсетей
Калькулятор инсталляции IP — АТС Asterisk
Руководство администратора FreePBX на русском языке
Руководство администратора Cisco UCM/CME на русском языке
Навигация
Серверные решения
Телефония
FreePBX и Asterisk
Настройка программных телефонов
Корпоративные сети
Популярное и похожее
Настройка PPTP клиента на Mikrotik
Мониторим MikroTik с помощью Zabbix по SNMP
Умная защита от атак MikroTik
Командная строка Mikrotik
Настройка load balancing на WAN в Mikrotik
Когда провайдеров два
Вопрос о балансировке нагрузки на WAN-линках встает довольно часто, и, к сожалению, в отличие от некоторых других вещей, которые можно настроить на оборудовании MikroTik быстро и безболезненно — в случае настройки Load Balancing придется немного постараться. Тема относительно сложная, наличие нескольких WAN-линков и задача по настройке балансировки нагрузки включает в себя настройку нескольких шлюзов и маршрутов по умолчанию, множество правил трансляции NAT и так далее.
Настройка маршрутизатора
Итак, в наличие у нас имеется один маршрутизатор MikroTik, который подключен к двум провайдерам — Тарс Телеком и Милайн на портах ether1 и ether2 соответственно, и локальной сетью на порту ether3. Трафик из локальной сети будет NATирован из обоих WAN портов и будет сбалансирован по нагрузке. Топология ниже:
Настраиваем локальные IP-адреса:
Настраиваем шлюзы по умолчанию:
Настраиваем NAT на WAN портах для исходящего направления:
Если на данном этапе перестать настраивать роутер, то это будет являть собой пример настройки отказоустойчивости. Если один из линков “отвалится”, то вместо него будет использоваться второй. Однако, никакой балансировки нагрузки здесь нет и в помине, и, с экономической точки зрения, это является плохой идеей — вряд ли найдется компания, которая захочет платить абонентскую плату за второй канал и использовать его только в случае аварии.
Читайте также: Li ion аккумулятор что это такое
Исходящая и входящая Mangle маркировка
Одной из типичных проблем при использовании более одного WAN-соединения является то, что пакеты принятые на одном WAN интерфейсе, могут тут же быть отправлены через другой WAN-интерфейс, что может, к примеру, сломать VPN-based сеть. Нам нужно чтобы пакеты “принадлежащие” одному и тому же соединению принимались и отправлялись через один и тот же WAN порт. В случае аварии у одного из провайдеров, все подключения на порту “умрут” и затем будут переподключены на другом WAN порту. Для этого необходимо промаркировать соединения:
Это поможет маршрутизатору отслеживать порт для каждого входящего подключения.
Теперь мы будем использовать отметку подключения для входящих пакетов для вызова отметки маршрутизации. Это отметка маршрутизации будет использована позднее на маршруте, который будет сообщать подключению через какой WAN-порт необходимо слать пакеты наружу.
Помеченные подключения затем получают метку маршрута, так что роутер сможет маршрутизировать пакеты так, как нам необходимо. В следующем шаге мы настроим роутер таким образом, чтобы помеченные пакеты отправлялись наружу из корректного WAN-подключения.
Маркировка LAN маршрута
Понадобится также настроить несколько Mangle правил — они необходимы, чтобы сообщить роутеру о необходимости балансировки пакетов, которые отправляются из локальной сети. Сам механизм балансировки в этой статье не описывается, можно только сказать что происходить много операций хеширования — если же интересно копнуть глубже, то вы можете обратиться к официальной документации MikroTik. В соответствии с этими правилами маршрутизатор будет балансировать трафик приходящий на порт ether3 (LAN-порт), который направлен на любой нелокальный адрес в Интернете. Мы захватываем трафик в цепочке предварительной маршрутизации для перенаправления его на необходимый нам WAN-порт в соответствии с меткой маршрутизации.
Следующие команды балансируют трафик на LAN-интерфейсе через две группы:
Настройка меток маршрутизации выше была выполнена точно такие же как и в предыдущем шаге и соответствуют тем маршрутам, которые будут созданы в следующем шаге.
Особые маршруты по умолчанию.
В данный момент у нас должны быть помечены соединения поступающие на WAN-порты и эти метки были использованы для создания меток маршрутизации. Балансировка нагрузки в LAN, описанная в предыдущем шаге, также создает метки маршрутизации в соответствии со следующим шагом, в котором будут созданы маршруты по умолчанию, которые будут захватывать трафик с данными метками маршрутизации.
Данные маршруты используются только при наличии необходимой метки маршрутизации. Непомеченные пакеты используют обычный маршрут по умолчанию.
Маршруты, относящиеся к Тарс Телеком получают метку подключения, которая вызывает метку маршрутизации. Эта метка маршрутизации совпадает с меткой в маршруте выше и обратный пакет выходит из того же интерфейса, на котором был получен изначальный пакет.
Заключение
Итого, какие шаги по настройке роутера были выполнены:
- Маркировка новых подключений в WAN
- Соединения с этой маркировкой получают метку маршрутизации
- Исходящий из локальной сети трафик балансируется с теми же метками маршрутизации
- Метки маршрутизации соответствуют маршрутам по умолчанию и отправляются из соответствующего интерфейса
- Если количество WAN-линков более 2 — необходимо проделать такие же действия для остальных подключений.
Итого, теперь у вас настроена балансировка трафика для двух WAN-соединений.
Пожалуйста, расскажите почему?
Нам жаль, что статья не была полезна для вас 🙁 Пожалуйста, если не затруднит, укажите по какой причине? Мы будем очень благодарны за подробный ответ. Спасибо, что помогаете нам стать лучше!
Подпишитесь на нашу еженедельную рассылку, и мы будем присылать самые интересные публикации 🙂 Просто оставьте свои данные в форме ниже.
Источник