- LiveCD для аварийного восстановления Windows
- Выбор LiveCD: подборка
- Live Disk WinPE 10-8 Sergei Strelec 👍
- Active@ Live CD
- Admin PE
- Hiren’s BootCD PE
- Еще несколько полезных альтернатив
- Загрузочная флешка для ремонта жесткого диска
- Загрузочная флешка для ремонта и диагностики компьютера
- Низкоуровневый ремонт. Чиним жесткий диск с MHDD
- Содержание статьи
- Введение
- Ох уж эти интерфейсы
- Xakep #213. FUCK UAC
- Готовимся
- Не убий
- Сканируем
- Восстанавливаем
- О чем сигнализируют индикаторы
LiveCD для аварийного восстановления Windows

LiveCD диск или флешка — крайне полезная вещь! Пока всё работает — о ней вроде и не вспоминаешь, но как только возникает проблема — без неё и не туда и не сюда! ☝
Например, перестала загружаться ОС Windows — при помощи LiveCD можно быстро загрузиться и скопировать все нужные документы и файлы. Удобно?! Я уж не говорю о том, как это удобно для тестирования и диагностики ПК/ноутбука (особенно, при его «покупке с рук. «).
В этой небольшой заметке предложу несколько весьма многофункциональных LiveCD, которые вас выручат при самых разных проблемах. В общем, рекомендую всем иметь хотя бы 1 LiveCD-флешку в качестве аварийного инструмента! Мало ли.
Как создать загрузочный LiveCD/DVD/USB-флешку или диск с операционной системой Windows [инструкция]
Выбор LiveCD: подборка
Live Disk WinPE 10-8 Sergei Strelec 👍
Как загрузиться с такой флешки: инструкция
Какие программы есть на диске «Стрельца. «
Один из лучших загрузочных LiveCD дисков на базе Windows 10 PE (интерфейс точно такой же, как в обычной ОС, и полностью на русском языке!).
Не могу не отметь, что Сергей Стрелец (автор сборки) собрал десятки самых нужных программ на «все случаи жизни»: есть и антивирусы, и HEX-редакторы, и ПО для работы с HDD, и для диагностики, и для графики и т.д.
Отлично подходит для решения практически любых проблем с ПК/ноутбуком:
В общем, однозначно рекомендую к знакомству!
✔👉Примечание: для записи LiveCD образа на флешку — можно:
- воспользоваться утилитой «ISO to USB», которая идет в одном архиве с ISO (пример настроек — см. на скрине ниже 👇);
- либо скопировать ISO-образ на флешку, подготовленную в Ventoy (этот вариант легче и универсальнее (Legacy + UEFI)).
ISO to USB — как записать загрузочную флешку
Active@ Live CD
Active@ Live CD — пример работы ПО
Практически полноценная ОС, которую можно записать на CD/DVD-диск или USB-накопитель и пользоваться на любом ПК/ноутбуке! (Разумеется, без установки —достаточно просто загрузиться с заранее подготовленной флешки)
- инструменты для восстановления данных, сброса пароля, создания резервной копии системы;
- форматирование и работа с разделами жесткого диска;
- удаление информации с диска без возможности последующего восстановления (полезно при продаже ПК);
- мониторинг за температурой ЦП, диска, и др. компонентов, и показаниями SMART дисков;
- встроенные программы: блокнот, редактор реестра, калькулятор, HEX редактор и др.;
- возможность работы с файловыми системами: FAT12, FAT16, FAT32, NTFS, NTFS5, NTFS+EFS;
- поддержка IDE / ATA / SCSI дисков.
Admin PE
Admin PE — скриншот главного окна
Эта сборка основана на Win PE 10 (есть также и на Win PE 8). Предназначена для автономной работы с ОС Windows 10 (на «проблемных» и диагностируемых ПК).
В этом пакете есть достаточно много встроенного ПО:
- Total Commander;
- Acronis Disk Director;
- Paragon Hard Disk Manager;
- Minitool Partition Wizard;
- AIDA64;
- R-Studio;
- WinRAR;
- Reset Windows Password;
- Norton Ghost и многое другое.
Пожалуй, единственный минус : довольно редко у Admin PE бывают обновления (последний образ датируется 2018г. Впрочем, даже этого обычно хватает с избытком. ).
Admin PE — скриншот главного окна 2 (см. меню ПУСК, есть опции для преобразования диска MBR к GPT)
Hiren’s BootCD PE
Hiren’s BootCD PE — скриншот работы сборки
Hiren’s BootCD PE – этот диск основан на ОС Windows XP (урезанной версии) с полным комплектом различных программ. Позволяет относительно спокойно пользоваться ПК (в том числе и сетью) просто загрузившись с флешки.
Что есть в наборе:
- диагностика диска: HDDScan, HDTune, DiskExplorer;
- бэкап и работа с HDD: Acronis TrueImage, AOMEI Backupper, Partition Extender, HDD Low Level Format Tool и др.;
- офис и блокноты: Notepad++, Free Office, FSViewer, Sumatra PDF, и пр.;
- антивирус: ESET Online Scanner, Malwarebytes Anti-Malware;
- диагностика, тесты: CPU-Z, HWInfo, Speccy, CCleaner, SysInternals Suite и др.;
- сеть, интернет: Chrome, Mozilla Firefox, Aero Admin и др.
Hiren’s BootCD PE — еще один скриншот
Еще несколько полезных альтернатив
👉 Ultimate Boot CD
Несмотря на то, что этот пакет не обновлялся последние пару лет — он до сих пор в «форме». Позволяет в 2-3 клика мышки проверять системы на вирусы, восстанавливать удаленные файлы, смотреть характеристики ПК, форматировать диски, и многое другое.
Минус : только на англ. языке (если с ним не дружите — лучше выбрать что-то альтернативное).
Ultimate Boot CD — внешний вид
👉 AOMEI PE Builder
Хороший добротный инструмент с самыми нужными прикладными программами и системными утилитами. Более подробно о ней я рассказывал в одной из прошлых своих заметок.
AOMEI PE Builder — скриншот окна
👉 Dr.Web Live Disk
LiveCD от знаменитого антивируса. Позволяет проверить систему на вирусы и вредоносное ПО, если Windows отказалась загружаться. Кроме этого, LiveCD содержит файловый коммандер, браузер, терминал, почту и пр.
Midnight Commander — файловый коммандер / Доктор Веб LiveCD
👉 ESET NOD32 LiveCD
Аналогичный продукт от ESET. Содержит не так много инструментов, но для проверки системы, работы с диском и сетью — вполне достаточно!
Источник
Загрузочная флешка для ремонта жесткого диска
Коллеги, для тех, кто испытывает трудности в создании загрузочной флешки, содержащей необходимые программы для работы с дисками, выкладываю образ небезызвестного диска, созданного на Philka.ru — MiniSV 2008.
Это загрузочный диск весом 100 мб, содержащий Partition Magic, Norton Ghost, утилиты от Acronis для клонирования и разбиения дисков, файл-эксплорер. Операционка — Windows PE. В архиве наличествует готовый образ под Norton Ghost для флешки плюс сам Norton Ghost 32, работающий под Windows.
Если заливаете образ на карточку большого объема (больше 2 гб), перед процедурой зайдите в Options — Fat32/64 и поставьте галку на «Fat32 conversion».
Сама процедура такова: запускаем Ghost, устанавливаем описанную настройку, затем: Local — Disk — From Image. Ищем образ, затем указываем, куда его залить. Будьте внимательны с буквой диска. Это должна быть вставленная карточка.
Во всех случаях перед заливкой образа на флешку проверьте ее на вирусы и сделайте полное форматирование. И избегайте называть любые диски и разделы кириллицей. Скажем, не «Система», а «System», или не «Карта», а «Card».
Данный образ у меня залит на SDHC карточку объемом 8 гб. Карточка все время в кардридере ноутбука. При необходимости использования MiniSV я просто загружаюсь с карты через esc. На этой же карточке храню дистрибутив Windows XP, файлы бекапа, драйвера и т.п.
На всякий случай, для тех, у кого не получается загрузиться с флешки, выкладываю оригинал загрузочного CD. Образ в виде iso-файла. Диск прожигается практически любой программой для записи дисков.
Добавлено: образ загрузочной флешки, содержащей только Acronis True Image и Acronis Disk Director. Размер образа около 32 мб.
Берем здесь
Сообщение отредактировал Shoore — 14.07.16, 20:31
Источник
Загрузочная флешка для ремонта и диагностики компьютера
Вы занимаетесь ремонтом компьютеров или просто хотите продиагностировать свой ПК? Требуется восстановить загрузку Windows? Вам нужно проверить компьютер или какой-то его компонент, например, жесткий диск? Windows на компьютере не грузится, забыли пароль на вход в Windows? Ваш компьютер полон вирусов и желательно загрузится с чистой ОС и проверить на вирусы все файлы включая и скрытые системные? Нужно перенести информацию и Windows на новый жесткий диск или SSD?
Есть ещё сотни и тысячи причин для которых может понадобиться загрузка операционной системы Windows с USB флешки, где собраны сотни программ для администрирования, диагностики и ремонта ПК. Если у вас ещё нет такой универсальной флешки, то вам просто необходимо её создать! Даже если вы не администратор и не ремонтник компьютеров (тыжпрограммист) — эта универсальная загрузочная USB флешка вас выручит не раз, вот вспомните мои слова. Я опишу в этой статье как создать такую загрузочную флешку.
Есть множество вариантов таких USB флешек, я же остановился на самом удачном (я так думаю) варианте — загрузочный диск WinPE 10/8 автором которого является Сергей Стрелец. На просторах интернета можно без труда найти образ этого диска, он так и называется: WinPE 10-8 Sergei Strelec. Я же просто ввожу в Гугле слова «Сергей Стрелец» и почти всегда первый же сайт в результатах поиска это и будет сайт Sergei Strelec https://sergeistrelec.ru
Открываем сайт Сергея Стрельца, в меню находим пункт «WinPE 10-8 Sergei Strelec (RUS)» и переходим к странице описания сборки «WinPE 10-8 Sergei Strelec (x86/x64/Native x86) 2019.10.29 Русская версия». На сайте автора указано, что это, цитирую:
Загрузочный диск на базе Windows 10 и 8 PE — для обслуживания компьютеров, работы с жесткими дисками и разделами, резервного копирования и восстановления дисков и разделов, диагностики компьютера, восстановления данных, антивирусной профилактики и установки ОС Windows.
Сборка содержит сотни полезных программ, которые можно запускать загрузившись с USB флешки из нескольких версий операционных систем:
- WinPE 10 x64
- WinPE 10 x86
- WinPE 8 x86
- WinPE 8 x86 (Native) — для «слабых» компьютеров
Более подробно о сборке можно прочитать на официальном сайте, там же можно найти ссылки с различными вариантами скачивания образа данной сборки. Мне удобнее и проще использовать загрузку образа через Google Диск или же, что ещё лучше, через торрент-трекер NNM-Club используя торрент-клиент μTorrent® или же любой другой, например, Tixati — лёгкий торрент-клиент и без рекламы. Почему я считаю скачивание через торрент-клиент лучше? Всё очень просто — скорость скачивания в этом случае выше и мы быстрее получаем результат, так как скачивание происходит со многих источников одновременно.
Скачиваем образ одним из доступных способов. Если вы скачивали не через торрент-клиент, то скорее всего вы скачали один файл формата RAR. Образ диска в ISO формате и программы для создания загрузочной USB флешки запакованы в этом RAR файле. Распаковываем его архиватором WinRAR или любым другим привычным способом в любую временную папку. Кстати, пароль на архив: strelec . Размер всей информации в распакованном виде будет около 4.5 ГБайт.
Если вы скачивали через торрент-клиент, то скорее всего у вас на диске уже находится папка «WinPE 10-8 Sergei Strelec . » с файлами в уже распакованном виде и никакой пароль вам не нужен. Суммарный размер всех файлов в этой папке будет около 4.5 ГБайт.
Внимание! Для создания загрузочной USB флешки используем любую USB флешку на 4GB или более. Флешка должна быть чистая и отформатирована в файловой системе FAT32. Я бы рекомендовал использовать флешки с как можно большей скоростью чтения информации, тогда загрузка с этой флешки будет происходить быстрее. Я бы рекомендовал использовать скоростные флешки типа Transcend JetFlash 730 с скоростью чтения около 75 МБ/c и более.
Итак, заходим в папку с нашим скачанным образом и находим в ней сам файл образа, в нашем случае это «WinPE10 _8 _Sergei _Strelec _x86 _x64 _2019.10.29 _Russian» — он самый увесистый, около 4 ГигаБайт, и необходимую нам папочку «Запись на флешку».
Теперь подключаем нашу USB флешку к компьютеру, заходим в папочку «Запись на флешку» и в ней в папку «Запись на флешку UltraISO»
Для записи образа будем использовать переносную версию программы UltraISO из папки «UltraISOPortable». Заходим в эту папку и запускаем файл с одноименным названием «UltraISOPortable». В программе выбираем пункт «Открыть» образ, как показано на фото ниже.
Выбираем файл «WinPE10 _8 _Sergei _Strelec _x86 _x64 _2019.10.29 _Russian» из родительской папки, помните, это самый увесистый файл на 4 Гига.
Должно получиться вот так.
Теперь следуем инструкциям на картинках, внимательно делаем всё как показано по порядку:
Источник
Низкоуровневый ремонт. Чиним жесткий диск с MHDD
Содержание статьи
Введение
Если SMART показывает проблемы, чаще всего это означает одно: диск вот-вот начнет сыпаться, и повлиять может даже лишняя загрузка ОС. Следующее, что нужно понять, — это софтверные на нем «бэды» или хардварные. Если хардварных не так много, то диск еще можно попытаться вернуть к жизни.
Думаю, ты слышал о таких продуктах, как MHDD и Victoria. Они незаменимы для низкоуровневой работы с жестким диском и помогут тебе совершить великие подвиги в восстановлении и диагностике. О Victoria «Хакер» уже писал пару выпусков назад, теперь настало время разобраться со второй — архаичной, но по-прежнему мегаполезной утилитой.
MHDD — это небольшая, но мощная бесплатная программа, которая предназначена для работы с накопителями на самом низком уровне (насколько это возможно). Первая версия была выпущена Дмитрием Постриганем в 2000 году. Она могла сканировать поверхность накопителя с интерфейсом IDE в режиме CHS. Сейчас MHDD — это значительно больше, чем диагностика. С MHDD ты можешь делать все что угодно: диагностировать накопители, выполнять чтение и запись произвольных секторов, управлять системой SMART, парольной системой, системой управления шумовыми характеристиками, а также изменять размер накопителя.
Несмотря на то что работа с MHDD возможна и через установленную Windows, я крайне рекомендую записать образ на флешку или внешний (или второй загрузочный) диск и загрузить оттуда голый DOS. Поверь, в хардварном вопросе лучше максимально исключить все звенья цепи, которые могут привести к глюкам или зависанию компьютера во время работы.
Ох уж эти интерфейсы
Не каждый интерфейс может корректно распознаваться программой.
Интерфейс SATA. Есть вероятность, что диск не определится в MHDD. Причина может заключаться в режиме работы SATA-контроллера (IDE и AHCI) в BIOS. MHDD, увы, не поддерживает режим AHCI. Необходимо менять настройки BIOS. Хуже всего то, что нынче не все матплаты поддерживают этот режим. Выходом может стать только использование машины с подходящей материнкой или отказ от MHDD.
Интерфейс IDE. Для данного интерфейса характерно распределение устройств на шлейфе — master/slave. По умолчанию MHDD скрывает все устройства в режиме slave. Исправить это можно двумя способами. Первый — изменить расположение жесткого диска (переключить перемычку на master) и проверить соответствие настройки в BIOS. Второй способ — попробовать в MHDD сменить номер диска на 2 или 4. Ну и не забывай про конфигурационный файл mhdd.cfg , который лежит в папке CFG. В данном случае важен параметр PRIMARY_ENABLED=TRUE .
Интерфейс SCSI. Может не определиться драйвер SCSI-контроллера.
Интерфейс USB. Подключить диск через USB теоретически возможно с помощью дополнительного драйвера и настройки программы. Драйвер эмулирует режим работы через SCSI. Также необходимо отключить все лишние USB-накопители. Целевой диск должен быть подключен до загрузки MHDD. В config.sys потребуется прописать: device=X:\USBASPI.SYS /w /v , где X:\ — путь к диску.
Итак, я беру с полки один из сломанных дисков (я обычно клею на них этикетку broken) и сейчас попробую воскресить его, чтобы показать тебе, как это работает на практике. У меня на руках оказался винт WDC WD7500BPVX-60JC3T0 с винегретом вместо системы и всех файлов на нем.
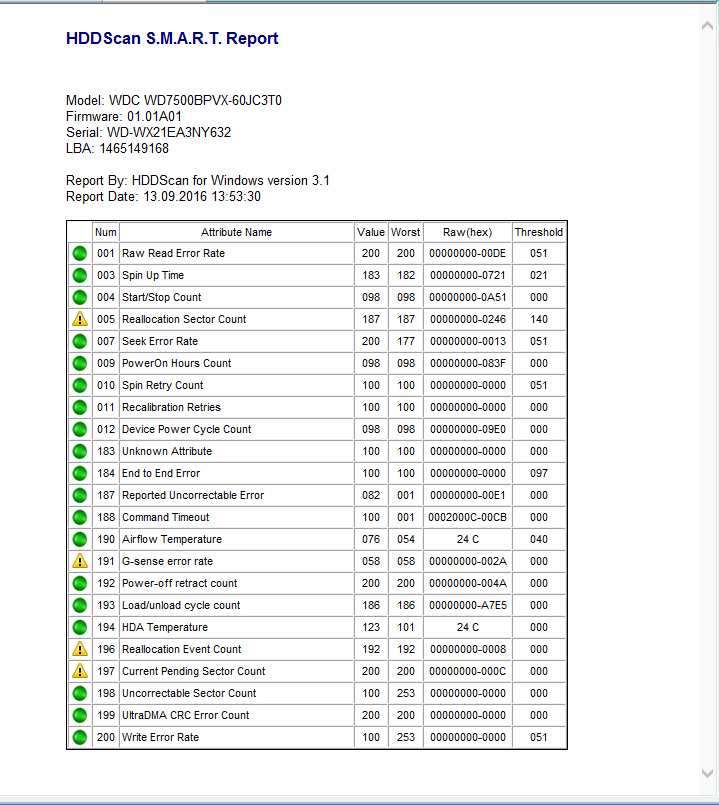
Xakep #213. FUCK UAC
Раз уж ситуация настолько печальна, я могу с чистой совестью форматировать диск вдоль и поперек, что заметно упрощает мою задачу. Но для начала давай разберемся с небольшой теорией и планом восстановления.
Готовимся
Первоначально диск должен инициализироваться программой, что вполне логично. После этого производится сканирование поверхности, которое дает понимание текущего положения дел: MHDD покажет состояние поверхности харда. Затем нужно будет отформатировать диск и провести проверку еще раз. Обычно на этом этапе софт-бэды пропадают, и остаются только хардварные. Далее можно будет выполнить процедуру REMAP, чтобы бэд-блоки переназначить в служебную область.
Главная проблема в том, что служебная область не резиновая, и даже после всех операций за диском нужно смотреть. Если бэд-блоки продолжают появляться, то диск, как ни старайся, уже не жилец. Но в более удачных случаях этот способ должен помочь. Как показывает практика, после ремапа диск может проработать еще очень много времени и даже пережить соседей по корзине. В другие разы он умирает сразу же после перезагрузки — тут уж как повезет, и предсказать эффект практически невозможно.
Не убий
Угробить диск значительно проще, чем восстановить его. К примеру, каждому известно (или должно быть известно), что к печальным последствиям ведет отсоединение шлейфа во время работы. Также крайне не рекомендуем бездумно переключать флаги и выполнять команды в MHDD. Внимательно читай документацию и не начинай что-то делать, если до конца не понимаешь, к чему это может привести.
Что ж, можно приступать к делу! Для начала создаем загрузочную флешку. Для этого я рекомендую USB Tools — полная инструкция и сам DOS есть вот здесь. Когда носитель готов, остается только бросить в его корень MHDD, чтобы лишний раз не лазить по директориям из командной строки.
Чтобы диск, подключенный на первый канал, точно отображался, нужно подредактировать конфиг mhdd.cfg, который лежит в папке CFG.
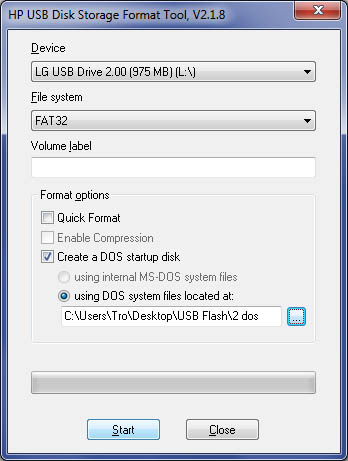
Как я уже говорил, сканирование любого устройства возможно, только если оно определяется командами ID или EID (или нажатием F2).

Сканируем
Чтобы выполнить сканирование, набираем SCAN и жмем ENTER или используем F4. Появится меню, из которого можно изменить часть настроек. По умолчанию начальный сектор равен нулю (стартовый сектор). Конечный сектор равен максимально возможному (конец диска). Все деструктивные по отношению к пользовательским данным функции (Remap, Erase Delays) по умолчанию выключены.

Давай пройдемся по параметрам сканирования.
- Start LBA — начальный сектор для сканирования, по дефолту 0, то есть начало диска.
- End LBA — сектор завершения сканирования, по дефолту конец диска. Иногда удобнее сканировать не всю поверхность (особенно когда объем диска переваливает за несколько терабайт), а только рабочую область, где лежит ОС. К примеру, диск С равен 50 Гбайт, тогда конечная область будет равна 2 * 50 * 1024 * 1024 = 104 857 600-й сектор . Можно посчитать проще: (объем * 2) * 1 000 000 , итого 100 000 000.
- Remap помечает сектор как сбойный в специальной служебной области, после чего диск к нему не обращается.
- Timeout — время задержки на чтение сектора, после которого проверка переходит к следующему сектору.
- Spindown after scan — остановить жесткий диск после сканирования.
- Loop test/repair — проводить сканирование или проверку циклично.
- Erase Delays — стирать сектора, в которых обнаружены задержки чтения.
Снова нажимаем F4 для запуска сканирования. MHDD сканирует накопители блоками. Для накопителей IDE/SATA один блок равен 255 секторам (130 560 байт).

Вот как работает сканирование:
- MHDD посылает команду VERIFY SECTORS с номером LBA (номер сектора) и номером секторов в качестве параметров.
- Накопитель поднимает флаг BUSY.
- MHDD запускает таймер.
- После того как накопитель выполнил команду, он опускает флаг BUSY.
- MHDD вычисляет затраченное накопителем время и выводит соответствующий блок на экран. Если встретилась ошибка (bad block), программа выводит букву, которая описывает ошибку.
MHDD повторяет шаги 1–5 до конечного сектора. Если нужен протокол сканирования, его всегда можно найти в файле log/mhdd.log. Во время сканирования ты можешь увидеть много прямоугольников разного цвета. Чтобы ты не сильно пугался, привожу выдержку из справки:
Первое, что должно быть сделано, — это полная очистка поверхности командой erase. Если это не помогло, то scan с включенной опцией EraseWaits. Если bad-блоки так и не исчезли, следует запустить scan с включенной опцией Remap.
Восстанавливаем
Если сканирование выявило ошибки, первое, что необходимо сделать, — скопировать все данные с накопителя (если они, конечно, тебе нужны). В моем случае это было неактуально. Затем нужно полностью очистить поверхность при помощи команды ERASE , которая стирает каждый сектор на накопителе.

Накопитель пересчитает поля ECC для каждого сектора. Это помогает избавиться от так называемых soft-bad-блоков. Если стирание не помогло, запускаем сканирование с включенной опцией REMAP.

Если видишь, что каждый блок содержит ошибку, не пытайся стирать накопитель или сканировать с включенной опцией REMAP. Скорее всего, у накопителя повреждена служебная область, и это не может быть исправлено стандартными командами MHDD.
Внимательный читатель, посмотрев на картинки сканирования диска, вероятно, присвистнул и сокрушенно покачал головой. Да, мой диск, пока я писал статью, умер окончательно. Количество хардварных бэдов превысило все допустимые пределы, и к набиванию последних строк статьи он уже хрустел, как трактор «Беларусь». Это к слову о том, что если диск начинает сыпаться, то доверять ему нельзя, особенно если появляются хардварные бэды. Ремап сможет помочь тогда, когда диск еще не начал активно сыпаться, но на поверхности возникли дефекты. В любом случае, даже если починить удалось, используй такой диск только для некритичных данных и ни в коем случае не как основной.
О чем сигнализируют индикаторы
- BUSY — накопитель занят и на команды не реагирует;
- WRFT — ошибка записи;
- DREQ — накопитель жаждет обменяться данными с внешним миром;
- ERR — возникла ошибка в результате какой-либо операции.
Когда загорается ERR, смотри в правую верхнюю часть экрана: там будет отображен тип последней ошибки:
- AMNF — Address Mark Not Found — обращение к какому-то конкретному сектору не удалось. Скорее всего, означает, что сектор поврежден. Однако сразу после включения накопителя как раз наоборот — свидетельствует об отсутствии проблем и сообщает об успешном выполнении внутренней диагностики;
- T0NF — Track 0 Not Found — не найден нулевой трек;
- ABRT — Abort, команда отвергнута;
- IDNF — Sector ID Not found;
- UNCR — Uncorrectable Error, ошибка, не скорректированная кодом ECC. Скорее всего, в этом месте логический бэд-блок.
Вверху могут появляться еще два индикатора: PWD сигнализирует об установленном аппаратном пароле, HPА появляется в том случае, если размер накопителя был изменен с помощью команды HPA (обычно используется для скрытия бэд-блоков в конце диска).
Источник










